Cómo usar el grabador de pantalla de Windows 10
No importa si usas un Mac, un PC con Windows, una tableta o un teléfono. Podemos darte un sinfín de razones para grabar tu pantalla: para crear un vídeo en YouTube, hacer una presentación de trabajo o hacer algunos tutoriales de software. Probablemente lo primero que uno puede hacer para grabar su pantalla es buscar cualquier grabador de pantalla gratuito, pero ¡espera un segundo! Probablemente tampoco sepas que Windows tiene su software de grabación incorporado, la Xbox Game Bar. En el siguiente artículo veremos cómo utilizar el grabador de pantalla de Windows 10 en detalle.
El grabador de pantalla incorporado permite grabar la pantalla, puedes capturar una simple ventana del navegador o la pantalla completa. Otro hecho notable es que la grabación de la pantalla con la barra de juegos de Xbox se puede hacer sin siquiera descargar o instalar ningún programa voluminoso adicional. Otros factores como el propósito de la grabación de la pantalla, el hardware utilizado, y así sucesivamente. Cuando la grabación está hecha, se puede compartir con algunos grandes ajustes (como añadir títulos, recortar el clip, o incluso la grabación de voz en off) que se puede hacer con el uso de editor de vídeo gratuito.
Parte 1. Cómo utilizar Windows 10 Screen Recorder
Aunque la barra de juegos de Xbox está completamente oculta, todavía está presente, y déjenos decirles a todos que Windows 10 tiene su grabador de pantalla incorporado que está hecho particularmente para grabar juegos. Sigue los siguientes pasos para saber cómo usar la grabadora de pantalla de Windows 10.
Paso 1: Inicia la aplicación Xbox que está preinstalada. Esto se puede hacer simplemente buscando el término "Xbox" en la búsqueda. Ahora usa Windows+G en el teclado y toca la opción "Sí, esto es un juego".
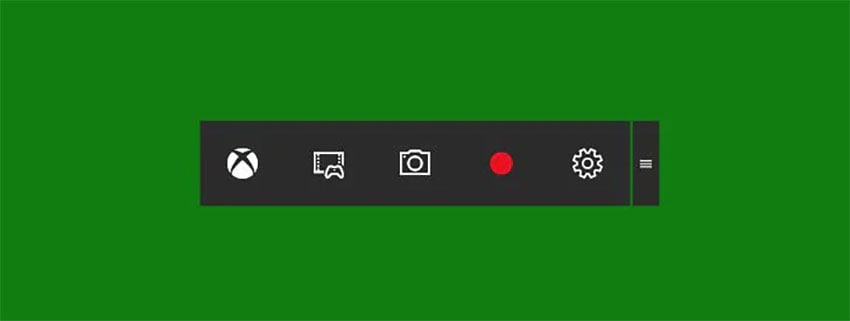
Paso 2: Pulsa sobre la opción "Comenzar a grabar" para iniciar la grabación de la pantalla. También puedes utilizar la combinación de teclas Windows+Alt+R para iniciar la grabación. Una vez finalizada la grabación, utiliza la misma combinación de teclas para detenerla.
Paso 3: Todos los vídeos grabados se guardan en formato MP4 en la carpeta Vídeos/Captura.
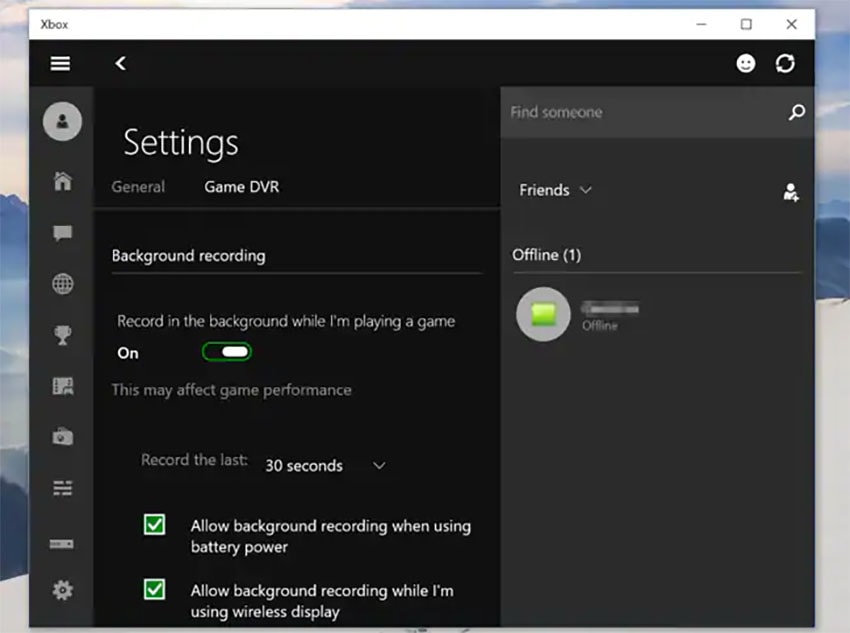
Paso 4: Para personalizar la configuración de la grabadora, entra en la aplicación Xbox. Encontrarás las opciones de Game DVR. Aquí puedes ajustar la calidad del vídeo, elegir si quieres grabar el audio o no, así como seleccionar la duración del clip.
Parte 2. Grabador fácil para capturar la pantalla de Windows 10
En caso de que te resulte difícil utilizar o incluso encontrar la herramienta de grabación de pantalla de Windows 10 incorporada. Simplemente cambia a Wondershare DemoCreator. Ha demostrado ser la mejor alternativa para el grabador de pantalla incorporado por sus numerosas características. De las muchas características que ofrece DemoCreator son la función de añadir marcadores y varias anotaciones durante la grabación para resaltar los puntos vitales, separar la grabación o la narración de voz de audio mientras se edita el vídeo, grabar vídeo y audio del sistema así como el micrófono y la cámara web simultáneamente, reducir el ruido y capturar toda la pantalla del PC o incluso una parte concreta de la pantalla. Otras características destacables son grabar juegos de alto ritmo y crear un efecto de desenfoque para deshacerse de cualquier marca de agua o simplemente ocultar cualquier información privada. Sigue los siguientes pasos para saber cómo utilizar un grabador de pantalla, Wondershare DemoCreator.
Paso 1: Descarga, instala y ejecuta el software en tu PC. Haz clic en "Empezar" para personalizar los ajustes de grabación que desees. Por ejemplo, ajustar el área de grabación, la velocidad de fotogramas, la configuración de audio, así como otros ajustes de la cámara web. En caso de que no desees cambiar nada, continúa con la configuración de grabación por defecto con "Click Quick Capture".

Paso 2: Cuando la personalización de los ajustes de grabación esté hecha, para iniciar la grabación haz clic en "Iniciar la captura". La combinación de teclas rápidas Shift+Comando+2 también puede ser demandada para iniciar la grabación. Se utiliza la misma combinación de teclas de acceso rápido. En caso de querer pausar o despausar la grabación, se debe recurrir a las teclas de acceso rápido Opción+Comando+2.

Step 3: Cuando hayas terminado de grabar la pantalla, puedes guardar los vídeos grabados en tu PC o incluso exportarlos al Editor de Vídeo.
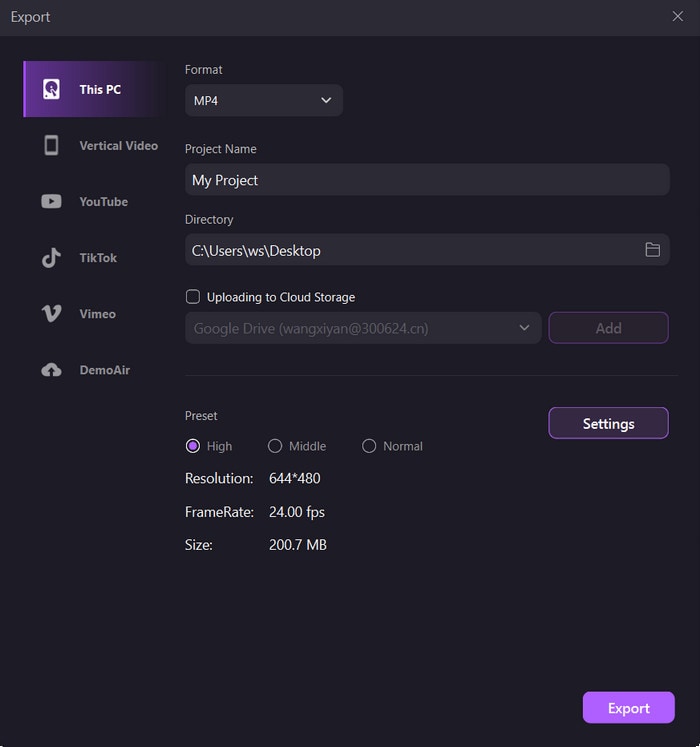
Conclusión
En el artículo anterior, hemos visto una guía paso a paso para saber cómo utilizar el grabador de pantalla incorporado de Windows 10. Este grabador de pantalla incorporado en Windows no es tan fácil de encontrar. Algunas personas incluso no son conscientes de ello. También hemos visto cómo encontrar este grabador de pantalla oculto en Windows. Por otra parte, si por alguna razón no puedes utilizar el grabador de pantalla incorporado para Windows o no eres capaz de encontrarlo, no te preocupes. También hemos hablado de cómo grabar la pantalla de Windows 10 con una grabadora fácil. Recomendamos ampliamente el uso de Wondershare DemoCreator para obtener todo de su pantalla. El todo y la única razón es sus numerosas características que están disponibles libremente. Incluso puedes optar por una versión premium que trae consigo toda una suite de edición para mejorar tus vídeos grabados.




David
chief Editor