6 soluciones para configurar la grabación con temporizador
¿Cómo se programa un temporizador para grabar? ¿Cómo se graba la pantalla de tu computador durante horas? Si tienes planificadas llamadas, sesiones de aprendizaje virtual o cualquier otra cosa que comience a una hora determinada, es posible que desees que tu computador grabe la pantalla y el audio automáticamente. Pero, ¿cómo? ¡Un grabador de pantalla con temporizador es la respuesta!
Con un grabador con temporizador instalado en tu dispositivo y las tareas de grabación programadas, puedes capturar lo que quieras y guardarlo automáticamente en tu dispositivo. Aquí hay algunos excelentes grabadores con temporizador para programar grabaciones en tu dispositivo a una hora determinada.
Parte 1. ¿Qué es un grabador de pantalla con temporizador?
La función del temporizador de grabación de pantalla tiene como objetivo iniciar la grabación de vídeo y audio de forma automática. Graba en función de la duración o del tiempo concreto que hayas seleccionado.
Incluso en PC y Mac, puedes utilizarlo para planificar y grabar vídeos en directo desde Netflix, Hulu, Amazon Video, Facebook Live, YouTube, y el streaming de audio de las emisoras de radio por internet, entre otros servicios.
Ventajas de configurar un grabador con temporizador o de utilizar un grabador de pantalla con temporizador:
- Facilidad de uso: Las herramientas basadas en la web permiten a todos los empleados registrar su tiempo de forma rápida y precisa.
- Ayuda a la planificación operativa y presupuestaria: El seguimiento del tiempo es una excelente herramienta para organizar el trabajo futuro de forma eficiente y rentable.
- Identificación de problemas y fomento de soluciones: Cuando observas cómo gastas tu tiempo, puedes obtener una valiosa visión de varios aspectos de tu vida.
Parte 2. Los 6 mejores grabadores con temporizador para establecer grabación programada
Aquí en esta parte, vamos a cubrir los 6 mejores grabadores de pantalla con un temporizador que puede ayudarte a establecer grabaciones programadas para su uso futuro.
1. Wondershare DemoCreator
La grabación de una pantalla solía llevar tiempo y esfuerzo, pero ahora es mucho más fácil con DemoCreator. Con la función de grabación programada de DemoCreator, no es necesario establecer un temporizador para hacer una grabación de pantalla, lo que hace que el proceso de grabación sea más conveniente. Sólo es necesario establecer la hora de inicio y de finalización, entonces se iniciará la grabación de forma automática. Por otra parte, una vez terminada la grabación, es posible editar los vídeos de inmediato sin necesidad de transferir a otra herramienta de edición.
No sólo es un grabador, sino que DemoCreator es también una herramienta esencial para hacer vídeos de demostración que ayudan a los estudiantes, educadores, autónomos y jugadores a llevar el intercambio de ideas al siguiente nivel. A continuación te decimos los pasos detallados de cómo establecer una grabación de pantalla programada usando este grabador de pantalla con temporizador.

Grabador de pantalla con temporizador - DemoCreator
 Descarga segura
Descarga segura Descarga segura
Descarga seguraPaso 1: Ejecuta DemoCreator para comenzar el proceso de grabación. A continuación, elige la opción de "Programar" entre las funciones disponibles.
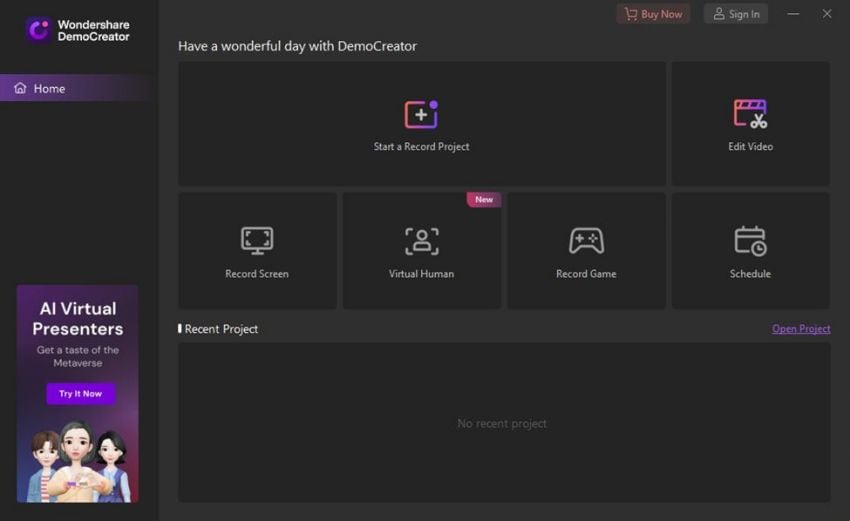
Paso 2: Se abrirá una nueva ventana desde la cuál podrás establecer la hora de inicio y la hora de finalización de la grabación.

 Nota:
Nota:- Hora de inicio: Esta opción permite establecer la hora de inicio de la grabación programada.
- Hora de finalización: Esta opción te permite establecer la hora de finalización de la grabación programada.
- Duración: Esta opción te permite establecer la duración de la grabación programada.
- Área de grabación: Esta opción te permite seleccionar el área de grabación deseada para la grabación programada.
- Después de la grabación: Esta opción te permite seleccionar si deseas importar al editor o exportar y abrir la carpeta.
Paso 3: También puedes establecer el área de grabación después de grabar la acción desde esta ventana. Haz clic en guardar la configuración para seguir avanzando. La grabación se guardará en la ruta/ubicación proporcionada.
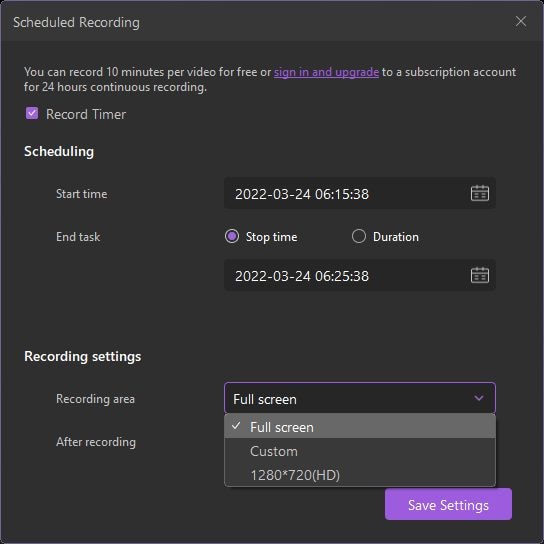
 Precauciones a tener en cuenta al utilizar la grabación programada:
Precauciones a tener en cuenta al utilizar la grabación programada:- La función de grabación programada sólo está disponible cuando DemoCreator se está ejecutando.
- La función de grabación programada no funcionará en un computador remoto cuando se pierda la conexión remota.
- Si deseas detener la grabación manualmente, presiona F10.
2. Grabador de pantalla Icecream
Con este grabador de pantalla gratuito con temporizador, es decir, el grabador de pantalla Icecream, los usuarios pueden crear capturas de pantalla de calidad profesional con un botón. El grabador de pantalla Icecream es un software fácil de usar y de ajustar. Este grabador fácil de usar puede grabar sesiones de formación de alta definición, discusiones de Skype, seminarios web e incluso vídeos de formación esenciales paso a paso.
También es una buena opción para el uso diario. Con un conjunto de características que incluye la selección de áreas, un panel de dibujo, e incluso capacidades de zoom, esta herramienta integral sin duda ayudará en la realización de vídeos de alta calidad.
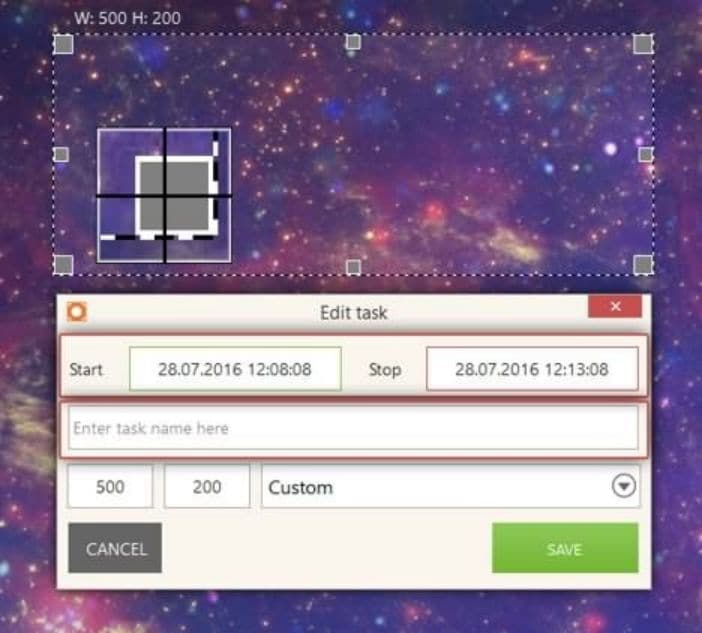
Características principales:
- En la edición instantánea, puedes utilizar la herramienta de dibujo para añadir círculos, cuadrados, texto y flechas. También puedes variar las fuentes y los colores.
- La interfaz de usuario es fácil de usar, lo que es muy útil para controlar la funcionalidad de grabación de pantalla.
- También ofrece grabación de juegos a pantalla completa, útil, especialmente cuando se graban tus gameplays o tutoriales.
- Las desventajas que hay es que son pocas las herramientas de colaboración que puedas utilizar en el software.
- El software te permite compartir tus capturas de pantalla y grabaciones de vídeo a cualquier plataforma.
3. Grabador de pantalla Movavi
El grabador de pantalla Movavi es un programa de edición de vídeo "todo en uno" desarrollado para ayudar a los usuarios a capturar y editar sus nuevas obras maestras. Es un programa que se asegura de resaltar entre los otros. Este programa fácil de usar es ideal para grabar seminarios web, conversaciones de Skype y sesiones de juego en directo. Tiene la ventaja de poder exportar las grabaciones a una variedad de formatos de archivo estándar.
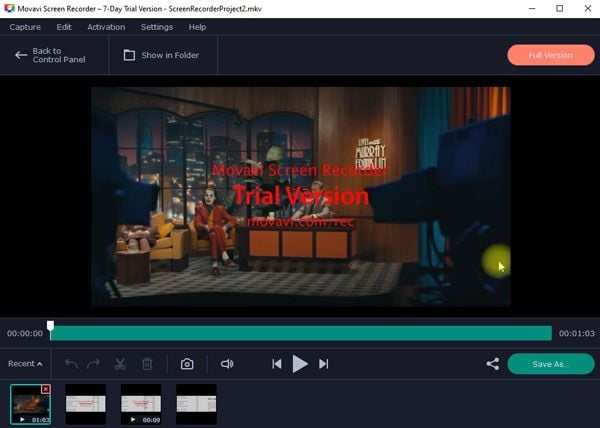
Características principales
- Puedes grabar vídeos con una tasa de fotogramas de 5 a 60 fotogramas por segundo. La tasa de fotogramas más alta dará como resultado la mejor calidad de vídeo.
- Puedes elegir el modo de grabación de audio, así como la frecuencia.
- Para que tu vídeo sea aún más interactivo, puedes incluir los movimientos del cursor.
- Atajos personalizados para facilitar a los usuarios, modo de conversión superveloz.
4. Deskshare My Screen Recorder Pro
Ofreciendo un amplio conjunto de opciones, incluyendo la posibilidad de que los usuarios graben tanto el sonido del altavoz del sistema como el sonido realizado por un micrófono, Deskshare My Screen Recorder Pro es una excelente opción para todos los usuarios, sin importar el nivel de sus habilidades o experiencia. Esta aplicación de grabación con temporizador que graba vídeos de alta calidad y comprimidos se asegurará de ayudarte a capturar los momentos más importantes de tus webinars, sesiones de juego, y recuerdos personales.
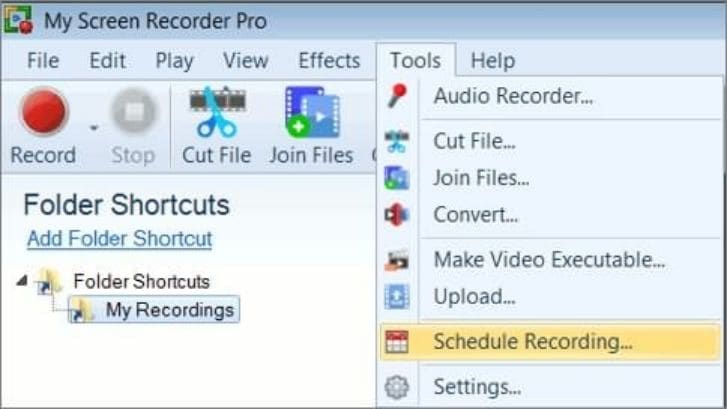
Características principales:
- Toma notas de todo lo que ves y oyes en la pantalla de tu computador.
- Captura las actividades de la pantalla de tu PC y guárdalas como archivos WMV o AVI.
- Graba tanto la pantalla de tu smartphone como la de tu PC.
- Puedes grabar toda la pantalla, una ubicación personalizada o una ventana de aplicación.
- La captura de los movimientos del puntero del ratón es útil para resaltar las actividades del usuario.
5. Grabador de pantalla Flashback
El grabador de pantalla Flashback es una sofisticada aplicación que permite a los usuarios grabar su pantalla y el audio y las imágenes de la cámara. Su objetivo es ayudar a los desarrolladores de proyectos a generar vídeos de alta calidad de forma rápida y económica. Esta extraña herramienta es excelente para grabar lecciones paso a paso, sesiones de juego e incluso charlas con la cámara web ya que te permite compartir las grabaciones en línea y exportarlas en varios formatos, .
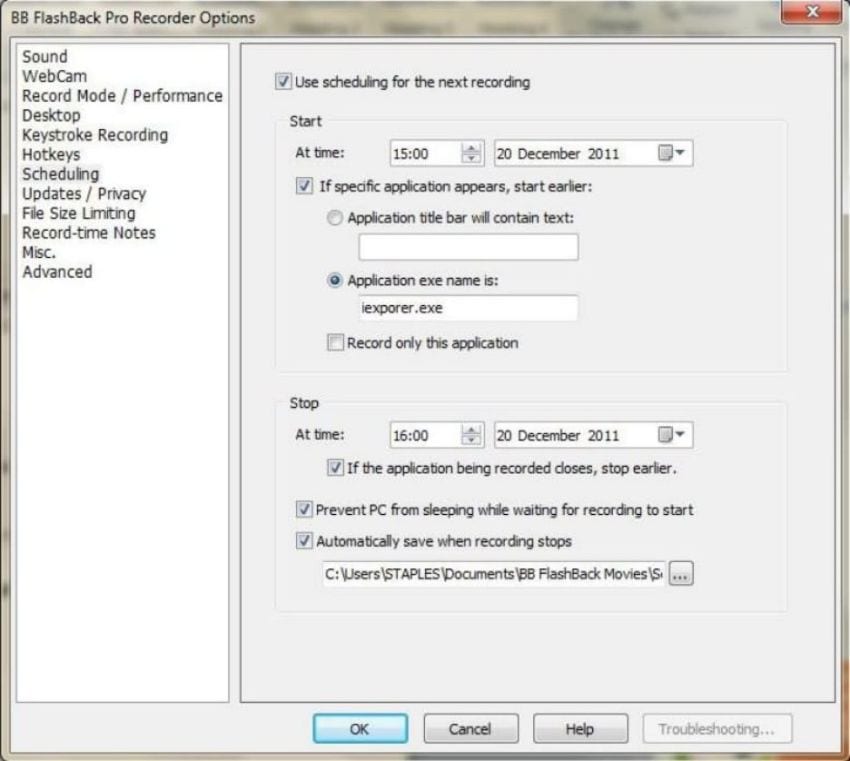
Características principales:
- Aplica efectos de vídeo durante la grabación con temporizador, captura grabaciones a través de la cámara web.
- El grabador de pantalla gratuito de Flashback ofrece la posibilidad de resaltar el movimiento del ratón y un editor de vídeo básico.
- El grabador de pantalla Flashback express permite grabar sin marca de agua en su propia versión gratuita.
- Otras características importantes de la versión gratuita son el tiempo de grabación ilimitado junto con los sonidos de la cámara web y el micrófono.
6. Camtasia
Un software de grabación de pantalla como Camtasia es sencillo, lo que lo convierte en una excelente opción para cualquiera que desee grabar eventos importantes transmitidos en directo, conferencias e incluso sesiones de juego en línea.
La conocida plataforma, que permite capturar y editar películas con sencillez, también ofrece a los creadores de contenidos la posibilidad de incluir efectos visuales, narración de voz e incluso comentarios cruciales en sus películas. La función de grabación con temporizador de Camtasia te permite programar la grabación.
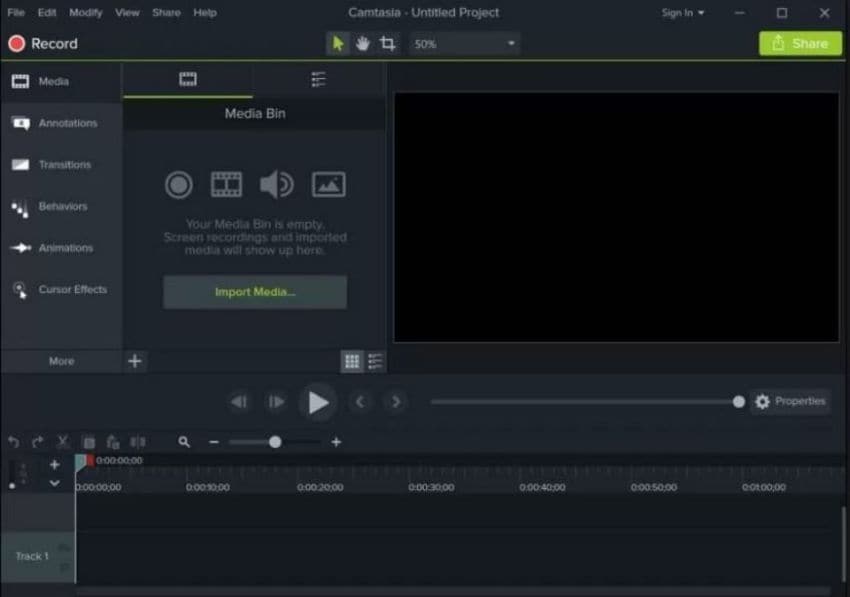
Características principales:
- Camtasia tiene todo lo que necesitas para capturar tanto vídeo como audio de la pantalla de tu computador.
- Camtasia hace que sea muy fácil de capturar lo que haces para compartir tu experiencia con los demás a través de vídeo.
- Camtasias también es un software de edición de vídeo potente pero fácil de usar.
Parte 3, ¿Cómo hacer una grabación de audio con temporizador?
Una forma de hacer una grabación de audio con temporizador es utilizar Audacity Timer Recorder, una excelente herramienta que te ayudará a completar tus tareas. En Audacity, la ventana de configuración de la "Grabación con temporizador" te permite establecer cuándo se inicia y se detiene una grabación.
Y opcionalmente: puedes establecer un "Proyecto de guardado automático" o una "Exportación automática" a cualquier formato de audio soportado y designar que Audacity se cierre, o que la máquina se apague después de que la grabación temporizada se complete.
Debes completar todos los ajustes necesarios en Audacity antes de comenzar una sesión de grabación con temporizador. Mientras una sesión de grabación con temporizador está en progreso, incluyendo cuando Audacity se está preparando para comenzar la grabación, los controles y menús de Audacity no funcionarán hasta que la grabación se complete o se detenga/cancele. A continuación te explicamos cómo usar Audacity:
Paso 1: Después de instalar el software e importar el archivo, en cuanto entres en el cuadro de diálogo, el control "Hora y fecha de inicio" mostrará la hora actual en directo, indicando que la grabación que establezca comenzará instantáneamente a menos que modifiques este control a una hora y fecha en el futuro.
Paso 2: Puedes definir la fecha y hora de finalización de la grabación prevista introduciendo la información en el campo "Fecha y hora de finalización", o puedes especificar la duración de la grabación introduciendo la información en el campo "Duración".
Paso 3: Si eliges activar el guardado automático en el menú desplegable después de marcar la casilla, podrás utilizar el botón "Especificar" para seleccionar un lugar y un nombre de archivo para guardar automáticamente el proyecto una vez finalizada la grabación.
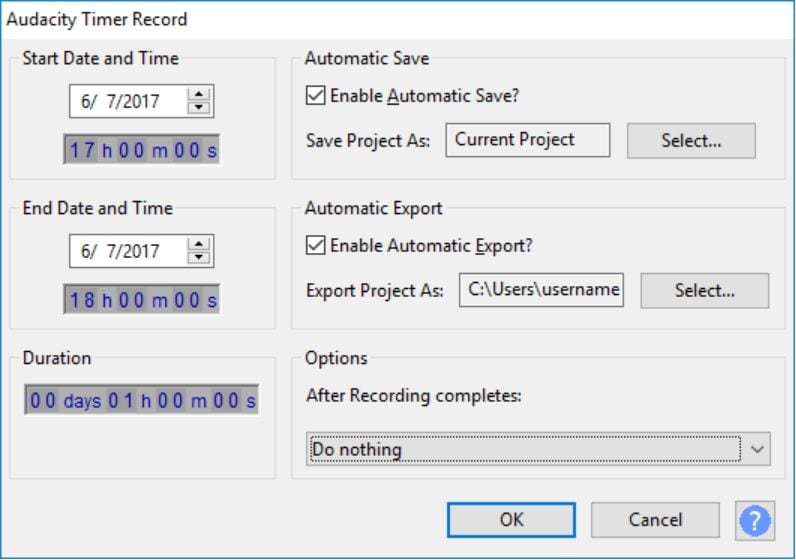
Paso 4: Como resultado de marcar la casilla "Habilitar exportación automática", podrás utilizar el botón de escoger para seleccionar un formato de archivo de audio para la exportación y un lugar y nombre de archivo para la exportación automática del proyecto después de que la grabación esté completa.
Paso 5: Cuando hayas completado todos los ajustes necesarios, sólo tienes que pulsar el botón "Aceptar" para iniciar la grabación con temporizador. Podrás esperar para empezar a grabar más tarde o empezar a grabar inmediatamente según tus preferencias.
Conclusión:
Una grabación de pantalla programada con antelación es una solución simple y fácil para grabar sin problemas tus chats personales de Skype, los datos de los juegos y los seminarios web. La capacidad de programar tu próxima grabación de pantalla con antelación es ideal para los usuarios con horarios ocupados y los que quieren mantenerse organizados cuando se trata de programar de forma consecutiva.
La característica está garantizada para ayudarle a capturar toda la información esencial sin que estés presente. A partir de las revisiones de la herramienta anterior, se puede obtener una comprensión general del grabador de pantalla con temporizador. Si necesitas una herramienta que no sólo establezca la grabación de pantalla con temporizador, sino también te permita editar, elegir DemoCreator será lo mejor. Si quieres encontrar una grabadora de audio con temporizador profesional, Audacity es una gran opción.


David
chief Editor