Descargar de grabador de pantalla para Windows 10
A medida que los videos ganan popularidad como el mejor medio de comunicación, más y más empresas están buscando la mejor y manera más fácil y de crear videos de screen casting. Esto se debe a que los videos de screen casting son tal vez la forma más ideal de crear tutoriales y videos de instrucciones; el tipo más común de videos de marketing en el mundo. Hay muchísimos tipos de grabadores de pantalla de Windows 10 gratis para su descarga para elegir, con opciones tanto gratuitas como de pago. Pero no todas estas soluciones son fiables o fáciles de usar.
Si es la primera vez que utilizas un software de grabación de pantalla, puedes optar por utilizar una grabadora de pantalla gratuita para Windows. Estas herramientas gratuitas pueden ofrecerte una manera fácil de aprender a crear videos impresionantes sin tener que gastar un centavo y muchos de ellos incluso tendrán las características necesarias para ser satisfactorios. En esta guía veremos cómo puedes descargar estos grabadores de pantalla en Windows 10 y también compartiremos contigo un grabador de pantalla que va más allá para proporcionarte funciones de grabación y edición, diseñadas para revolucionar tu proceso de grabación de pantalla.
Cómo descargar Free Screen Recorder en Windows 10
Free Screen Recorder es una aplicación para Windows 10 que está disponible en la Tienda Windows. Una vez instalado en tu dispositivo, puedes utilizarlo para capturar video de alta calidad en tu pantalla. Puedes elegir capturar una sección de la pantalla, un área de una página o la ventana completa. Además de capturar la pantalla, también puede conectarse fácilmente a la webcam del ordenador para capturar video y el micrófono para capturar también la narración de voz.
Es una solución fácil de usar e ideal para capturar videos de instrucciones, flujos de pantalla explicativos o incluso videos de gameplay. Lo siguiente es una lista de las características más notables de esta herramienta;
- No te añade ninguna marca de agua al video grabado
- No hay límite en la longitud o duración del video que puedes descargar
- Tiene una interfaz de usuario sencilla con controles fáciles de usar
- El video grabado se guarda en la carpeta predeterminada al instante
- Soporta la grabación con webcam y micrófono
Requisitos del sistema;
Tu sistema debe cumplir los siguientes requisitos antes de poder utilizar esta aplicación;
- Sistema operativo: Windows 10 versión 17763.0 o superior, Windows 10 versión 17763.0 o superior, Xbox One
- Arquitectura: ARM, ARM64, x64, x86
Para descargar este grabador de pantalla gratuito en tu ordenador, sigue estos sencillos pasos;
Paso 1: Abre la Windows Store en tu ordenador con Windows 10
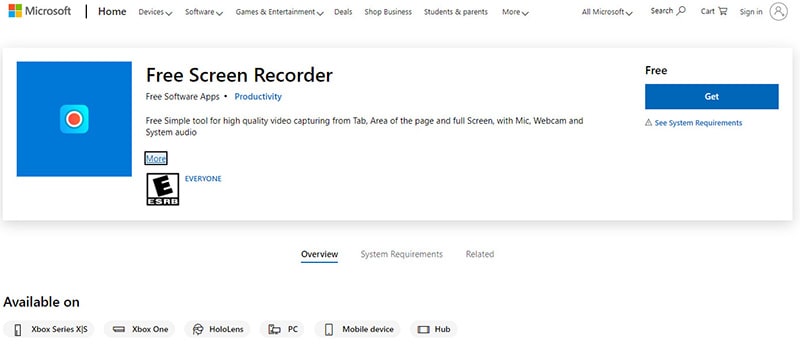
Paso 2: Busca la aplicación "Free Screen Recorder". Estará disponible en "Productividad"."
Paso 3: Cuando encuentres la aplicación, haz clic en "Get" y luego en "Install" para comenzar a instalar la aplicación en tu dispositivo.

Cuando la instalación esté completa, verás la opción de abrir la app o "Pin to Start".
Cómo descargar Screen Recorder Pro para Windows 10
Otra gran herramienta que puedes utilizar para capturar la pantalla en Windows 10 es Screen Recorder Pro para Win 10. También disponible en la Windows Store, esta app te permite grabar muy fácilmente video de la pantalla en formato AVI o MP4. Puedes elegir capturar toda la pantalla o sólo una sección de la misma o una app completa.
Es una solución ideal para capturar videos educativos y de instrucción, ya que también permite añadir la grabación de audio al video. Es fácil de usar con una interfaz de usuario que casi se explica por sí misma. Lo siguiente son algunas de sus principales características;
- Se puede utilizar para hacer capturas de pantalla
- Los videos capturados en la pantalla se guardan en formato AVI o MP4
- Puedes elegir capturar toda la pantalla o una sección específica de la misma
- Captura los clics del ratón o las pulsaciones del teclado
- Puedes utilizar el micrófono incorporado para añadir audio a la grabación.
Requisitos del sistema
Para que Screen Recorder Pro funcione correctamente, tu sistema debe cumplir los siguientes requisitos;
Sistema operativo: Windows 10 versión 14393.0 o superior
Arquitectura: x86
Para descargar esta app en tu dispositivo Windows 10, sigue estos sencillos pasos;
Paso 1: Inicia la Windows Store en tu ordenador. También puedes optar por utilizar la versión de la Tienda para el navegador.
Paso 2: Utiliza la función de búsqueda en la Tienda para buscar "Screen Recorder Pro para Win 10". Aparecerá abajo de "Utilidades & Herramientas > Gestores de archivos"
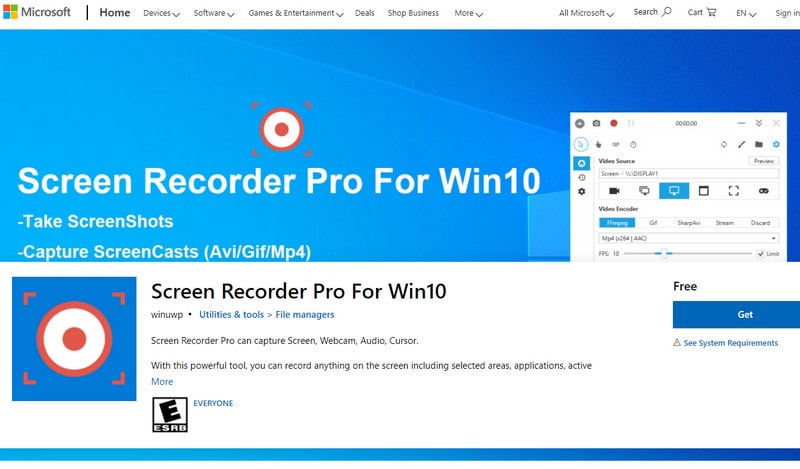
Paso 3: Cuando encuentres la aplicación, haz clic en "Get" para comprarla y luego haz clic en "Install" para descargarla e instalarla en tu sistema.

Ahora podrás abrir la aplicación y utilizarla para grabar la pantalla.
El mejor grabador de pantalla para Windows 10 Descarga gratuita
Aunque las dos apps anteriores pueden ser útiles para generar grabaciones de pantalla, cabe destacar que el proceso de grabación de la pantalla es delicado y requiere de una herramienta fiable y eficiente. Si quieres una herramienta diseñada con el único propósito de grabar videos instructivos y educativos, entonces te recomendamos usar Wondershare Democreator.
Este grabador de pantalla para Windows 10 es de descarga gratuita y graba videos en muy alta calidad, permitiéndote incluir tanto el audio como la webcam en la grabación para un resultado completo. A diferencia de las dos opciones anteriores también viene con una suite completa de edición incorporada para ayudarte a conseguir que tus videos sean tal y como los necesitas.
Aquí tienes un desglose de las características más destacadas del programa;
- Puedes utilizarlo para crear presentaciones, tutoriales y cursos de formación de alta calidad grabando la pantalla
- Soporta numerosos formatos de video
- Viene con una suite de edición básica diseñada para ayudarte a mejorar los videos que grabas
- Se puede utilizar para grabar secuencias de webcam
- Es ideal para la grabación de gameplay, ya que permite configurar la velocidad de fotogramas y seleccionar fácilmente el juego que se deseas grabar.
- Se puede utilizar para grabar y editar el audio, por lo que es la solución perfecta cuando se necesita añadir narración al video
Para descargar DemoCreator en tu ordenador y empezar a utilizarlo para crear videos impresionantes, sigue estos sencillos pasos;
Paso 1: Ve a la página web de Wondershare DemoCreator y haz clic en el enlace "Descargar" para obtener el archivo ejecutable del programa. Es importante que sólo descargues este programa desde la página web oficial, ya que hay muchas falsificaciones en línea.
Paso 2: Haz doble clic en el archivo ejecutable para abrirlo.
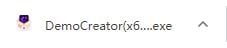
Paso 3: A continuación, sigue las instrucciones del asistente de instalación para instalar el programa en tu ordenador. Es posible que tengas que aceptar los términos y condiciones para completar el proceso de instalación.
Paso 4: Una vez finalizada la instalación, haz doble clic en el icono del programa para ejecutarlo en tu ordenador y empezar a utilizarlo.

Es posible que tengas que configurar los ajustes del programa para que el proceso de grabación sea más fluido. A continuación, te explicamos cómo puedes configurar los ajustes del programa;
En la ventana principal del programa haz clic en "Nueva grabación" y verás una serie de opciones para configurar los ajustes. Lo siguiente son solo algunas de las opciones que tiene;
Configuración de la pantalla
Aquí, seleccionas si quieres grabar toda la pantalla o sólo una sección de la misma. Si estás grabando un gameplay, puedes especificarlo en esta sección y elegir la velocidad de fotogramas que quieres utilizar.
Configuración de audio
Si quieres incluir el audio en la grabación, sigue adelante y establece el audio en "Captura"
Si quieres incluir voz en tu grabación, también debes poner "Micrófono" en "Captura"
Configuración de la cámara
En la pestaña "Cámara", bajo "Cámara", elija "Capturar" para encender la webcam de la computadora y capturar tanto la pantalla como la webcam.
Ahora estás listo para comenzar la sesión de grabación. Decide lo que quieres grabar y haz clic en "Empezar a capturar" para grabar el video.
Aunque existen grabadores de pantalla gratuitos para Windows que puedes descargar, si vas a utilizar tus videos con fines comerciales, probablemente no quieras utilizar una herramienta gratuita que no tenga muchas opciones para elegir. La grabación de pantalla puede ser un proceso delicado que tiene muchas partes móviles y, aunque la simplicidad de la herramienta que elijas utilizar es muy importante, también requieres un programa con características para crear un video de máxima calidad. Así que, aunque Wondershare DemoCreator puede ser la opción más cara, a la larga te compensará cuando lo utilices para crear videos duraderos que venderán tus productos o servicios mucho mejor que cualquier video que puedas crear con una herramienta gratuita. Tampoco está de más que puedas utilizar su editor para hacer todos los cambios que quieras en tus videos.




David
chief Editor