Cómo grabar la pantalla del PC con audio
Grabar un vídeo de la pantalla o de un Gameplay de tu PC sería muy poco efectivo si no tuvieras audio. Pero hay muy pocas herramientas que puedan grabar la pantalla del PC y el audio simultáneamente sin comprometer la calidad general del video. Sin embargo, hay muchas herramientas de grabación de pantalla que puedes utilizar para grabar la misma, pero no todas tienen la capacidad de capturar el audio de alta calidad junto con la pantalla.
Al crear un vídeo de pantalla con fines educativos, en particular, necesitarás capturar tanto el sonido del micrófono (para la narración) como los sonidos del ordenador (importante para los videos). Esto hace necesario encontrar una herramienta que sea capaz de capturar la pantalla, el audio del ordenador y el audio del micrófono. En esto nos centraremos aquí. En este artículo compartiremos tres de los mejores grabadores de pantalla en PC con sonido y te mostraremos cómo utilizarlos para obtener los mejores resultados.
Parte 1. El mejor grabador de pantalla para PC con audio
Wondershare DemoCreator es una de las mejores herramientas del mercado para la creación de videos de demostración y grabaciones de pantalla. Y la razón es simple; este programa combina la grabación de la pantalla y el audio tanto del ordenador como del micrófono para producir una solución muy eficaz. Además, añade un componente adicional a la grabación que te permite grabar secuencias de la webcam para crear la herramienta perfecta para videos "Picture in Picture".
A pesar de todas sus funciones, DemoCreator es muy fácil de usar. En comparación con otras herramientas similares en el mercado, el programa es muy fácil de manejar, con una interfaz de usuario sencilla que garantiza el éxito cada vez que se utilice para videos de alta calidad.
Para utilizar DemoCreator para grabar la pantalla con audio en el PC, sigue estos sencillos pasos;
Paso 1: Descarga el archivo ejecutable de Wondershare DemoCreator desde el sitio web principal del programa. Haz doble clic en el archivo ejecutable y sigue las instrucciones del asistente de instalación para instalar el programa en tu ordenador. Una vez completada la instalación, inicia el programa y en la ventana principal, haz clic en "Nueva grabación" para comenzar el proceso de grabación.

Paso 2: La ventana siguiente te permite personalizar el proceso de grabación. Aquí es donde eliges si quieres añadirle audio a la grabación. A continuación, te explicamos cómo personalizar los ajustes;

Haz clic en la pestaña "Pantalla" y aquí podrás seleccionar si quieres grabar la pantalla completa o sólo una sección de la pantalla. También podrás elegir la velocidad de fotogramas e indicar si estás grabando un juego o no.
Haz clic en la pestaña "Audio", aquí puedes decidir si quieres capturar el "Audio del ordenador", el "Micrófono" o ambos.
Si quieres capturar tanto la pantalla como la webcam, haz clic en la "Cámara" para activar la "Captura" y personalizar la velocidad de los fotogramas, así como la frecuencia de los mismos.
Paso 3: Una vez que todo esté configurado correctamente para el tipo de grabación que desees realizar, haz clic en "Iniciar captura" o pulse la tecla "F10" para comenzar la grabación. Verás una cuenta atrás en la pantalla y luego comenzará la grabación.

Paso 4: Para finalizar la grabación, utiliza la tecla "F10" de tu teclado. El video se guardará en la carpeta predeterminada de tu ordenador.
Parte 2. Grabador de pantalla para PC gratuito con audio interno
Open Broadcaster Software (OBS) es una alternativa de código abierto que puedes utilizar para grabar la pantalla de tu PC junto con el audio. Este programa gratuito se utiliza principalmente para la grabación de gameplay, aunque también puede ser muy útil cuando se quiere grabar videos de how-to (como se hace) y de flujo de pantalla. A los jugadores les gusta especialmente utilizar OBS porque pueden compartir fácilmente sus videos de jugabilidad transmitiendo en directo su juego en sitios como Twitch, YouTube y TikTok.
OBS es completamente gratuito y, a diferencia de otros programas gratuitos, no limita el video que puedes grabar de ninguna manera. También viene con una amplia gama de características para grabar la pantalla de numerosas maneras y un editor de video incorporado para ayudarte a obtener el video tal y como quieres que sea.
A continuación te explicamos cómo utilizar OBS para grabar la pantalla y el audio en tu ordenador;
Paso 1: Descarga e instala OBS en tu ordenador. El programa es 100% gratuito para descargar y utilizar y está disponible en su página web principal.
Paso 2: Abre OSB en tu ordenador después de la instalación y haz clic con el botón derecho del ratón dentro de "Caja de Fuentes" para elegir "Añadir > Captura de Windows."

Paso 3: Ponle un nombre a la grabación y haz clic en "Aceptar". A continuación, elige la ventana que deseas capturar y elige si deseas utilizar "Capturar Cursor" o no, dependiendo de si deseas grabar los movimientos del cursor o no.
Paso 4: Haz clic en "Aceptar" y la ventana que has elegido para grabar aparecerá en tu vista previa. Si la ventana no tiene el mismo tamaño que el lienzo, sólo aparecerá como parte del lienzo del video.
Puedes cambiar esto yendo a Archivo > Configuración > Video y elegir una nueva configuración de resolución que se ajuste más a la grabación que deseas.
Paso 5: Puedes utilizar la sección del mezclador de audio en la parte inferior para elegir las fuentes de audio que te gustaría utilizar. Por defecto, "Desktop Audio" y "Mic/Aux" están activados para que el programa capture tanto los sonidos del ordenador como los del micrófono externo.
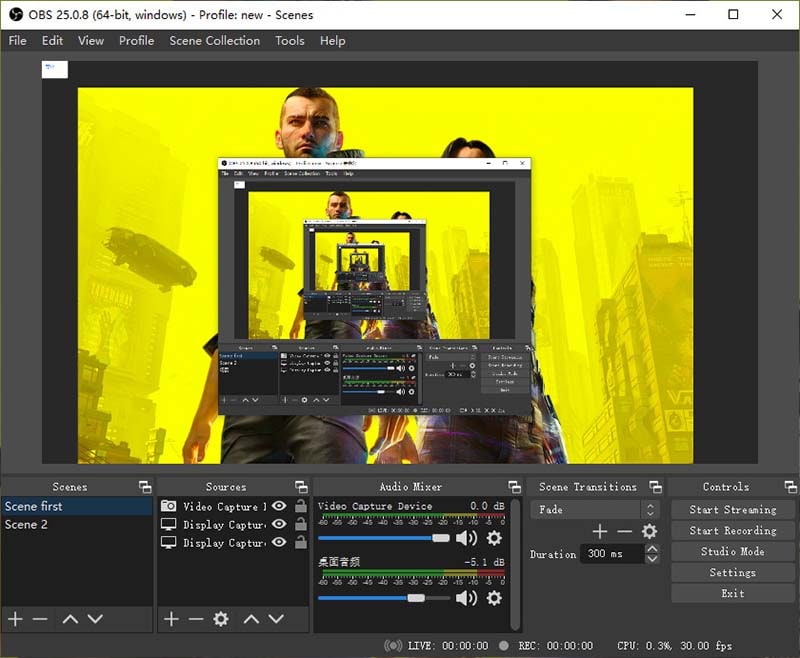
También tienes la opción de cambiar los niveles de volumen del audio. Para ello, sólo tienes que arrastrar el control deslizante hacia la izquierda.
Paso 6: Una vez que todos los ajustes sean los deseados, haz clic en "Iniciar grabación" para comenzar el proceso de grabación. A continuación, sólo tienes que hacer clic en el botón "Detener la grabación" cuando quieras parar.
Parte 3. Cómo grabar pantalla y audio en línea
ScreenApp.IO es una sencilla herramienta de grabación de pantalla que está disponible en tu navegador. Puedes utilizarla para grabar videos en un PC con audio. Uno de sus mayores atractivos es que no tienes que descargar ninguna herramienta en tu ordenador para grabar la pantalla y no necesitarás ninguna extensión del navegador para utilizarla. Está disponible en tu navegador, por lo que es fácilmente accesible y una solución muy fácil de usar.
Además de grabar la pantalla, también puedes editar y compartir fácilmente lo grabado con otras personas a través de correos electrónicos o las redes sociales al instante. Sólo tienes que seguir estos sencillos pasos para utilizar esta sencilla herramienta online para grabar la pantalla de tu PC con Windows;
Paso 1: Ve a http://screenapp.io/ en tu navegador Google Chrome o Mozilla Firefox para acceder a esta herramienta. Haz clic en " Regístrate es Gratis" para empezar y luego introduce la información solicitada para crear una cuenta gratuita.
Paso 2: Una vez completado el registro, accederás a tu panel de control. Haga clic en "New Recording" para iniciar el proceso de grabación.

Paso 3: Como queremos grabar la pantalla con audio, puedes elegir entre una de las tres fuentes de audio, incluyendo el audio del micrófono, el audio del navegador o sin audio. Selecciona la fuente de audio que quieras utilizar y haz clic en "Comparte tu Pantalla".
Paso 4: Aparecerá una ventana emergente que te permitirá elegir la ventana o la aplicación que deseas grabar. Aquí tienes tres opciones;
- Toda la pantalla: Ideal para cuando necesitas grabar varias aplicaciones al mismo tiempo
- Una ventana de aplicación: Ideal para cuando quieres grabar una sola aplicación, como un juego
- Pestaña del navegador: La solución ideal para cuando se quiere grabar una sola pestaña del navegador
Selecciona la opción adecuada para ti y luego haz clic en "Share" para continuar.
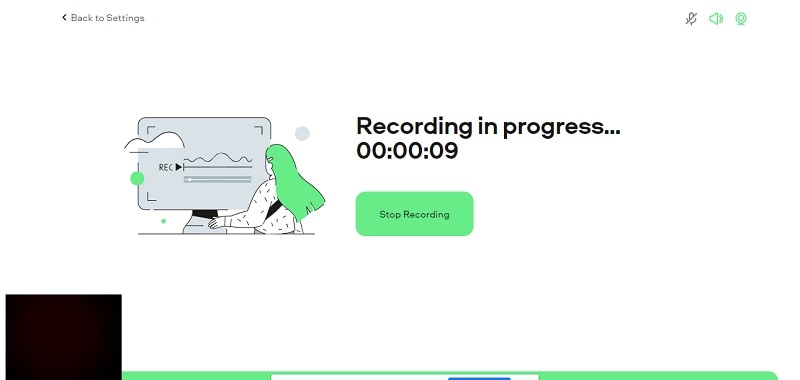
Paso 5: Una vez que todos los ajustes son los deseados, haz clic en "Iniciar Grabación" para comenzar a grabar la pantalla con audio inmediatamente. Cuando la grabación haya terminado, haz clic en "Stop Recording" y la grabación se detendrá inmediatamente.
Paso 6: El archivo de video estará disponible para su descarga tan pronto como se detenga la grabación. Sólo tienes que hacer clic en "Descargar" para descargarlo en tu ordenador. Deberías encontrarlo en la carpeta de "Descargas" del ordenador.
Grabar con éxito la pantalla junto con el audio es un proceso delicado que requiere una herramienta diseñada específicamente para este propósito. Las tres herramientas anteriores son eficaces para grabar la pantalla en el PC con audio. Pero, aunque OBS y ScreenAp.IO son soluciones formidables por derecho propio, carecen de la versatilidad de DemoCreator. DemoCreator tiene todas las características para no sólo hacer el proceso fácil, sino que también está diseñado para los videos de flujo de pantalla que tengas en mente, con características de edición que son fáciles de usar y de fácil acceso.




David
chief Editor