2 formas de hacer una grabación temporizada - Programar la grabación
¿Cómo se configura un temporizador para la grabación? ¿Quieres saber cómo empezar a grabar a una hora determinada y detener la grabación automáticamente después de un tiempo establecido? Si es así, has llegado al lugar adecuado. Hemos recopilado toda la información que necesitas saber sobre la grabación de pantalla temporizada.
Un grabador de pantalla es una excelente herramienta para capturar todas las actividades de tu PC mientras suceden en tiempo real. Aunque es poco conocido, puede ser beneficioso incluso cuando no estás delante de tu computador. La grabación de pantalla temporizada es preferible si tienes muchas cosas en marcha en el trabajo o si el archivo de vídeo/audio que quieres grabar va a durar mucho tiempo.
Es una técnica para automatizar el inicio y el final de las grabaciones de pantalla. Puedes programar el grabador de pantalla para que se apague automáticamente cuando haya pasado una cierta cantidad de tiempo para hacer las cosas aún más convenientes.
Parte 1. La manera eficiente de programar la grabación de pantalla temporizada (Win&Mac)
La grabación de pantalla puede iniciarse y detenerse utilizando un temporizador. Como resultado, no tienes que pasar todo el tiempo delante del computador. Por eso presentamos el grabador de pantalla DemoCreator.
Es compatible tanto con ordenadores Windows como Mac. Puedes crear tutoriales de vídeo o grabaciones de juegos con facilidad a través de este programa, también se admite la creación de demos de vídeo. Una de las características más excelentes es que te permite editar tus grabaciones directamente una vez que hayas terminado de grabar. La grabación temporizada la encuentras en el software como "Programar grabación". Te permite iniciar y finalizar la grabación de la pantalla a una hora específica de forma automática.

Wondershare DemoCreator
 Descarga gratuita
Descarga gratuita Descarga segura
Descarga segura¡Lo mejor es que ahora puedes grabar la pantalla en 4K!
Sigue los pasos indicados a continuación.
Paso 1: Descarga e instala DemoCreator. Inicia el software para comenzar el proceso de grabación.
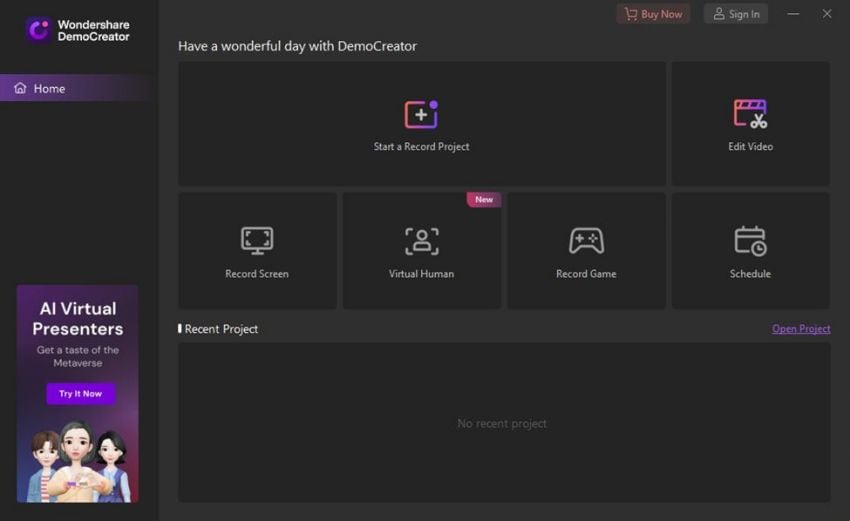
Paso 2: Elige la opción "Programar" de las disponibles. Se abrirá una nueva ventana donde podrás establecer la hora de inicio y la hora de finalización de la tarea.

 Nota:
Nota:- Hora de inicio: Esta opción permite establecer la hora de inicio de la grabación programada.
- Hora de finalización de la tarea: Esta opción permite establecer la hora de finalización de la grabación programada.
- Duración: Esta opción te permite establecer la duración de la grabación programada.
- Área de grabación: Esta opción te permite seleccionar el área de grabación de destino para la grabación programada.
- Después de la grabación: Esta opción te permite seleccionar si deseas importar al editor o exportar y abrir la carpeta.
Paso 3: También puedes establecer al área de grabación luego de haber grabado algo desde esta ventana. Haz clic en "Guardar configuraciones" para continuar. La grabación se guardará en la ubicación indicada.
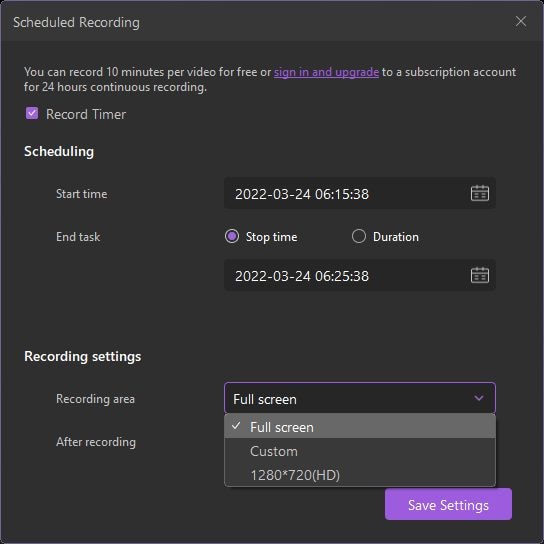
Preguntas frecuentes
1. ¿Cómo puedo grabar la pantalla de mi computador durante horas?
La versión gratuita de Wondershare Democreator te permite grabar la pantalla durante 10 minutos/vídeo. Puedes registrarte en Wondershare para grabar la pantalla sin límite de tiempo. Aprende a conseguir una grabación continua.
Sin embargo, la cantidad de tiempo de grabación que puedes obtener puede estar restringida por la cantidad de espacio libre en el disco duro de tu computador donde almacenes los archivos capturados. Además, ten en cuenta entre más grabes más grande será el archivo, lo que puede hacer que el rendimiento del computador disminuya al tratar con ellos durante los procesos de edición y transferencia.
2. ¿Puedo detener la grabación automáticamente después de un tiempo determinado?
Sí, puedes programar una grabación con el Wondershare DemoCreator. Puedes introducir las horas de inicio y finalización para iniciar y detener la grabación. Sin embargo, también puedes hacerlo manualmente.
Parte2. ¿Cómo utilizar la grabación programada de Bandicam?
La herramienta de captura de pantalla Bandicam te permite grabar tus videojuegos, la pantalla de tu escritorio u otras fuentes externas como internet. Fue creada para usuarios que quieren una funcionalidad sustancial y una simplicidad de uso. Se sugiere para usuarios que quieren crear vídeos cortas, particularmente videos instructivos, para su canal de YouTube o su departamento o equipo de red social.
Con Bandicam, puedes elegir la parte de la pantalla que quieres grabar, e incluso puedes optar por capturar el sonido con ella si quieres hacer las cosas mucho más reales y sencillas para que los espectadores las entiendan. Si quieres grabar la pantalla de tu ordenador, así como los sonidos de tu micrófono, aquí tienes los pasos.
Paso 1: Instala Bandicam y selecciona la opción de "Grabación programada". A continuación, haz clic en "añadir" para hacer una grabación programada.

Paso 2: Establece la hora de inicio y la hora de finalización de la grabación de la pantalla. También puedes establecer el objetivo de la grabación y la acción posterior a la misma.
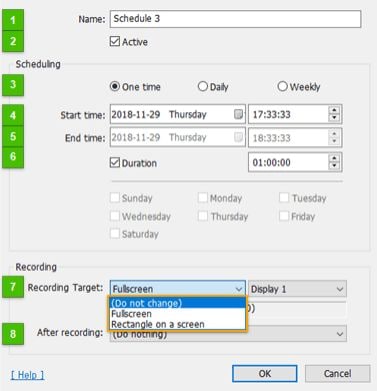
Paso 3: La grabación se guardará y se exportará a una ruta/ubicación determinada una vez completada.
Conclusión:
Este artículo examina dos grabadores de pantalla temporizados que te permiten grabar tus actividades de la computadora, incluso cuando no estás en frente de ella. El Bandicam hace hincapié más en la grabación, por lo que si sólo desea encontrar una herramienta para su grabación temporizada elegir Bandicam será mejor. Por otro lado, DemoCreator es una herramienta completa que puede grabar y editar en una parada. Así que si también quieres editar tu vídeo después de la grabación, DemoCreator será una mejor opción. Además, lee las instrucciones anteriores para usar DemoCreator y hacer la grabación de pantalla temporizada más fácil.


David
chief Editor