Cómo usar Bandicam para grabar en video la pantalla y partidas de juegos
Una de las formas más potentes de compartir contenido sorprendente consiste en grabar videos. Ya sea que estés grabando un tutorial o simplemente quieras compartir tu progreso en el juego, necesitarás un buen software que te ayude a grabar la pantalla.
Existen muchos programas diferentes para grabar la pantalla, tanto gratuitos como de pago. Bandicam es uno de los mejores y además es gratuito.
El proceso de descarga e instalación es similar al de cualquier otro programa de Windows, así que, no deberías tener ningún problema. Una vez instalado, podrás configurar los numerosos ajustes que ofrece para que puedas hacer lo que desees. Precisamente esto es lo que vas a aprender en este artículo: a definir los mejores ajustes del software Bandicam para conseguir el tipo de videos que deseas.
Parte 1: Familiarízate con la interfaz de Bandicam
La interfaz de Bandicam es bastante intuitiva y es una de las cosas que más nos gustan. Solo necesitas consultarlo para encontrar todo lo que necesitas. Por ejemplo, si miras en las pestañas que aparecen justo debajo del temporizador, encontrarás una primera pestaña con un panel de juego. De esta forma, sabrás que, para grabar una partida, deberás hacer clic pulsando ahí. El siguiente botón de la derecha te servirá para grabar tu pantalla. En caso de que sea lo que desees hacer, basta con que pulses sobre él.
Dentro de ese mismo menú de navegación, podrás ver todos los videos capturados haciendo clic en la pestaña con el icono de carpeta. Y, por supuesto, dispones del botón "Grabar", que deberás pulsar para iniciar la grabación.
Al seleccionar la pestaña "Grabar tu pantalla", verás el botón "Configuración". Se trata de un botón de gran importancia que te permite cambiar algunas de las configuraciones, como el dispositivo de sonido primario y secundario, entre otras.
Parte 2: Cómo utilizar Bandicam para grabar una partida
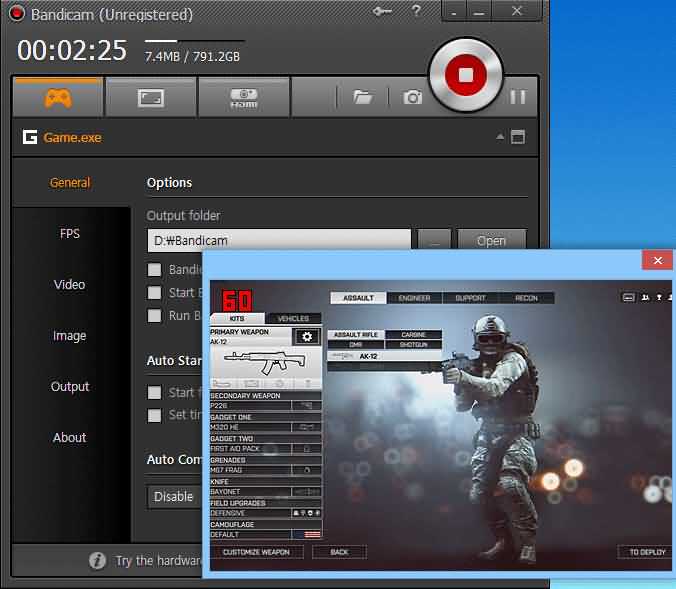
Si deseas utilizar Bandicam para grabar una partida, asegúrate de que utilizas el modo "Grabación de partidas". Simplemente haz clic en el mando de juego que aparece en el menú de la aplicación.
Sin duda, deberías utilizar este modo cada vez que puedas, ya que garantiza una mayor calidad. Además, te permite grabar los videos en tiempo real que se transmitan con Open GL o DirectX. Entre ellos se incluyen la grabación de juegos en 2D y 3D como Guild Wars 2, World of Warcraft, Aion, Minecraft, Maplestory, RuneScape, entre otros, tarjeta de captura HDTV, Windows Media Player, iTunes y transmisión de videos de TV por Internet.
Así que, para empezar a utilizar el modo "Grabación de partidas", haz clic en el mando de juego (el primer icono que aparece en la interfaz de Bandicam). Cuando veas que en la parte superior izquierda aparece el FPS (número de color verde), sabrás que está listo para empezar a grabar.
Puedes empezar a grabar pulsando el botón "Grabar" o bien presionando la tecla "F12" de tu teclado. Tan pronto como hagas clic para iniciar la grabación, aparecerá en la esquina superior izquierda un número de color rojo, en lugar del verde.
Si quieres detener la grabación del video, basta con que vuelvas a pulsar la tecla "F12". Puedes visualizar el video recién grabado haciendo clic en el icono de carpeta situado en la parte superior de la interfaz de Bandicam o en la pestaña "Salida", que se encuentra en la parte izquierda.
Parte 3: Cómo usar Bandicam para grabar la pantalla del escritorio
Una de las cosas que más nos gustan de Bandicam es su versatilidad. No solo podrás grabar la pantalla de tu programa, sino también resaltar, dibujar recuadros y líneas, todo durante la grabación.
El modo "Grabación de pantalla" suele utilizarse sobre todo cuando quieres grabar únicamente una parte específica de la pantalla de tu computadora. Por ejemplo, una hoja de cálculo de Excel, un Powerpoint, un sitio web, videos transmitidos por Internet o incluso juegos flash.
Para empezar a grabar con este modo, es necesario seleccionar el segundo botón situado junto al mando de juego en la interfaz de Bandicam. Después, para iniciar y detener la grabación, basta con que pulses el botón "Grabar". Si deseas visualizar el video recién capturado, haz clic en el botón "Abrir".
Parte 4: Cómo utilizar Bandicam para grabar dispositivos externos de video
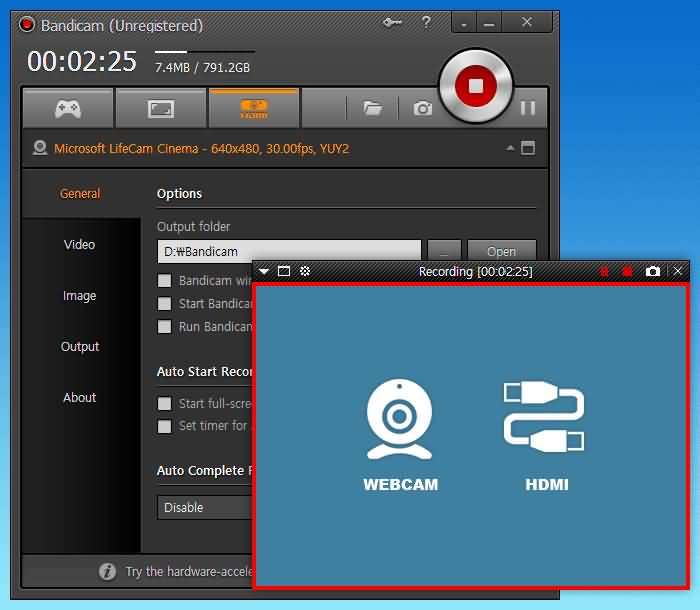
Una de las mejores características del software Bandicam es que te permite grabar dispositivos de vídeo externos como tarjetas capturadoras, IPTV, smartphones, XBOX, Playstation, webcam, entre otros.
En caso de que estés considerando este modo, necesitarás tener un dispositivo de captura (hardware) o una webcam.
Para activar el modo "Grabación de dispositivos" en Bandicam, haz clic en la tercera pestaña, justo al lado de "Grabación de pantalla". Aparecerá una nueva ventana donde deberás hacer clic en el icono del medio. Esta opción te permitirá elegir los ajustes del dispositivo. Dentro de la sección Dispositivo, localiza el dispositivo que quieres utilizar para el video y selecciónalo. Luego, pulsa "Rec" para reproducir y detener la grabación de video. Si quieres ver el video, haz clic en el icono de "Carpeta" en la interfaz de Bandicam.
Dependiendo del dispositivo que quieras utilizar para capturar el video, es posible que necesites algunos extras:
- Cuando necesites capturar un " video de cámara web" en tu PC, y quieras grabar al mismo tiempo la transmisión de la pantalla y el flujo de tu cámara web, deberás utilizar la opción "Añadir superposición de cámara web al video".
Para obtener la mejor calidad de grabación de la webcam, selecciona el modo "Grabación de dispositivo". Luego, pulsa el botón "Configuración del dispositivo", para indicar al programa el dispositivo que vas a utilizar. Hecho esto, podrás empezar a grabar el video y detenerlo cuando haya terminado, utilizando el botón "Grabar".
Si quieres grabar una partida y la cámara web al mismo tiempo, elige el modo "Grabación de partida" haciendo clic en el icono del mando en la interfaz de Bandicam. Después, haz clic en el botón "Configuración" y, en la pestaña "Cámara web", marca la opción "Añadir superposición de cámara web al video". Así, grabarás el flujo de la cámara web y se fusionará con el video principal.
- "Si quieres grabar partidas de "XBOX, PlayStation" en la computadora, necesitarás un dispositivo de captura compatible con la grabación de video HDMI.
- Cuando quieras capturar la pantalla de un "Smartphone" a una computadora, necesitarás un dispositivo de captura (hardware), así como un cable HDMI adecuado.
- Cuando quieras capturar la pantalla de "IPTV, HDTV, Apple TV" en la computadora, necesitarás un dispositivo de captura, como una tarjeta de captura PCI, un dispositivo de captura USB, entre otros.
Parte 5: Cómo exportar tus videos Bandicam
Si deseas exportar tus videos desde Bandicam, puedes elegir entre muchas opciones. Pero antes que nada, lo primero. Para visualizar los videos que has capturado, simplemente haz clic en la pestaña "Salida". Verás una lista completa de todos los videos almacenados, ordenados por fecha, nombre y tamaño. También se muestra la ruta de salida, así como el tamaño del archivo, el tiempo de grabación, el cdec, los FPS y la resolución de los videos. A partir de ahí, podrás elegir entre abrirlos y verlos, o subirlos directamente a YouTube o Vimeo, haciendo clic en el botón "Subir", situado en la parte inferior de la Interfaz.
Para borrar un video, basta con que lo hagas directamente desde el disco duro.
Parte 6: Cómo utilizar alternativas a Bandicam para grabar y editar videos
Si quieres utilizar funciones más avanzadas tanto en la grabación de pantalla como en la edición de video, te conviene optar por Wondershare DemoCreator.
Con él, podrás elegir entre grabar toda tu pantalla o solo una parte de ella. Además, como funciona tanto en Windows como en Mac, puede ser la solución adecuada para ti.
La realidad es que tanto Bandicam como Wondershare DemoCreator ofrecen diferentes funciones para editar videos. Sin embargo, las funciones de Wondershare DemoCreator resultan ser más y mejores. Ten en cuenta que dispondrás de un equipo de edición completo exclusivamente para esto.


David
chief Editor