Cómo grabar un vídeo de Twitch en el ordenador
Twitch es una plataforma de transmisión de vídeo en directo que cubre casi cualquier cosa que quieras ver, desde juegos, cocina, música, tutoriales y sesiones de preguntas y respuestas. Se ha convertido en uno de los sitios web de transmisión de vídeos más populares en todo el mundo, con un tráfico de más de quince millones de usuarios cada día y más de cuatro millones de emisores únicos desde febrero de 2021.
A medida que los juegos se vuelven más caros y avanzados, no es fácil elegir de inmediato sin saber algo sustancial sobre ellos. El grabador de pantalla de Twitch permite a los gamers retransmitir sus juegos en directo para ir más allá de una simple reseña.
Es en directo, con dos capturas de vídeo simultáneas: una es el juego en sí y la otra es el jugador en tiempo real. El público puede elegir a sus jugadores favoritos y retransmitirlos, lo que da a cada retransmisión una personalidad diferente y un rasgo único. Por eso, los grabadores de pantalla se han hecho tan populares en los últimos años. Con cientos de opciones posibles, tienes que elegir el mejor grabador de pantalla para los streamings de Twitch.
La mejor forma de grabar un streaming de Twitch
Las principales características de Twitch son la imposibilidad de publicar viejos episodios de streaming que hayas creado previamente para obtener ingresos por publicidad. Si alguna vez quieres publicar alguno de tus episodios pasados, tienes que grabar la pantalla y guardarla para su uso posterior.
Muchos usuarios se preguntan si Twitch tiene un grabador de pantalla. Twitch no ofrece ningún servicio de grabación de pantalla, lo que abre una gran pregunta sobre cuál es el mejor grabador de pantalla para Twitch.
Aunque hay muchas opciones elegibles disponibles en el mercado, vamos a hablar de una de las más populares que sirve tanto para la calidad como para la asequibilidad en comparación con las alternativas. Wondershare DemoCreator es una brillante herramienta de grabación de pantalla con una suite de edición de vídeo diversa, cortando la dependencia de otras aplicaciones para editar directamente.
Cómo grabar Twitch Stream usando Wondershare DemoCreator
PASO 1: En la página de inicio del Wondershare DemoCreator, se te ofrecen tres opciones: 'Nueva grabación' para empezar de cero, donde decidirás y personalizarás los parámetros de tus grabaciones. Podrás personalizar los ajustes de audio, el área de grabación, la velocidad del fotograma y muchos otros.

PASO 2: Personaliza la configuración de tus grabaciones después de hacer clic en el botón "Empezar". La página de configuración aparecerá con cuatro opciones principales: 'Pantalla' para definir el tamaño de la captura (si será una ventana completa o una región concreta). También puedes establecer la velocidad de fotogramas deseada, que puede ser de hasta ciento veinte fotogramas por segundo.

Elija el modo 'game' si deseas grabar la jugabilidad en los ajustes. Elige 'Audio' para especificar la fuente de audio deseada para tu vídeo. Puedes elegir entre tu PC, tu micrófono o ambos. Elige "Cámara" para seleccionar la cámara web si vas a utilizarla para conseguir un efecto de imagen en imagen. También puedes grabar videos con tu PC-CAM junto con la grabación de la pantalla de lado a lado.
Puedes elegir la cámara, la resolución deseada e incluso la velocidad de los fotogramas del vídeo. 'Avanzado' te da opciones para establecer la ubicación de tu vídeo que se graba, personalizar las teclas de acceso rápido para tu facilidad, la aceleración de la GPU y las opciones de auto-ocultar el control durante la grabación.
PASO 3: Abre el stream de Twitch que quieras capturar y pulsa el botón 'Grabar' en la parte superior para empezar, o pulsa F10 en tu teclado. Aparecerá una cuenta atrás y la grabación comenzará justo después. Para hacer una pausa, pulsa "F9" en tu teclado y vuelve a pulsarlo para reanudar la grabación. Para detener la grabación, pulsa 'F10'.
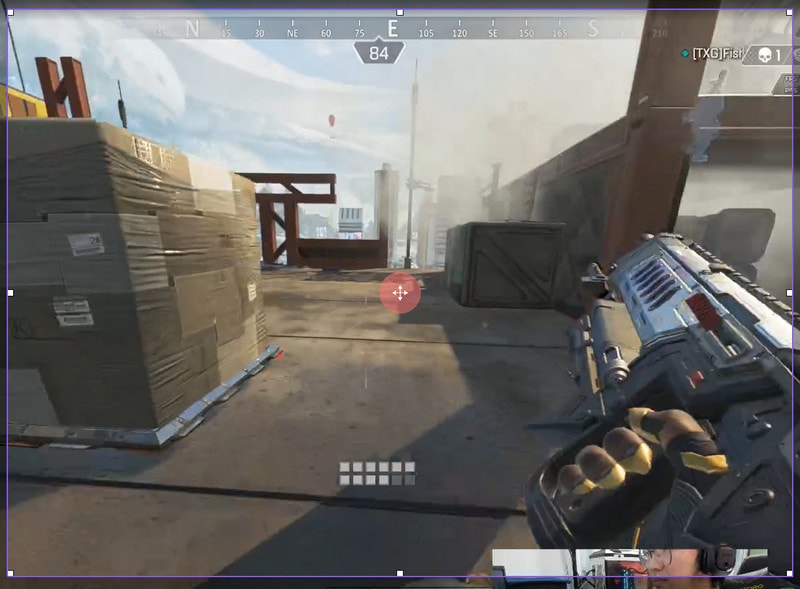
PASO 4: Termina de grabar tu vídeo y llévalo a editar; puedes utilizar el editor de vídeo incorporado para dar los últimos retoques. También puedes añadir anotaciones, efectos de cursor y recortar, dividir, redimensionar, rotar, etc. Además, puedes exportar tu pantalla grabada a los formatos de archivo de vídeo más populares.
Otras formas de grabar la pantalla de Twitch
Si Wondershare DemoCreator no es una opción para ti, hay muchos grabadores de pantalla gratuitos para Twitch disponibles. Estas piezas de software son gratuitas, pero vienen con algunas limitaciones. Sin embargo, no comprometen la calidad y eso debería ser la prioridad número uno. Aquí tienes una lista de grabadores de pantalla gratuitos para Twitch Stream. Para Windows y Mac, puedes encontrar estos grabadores de pantalla incorporados o precargados, por lo que no tienes que descargar nada por separado.
Graba una transmisión de Twitch con la aplicación Xbox de Windows 10
Windows 10 viene con una función de grabación de pantalla incorporada llamada 'Game Bar' dentro de la aplicación Xbox. Esta característica se llama Game DVR y esto ha sido diseñado para grabar imágenes de videojuegos, pero se puede utilizar para grabar el escritorio a voluntad. A continuación, te explicamos cómo puedes habilitar la grabación de pantalla a través del grabador de pantalla de Windows 10 Xbox:
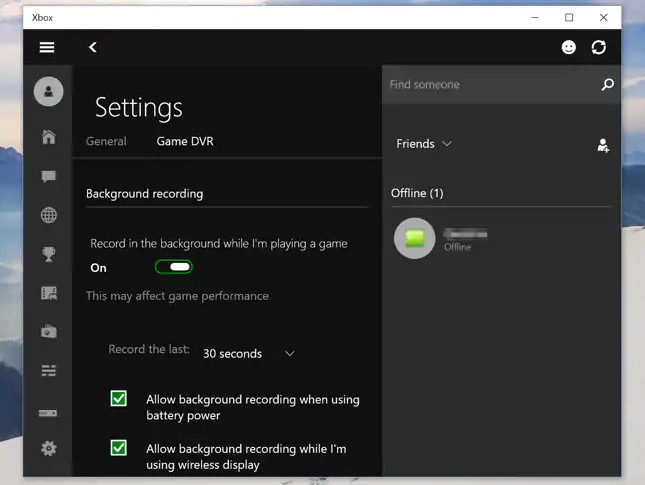
PASO 1: Pulsa la tecla de Windows + G en tu teclado y debería abrirse la barra de juegos. Si no aparece, tienes que permitirla manualmente.
PASO 2: Inicie tu configuración haciendo clic en el icono del engranaje en el menú de inicio. Ve a "Juegos" y asegúrate de que el interruptor llamado "Grabación de clips de juego, capturas de pantalla y transmisión usando la Barra de Juego" está activado. En esta página, puedes personalizar los comandos de acceso directo de Xbox Game Recorder para iniciar, detener la grabación y hacer capturas de pantalla.
PASO 3: El Grabador de Pantalla Xbox sólo puede grabar una ventana de aplicación a la vez. Normalmente es la última ventana que tenías abierta y no puedes cambiar a otra ventana durante la grabación. Inicia la aplicación que quieres grabar, y asegúrate de minimizar o cerrar otras aplicaciones de la ventana para evitar cualquier error. Twitch Game Recorder para Xbox 360 también graba todo el audio del sistema, así que asegúrate de que no hay sonido procedente de otras aplicaciones minimizadas.
PASO 4: Haz clic en el punto rojo (botón de grabación) para empezar a grabar. También puedes empezar a grabar sin abrir la Barra de Juego si ya estás preparado, pulsando la tecla Windows + Alt + R; aparecerá una pequeña barra emergente con un temporizador y controles de grabación. El icono del micrófono controlará el interruptor del micrófono externo. Para detener la grabación, haz clic en el botón de parada del panel de grabación. También puedes pulsar la tecla Windows + Alt + R en el teclado para detener la grabación.
PASO 5: Cuando hayas terminado de grabar, aparecerá una notificación de Windows diciendo que tu clip de juego ha sido grabado; puedes hacer clic en esa notificación para abrir la carpeta de Capturas donde se guardará tu grabación. También puedes encontrar tu grabación en la misma carpeta yendo a 'Este PC' a 'Vídeos' y luego a 'Capturas' en el Explorador de Archivos.
Grabar Twitch Stream con QuickTime Screen Recorder
QuickTime Player es una aplicación que puedes descargar en Windows y que viene preinstalada en todos los Mac. Te permite grabar la pantalla, reproducir vídeo/audio y compartirlos. Puedes grabar el juego en Twitch usando QuickTime. Graba tu pantalla con QuickTime Player en Mac usando lo siguiente:
PASO 1: Inicia QuickTime Player en tu máquina.

PASO 2: Cuando se abra la aplicación, haz clic en "Archivo" y elija "Nueva grabación de pantalla" para mostrar la interfaz de grabación. Además, puedes personalizar las opciones de grabación seleccionando la flecha en el menú desplegable al lado del botón para grabar. También podrás ajustar la configuración del micrófono, donde puedes elegir "Ninguno" para grabar tu pantalla sin audio.
También puedes elegir 'Micrófono incorporado: Micrófono interno' para grabar tu juego con sonido. Con las opciones, puedes elegir 'Mostrar los clics del ratón en la grabación' para mostrar el cursor del ratón con un halo alrededor durante la grabación del juego.

PASO 3: Abre el stream de Twitch que quieras grabar y dale al botón de grabar. La aplicación te dará opciones para grabar toda la pantalla o sólo una parte de la misma arrastrando una sección concreta del stream.

PASO 4: Para finalizar la grabación de la pantalla, pulsa el botón de parar en la barra de menú, que aparecerá en tu barra de menú al lado del icono 'Wi-Fi'. Para guardar el archivo, haz clic en "Archivo" y luego en "Guardar". Dale un nombre a tu archivo y guárdalo en la carpeta que quieras.
Los usuarios de Linux pueden probar el grabador de pantalla Guvcview. Se trata de un grabador de pantalla gratuito y de código abierto para Linux, para la transmisión de Twitch y otras actividades. Guvcview fue creado para proporcionar una interfaz sencilla para la grabación y reproducción de vídeo desde dispositivos compatibles con el controlador UVC.
Conclusión
Hemos enumerado las formas más fiables de grabar la pantalla de Twitch en todas las plataformas, ya sea en Windows, Mac o Linux. Wondershare DemoCreator es excepcionalmente fiable como opción de pago y si no es lo que estás buscando, entonces también hemos enumerado grabadores de pantalla integrados gratuitos como alternativas. Una vez que hayas averiguado tus necesidades, podrás tomar una mejor decisión teniendo en cuenta todos los factores. Una vez que conozcas tus requisitos, podrás tomar la mejor decisión para realizar el trabajo de forma eficaz y eficiente. Esperamos haberte facilitado el proceso de toma de decisiones y que estés un paso más cerca de conseguir una perfecta grabación de pantalla de alta calidad para Twitch.



David
chief Editor