¿Cómo combinar videos de YouTube de forma eficaz? 6 soluciones paso a paso.
¿Tienes un canal de YouTube y te gustaría combinar videos antes de subirlos? ¿Has descargado varios videos y quieres combinarlos en un solo archivo? Pues bien, si tú también estás pasando por estas situaciones, entonces esta sería una guía ideal para ti. Aquí te enseñaremos a combinar videos de YouTube utilizando 6 soluciones inteligentes (en línea y fuera de línea) como todo un profesional.
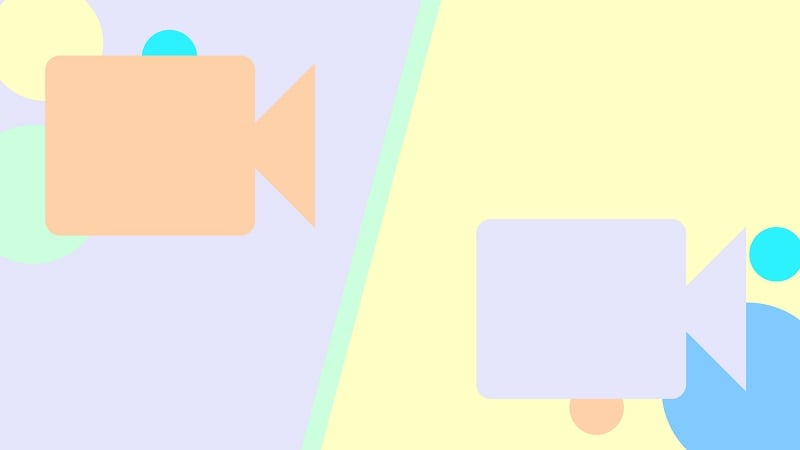
Parte 1: ¿Por qué combinar videos de YouTube?
De hecho, existen dos situaciones principales en las que los usuarios desean combinar videos de YouTube:
Para cargar: Imagina que tienes un canal de YouTube y quieres subir varios videos en un solo archivo. Ahora puedes combinar estos videos de forma sencilla y previa, subirlos fácilmente para que tu público los vea.
Después la descarga: Cuando hayas descargado un par de videos, tal vez quieras combinarlos utilizando algún editor confiable. De esta forma, puedes ver o compartir el video combinado como prefieras.
Parte 2: ¿Cómo combinar videos de YouTube con Wondershare DemoCreator?
De esta forma, puedes ver o compartir el video combinado como prefieras. Esta aplicación ofrece funciones dedicadas a la edición de video y a la grabación de pantalla, que resultan sumamente fáciles de usar. Por este motivo, puedes utilizar DemoCreator tanto para grabar tus videos como para editarlos, y todo en el mismo sitio.
A continuación se describen algunos pasos sencillos que puedes seguir para combinar videos con DemoCreator y para utilizar un par de sus otras funciones.
Paso 1: Importa y combina tus archivos en DemoCreator
Cuando inicies Wondershare DemoCreator en tu sistema, puedes seleccionar la función "Editar video" para abrirlos. Además, existen otras opciones para grabar la pantalla de tu sistema.
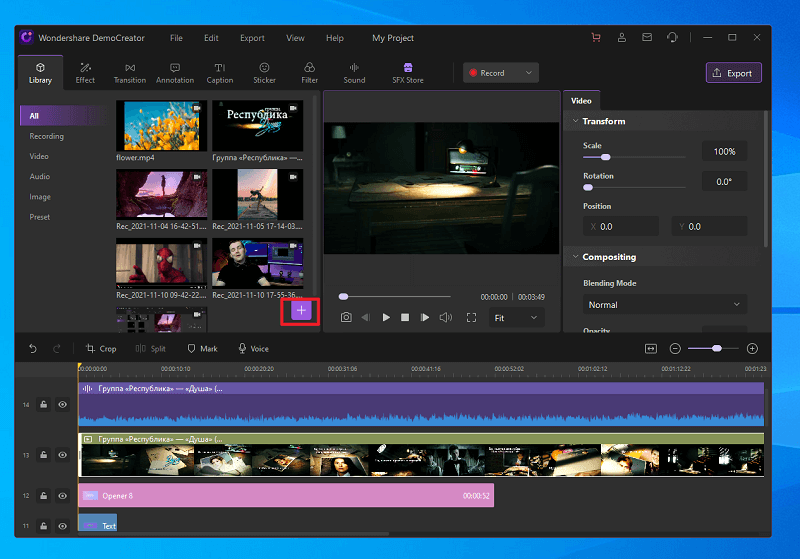
En cuanto se inicie la interfaz del editor de video, simplemente arrastra y suelta los videos que quieres combinar. Puedes acceder también al botón Archivo > Importar archivos multimedia para cargar los videos que quieras desde tu equipo.
A continuación, podrás arrastrar y soltar los clips de video en la línea de tiempo de la parte inferior y organizarlos como prefieras. También puedes hacer clic con el botón derecho del ratón en la miniatura del video clip y agregarlo a la línea de tiempo.
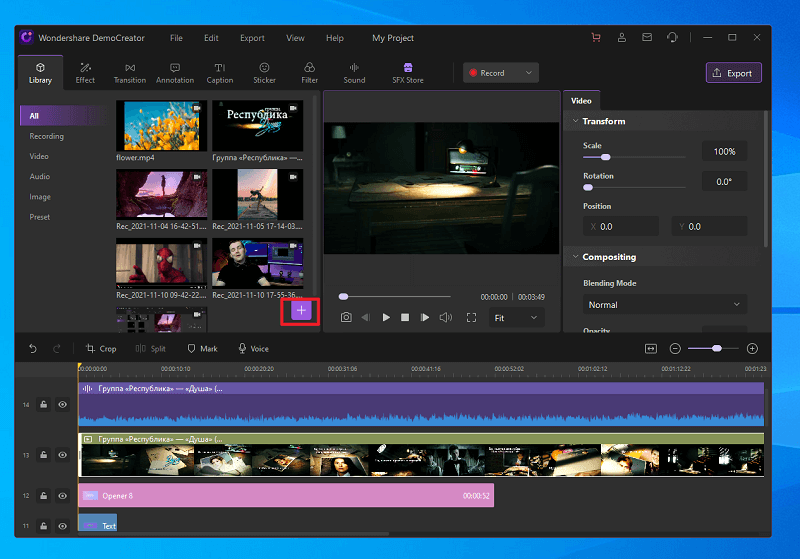
Paso 2: Edita tus video en DemoCreator
¡Muy bien! Una vez añadidos los videos a combinar, basta con colocar el cabezal de reproducción al final y moverlo para recortar el video (y eliminar las partes no deseadas).
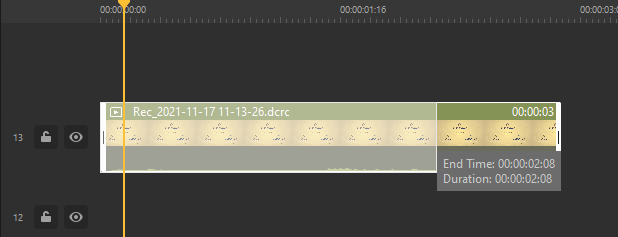
Puedes hacer clic en el icono de recorte que aparece justo sobre la línea de tiempo para abrir una nueva ventana en la que podrás recortar el video de forma manual. Existen opciones para diferentes relaciones de aspecto con el fin de recortar el archivo.
Cuando hayas seleccionado el video, aparecerán las propiedades en la barra lateral para cambiar su tamaño, girarlo, escalarlo y efectuar muchas otras ediciones.
Para aumentar el atractivo visual de tus videos, puedes acceder a la función "Transiciones" desde la parte lateral. Puedes explorar un montón de transiciones y agregarlas directamente a tus videos para cambiar de un clip a otro sin problemas.
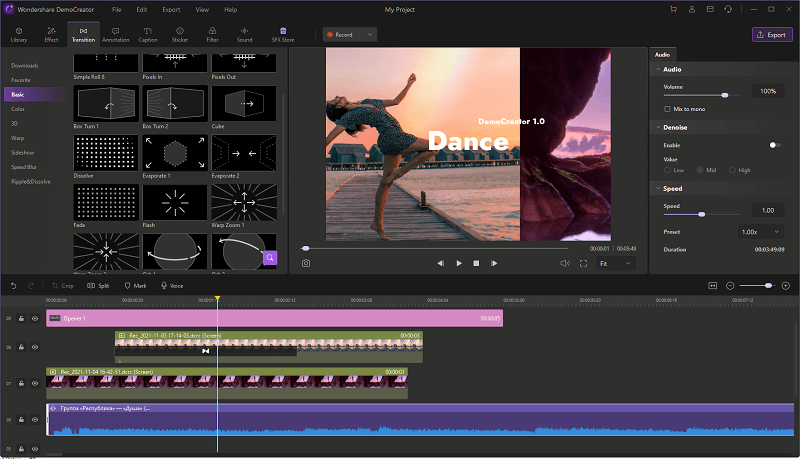
De igual modo, hay todo tipo de efectos para el cursor, filtros y otras herramientas visuales que puedes utilizar en DemoCreator. Además, hay opciones específicas para anotaciones y subtítulos que puedes examinar desde la parte lateral y añadir al momento a tu video. Una vez añadido el efecto de pie de foto, podrás introducir cualquier texto para adaptarlo a tu video.
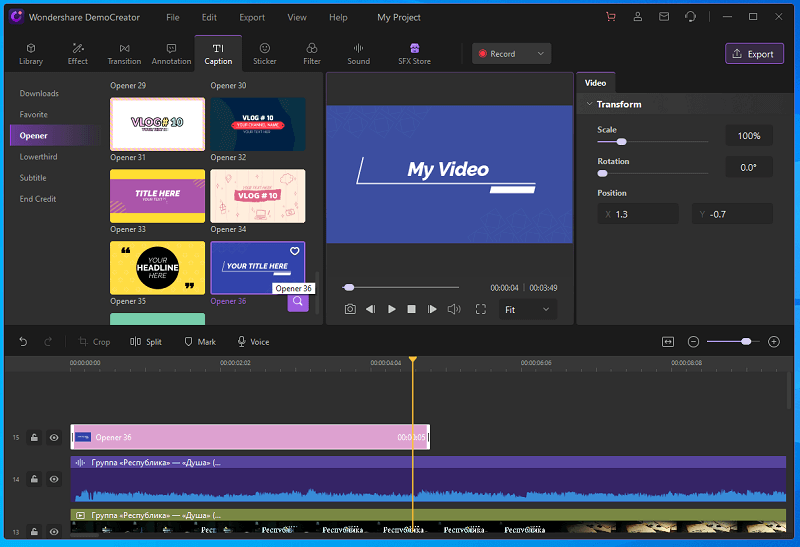
Puedes hacer clic en el icono de voz en off que aparece sobre la línea de tiempo para empezar a grabar cualquier tipo de narración o voz en off para tu video. Se puede cargar cualquier archivo de audio de tu sistema o visitar la sección de Efectos Sonoros en DemoCreator. Podrás explorar fácilmente todo tipo de efectos de sonido y agregarlos a tus videos de forma instantánea.
Paso 3: Vista previa y exportación de tus videos desde DemoCreator
Una vez realizados todos los cambios, podrás consultar los resultados en la pestaña de vista previa de DemoCreator. Finalmente, puedes hacer clic en el botón "Exportar" situado en la parte superior para simplemente guardar tu video en el formato que quieras.

De este modo, puedes combinar con facilidad videos de YouTube y editarlos a tu gusto con DemoCreator.

El mejor modo de combinar videos de YouTube eficazmente.
 Descarga segura
Descarga segura Descarga segura
Descarga seguraParte 3: ¿Cómo combinar videos de YouTube en línea: 5 soluciones diferentes?
A parte de DemoCreator, puedes recurrir a las siguientes soluciones en línea para combinar videos de YouTube.
Veed.io es un editor de video en línea popular que puede ayudarte a combinar videos de diferentes formatos con facilidad. Basta con acceder a la plataforma web y cargar el video que quieras combinar. Además, si quieres, puedes utilizar las funciones que incorpora para editar tus videos y aplicar todo tipo de efectos.
De momento, la versión gratuita de Veed.io únicamente permite exportar videos de hasta 10 minutos. Si quieres ampliarlo y obtener mejores funciones, podrás actualizar tu plan a la versión Premium de Veed.io.
Paso 1: Carga el primer Video en Veed.io
Comienza por acceder al panel de control de Veed.io y selecciona el botón "Importar". Esta opción te permitirá cargar cualquier video desde tu sistema o tu cuenta de Dropbox.
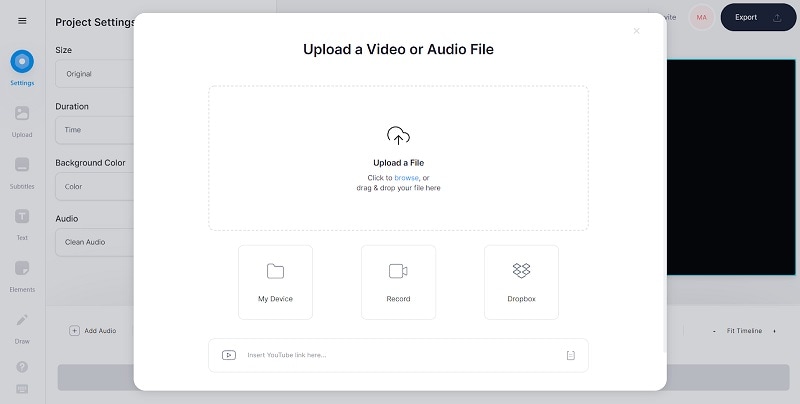
Paso 2: Carga y combina el segundo video
Tras cargar el primer video, puedes ubicarlo en la línea de tiempo situada en la parte inferior. Basta con pulsar el botón "Añadir video" para cargar otro video y adaptar su posición en la línea de tiempo.
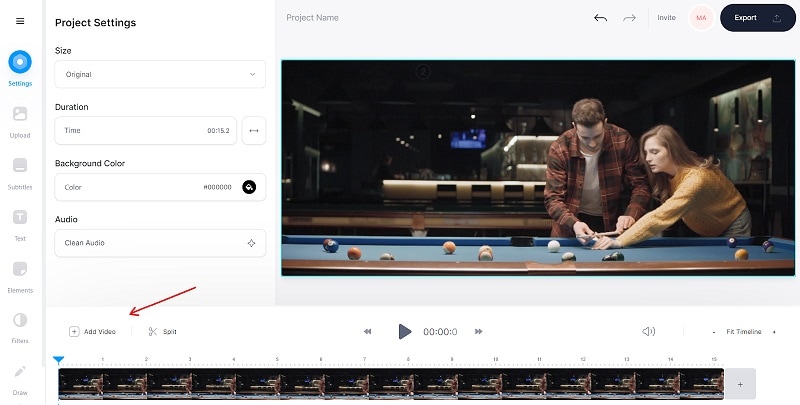
Paso 3: Exportación del video combinado desde Veed.io
Puedes utilizar las funciones incorporadas de Veed.io para combinar archivos de video y hacer todo tipo de ediciones en ellos. Puedes utilizar las funciones incorporadas de Veed.io para combinar archivos de video y hacer todo tipo de ediciones en ellos.
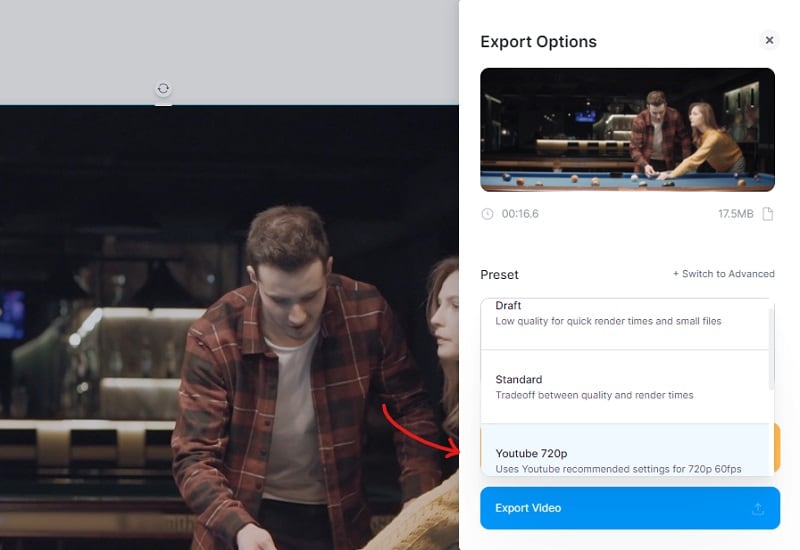
Si estás buscando una solución sencilla y fácil de usar que te permita combinar video en línea, también puedes probar Clideo. Puedes descargar la versión básica de Clide de forma gratuita, que te permite combinar varios videos de diferentes fuentes y recursos.
Una vez cargados todos los videos a combinar, puedes realizar todo tipo de ediciones, además de añadir diversas transiciones. Posteriormente, puedes exportar el video combinado desde Clideo a tu sistema de forma sencilla mediante estas instrucciones.
Paso 1: Accede a la herramienta para combinar videos de Clideo
Si quieres combinar videos de YouTube, simplemente visita la página oficial de Clideo Video Merger. Desde aquí, puedes cargar videos automáticamente desde tu sistema o cualquier herramienta en la nube como Google Drive o Dropbox.
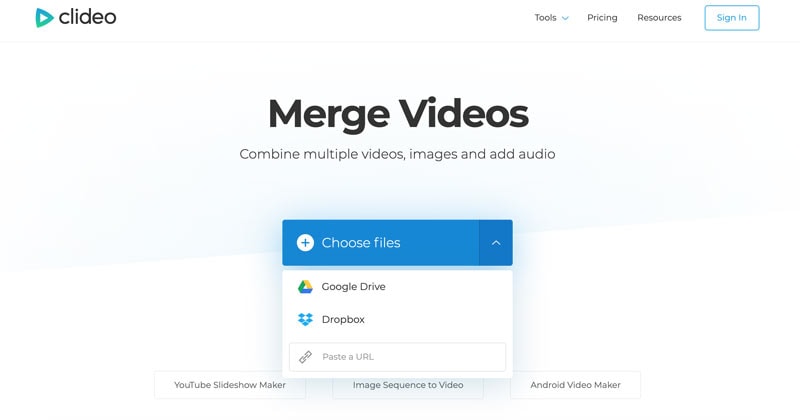
Paso 2: Verifica la posición de los videos
Una vez que hayas cargado todos los videos en la línea de tiempo de la herramienta Clideo Video Merger, podrás seguir ajustando las posiciones de los mismos. Esto significa que puedes mover cualquier video o incluso recortarlo como desees.
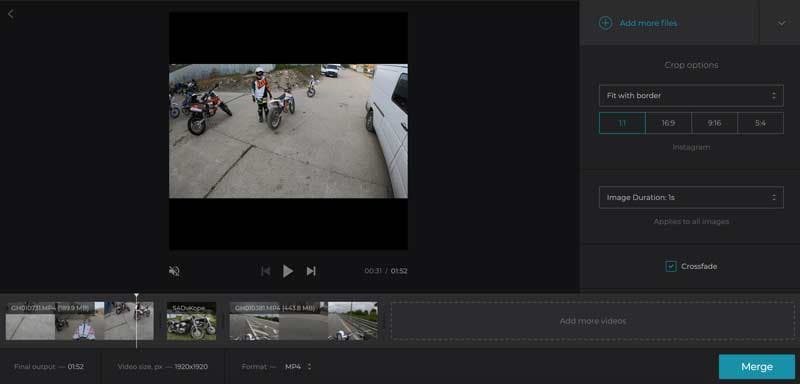
Paso 3: Combina y guarda tus videos
Para terminar, basta con hacer clic en el botón "Combinar" para unir los videos a través de Clideo. Consulta la vista previa del video combinado y selecciona el botón "Descargar" para guardar el archivo.
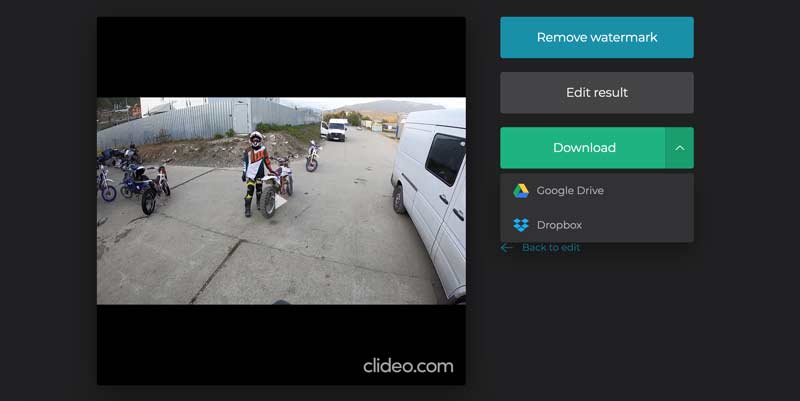
Por favor, ten en cuenta que la versión gratuita de Clide Video Editor incluye una marca de agua en el video, pero puedes actualizar a la versión Premium para quitarla.
Aunque Flixier Video Editor no es tan popular como otros editores en línea, vale la pena darle una oportunidad. Esta aplicación en línea es gratuita y te permite combinar videos en formatos como MP4, MOV, GIF, AVI y MK4. Posteriormente, podrás exportar en tu sistema el video combinado en la resolución y formato que prefieras.
Paso 1: Importación de los videos en Flixier Editor
Para comenzar, visita la herramienta de edición de video en línea de Flixier. Tras crear tu cuenta, basta con que accedas a el panel de control y cargues los videos que quieras fusionar.
Paso 2: Edita los videos cargados y visualiza el resultado
Una vez que hayas cargado tus videos en un nuevo proyecto de Flixier, podrás arrastrarlos y soltarlos en la línea de tiempo de la parte inferior de manera secuencial. Desde aquí, podrás realizar todo tipo de ediciones para recortar o cortar tus videos y ver una vista previa de los resultados.
Paso 3: Guardar el video combinado de Flixier
Para terminar, puedes simplemente presionar el botón "Exportar" que te permite guardar el video combinado de Flixier en tu equipo en un formato compatible.
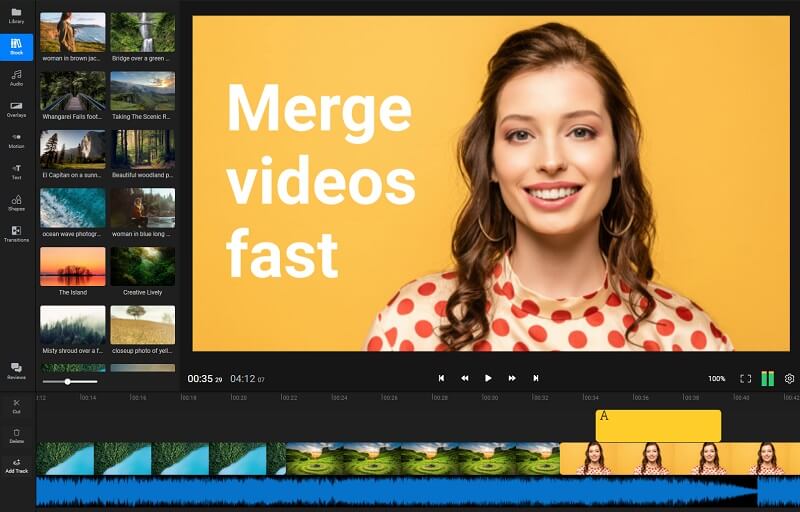
Uno de los editores de video en línea más populares es Kapwing, el cual ofrece servicios de pago y gratuitos. Si solo tienes videos cortos para fusionar, puedes usar Kapwing Online de forma gratuita. Aquí te mostramos algunos de los pasos básicos que podrás seguir para combinar videos de YouTube con la ayuda del Editor Kapwing.
Paso 1: Carga tus videos en el Editor Kapwing
Para unir videos, puedes ir a la página oficial de Kapwing e iniciar el editor de video en línea. Puedes seleccionar los videos que quieres combinar o arrastrarlos y soltarlos aquí.
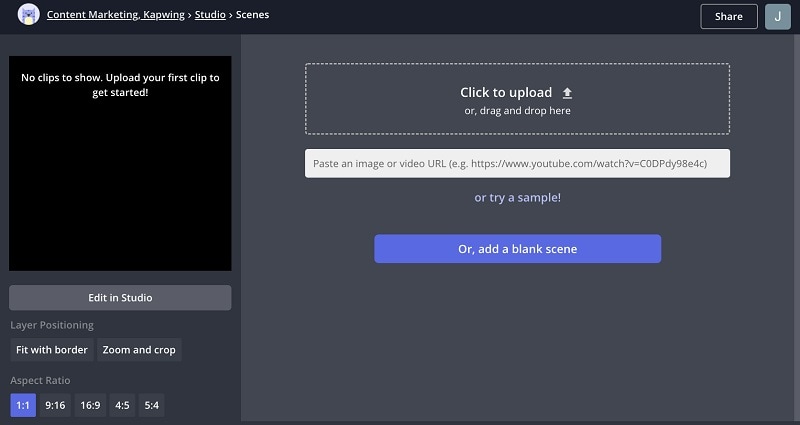
Paso 2: Combina y edita tus videos
Cuando hayas añadido los videos, puedes ajustar las imágenes en miniatura para cambiar su posición como prefieras. Para hacer modificaciones, basta con seleccionar el botón "Editar" que aparece junto a la miniatura de cualquier video.
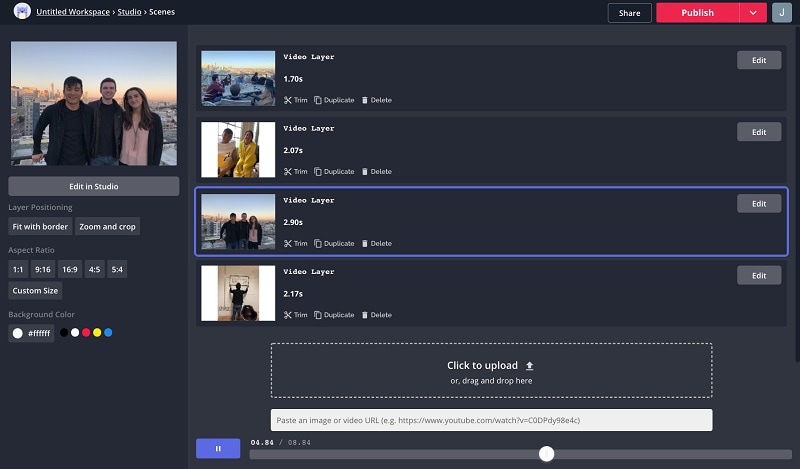
Paso 3: Exportación del video combinado desde Kapwing
Para terminar, puedes comprobar los resultados desde la ventana de vista previa de Kapwing y exportar los archivos a tu sistema sin necesidad de conectarte.
Adobe ha creado también un editor de video en línea que puedes utilizar para combinar videos en cualquier lugar. Al tratarse de un editor de múltiples pistas, podrás utilizarlo para combinar videos de YouTube con otros videos o incluso con audios. Además, en Adobe Spark puedes utilizar otras funciones de edición de video para cumplir con tus necesidades.
Paso 1: Carga tus archivos multimedia en Adobe Spark
Cuando hayas cargado un nuevo proyecto, podrás seleccionar el icono "Añadir" y cargar los video de tu equipo. En el mejor de los casos, puedes cargar varios videos que quieras combinar en Spark.
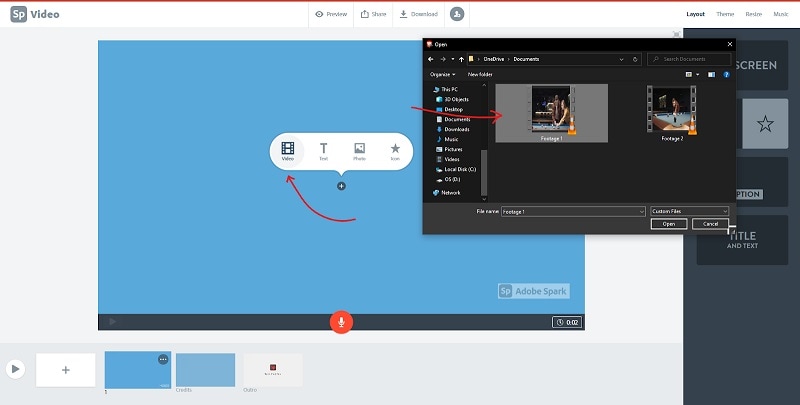
Paso 2: Combina y edita tus videos en Spark
Una vez añadidos los videos, basta con cargarlos en la línea de tiempo para editarlos con más detalle. Basta con arrastrar y soltar un vídeo en la línea de tiempo en la secuencia que prefieras y utilizar las demás funciones para editarlo.
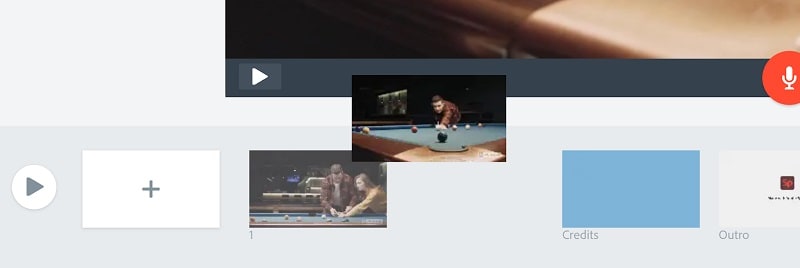
Paso 3: Exportación del video desde Spark
Finalmente, puedes ver una vista previa de los videos combinados en la interfaz original de Adobe Spark. Si quieres combinar videos de YouTube, basta con seleccionar el botón "Exportar" y guardar los videos combinados en la ubicación que quieras.
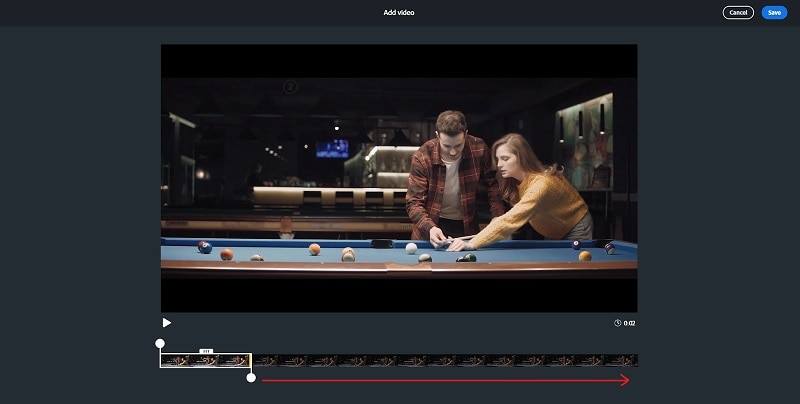
Parte 4: Preguntas Frecuentes
- ¿Cómo combinar videos en mi computadora con Windows?
Con el fin de combinar videos en tu computadora, puedes recurrir a una aplicación de confianza como Wondershare DemoCreator. Esta herramienta de escritorio ofrece toneladas de funciones para fusionar y editar tus videos.
- ¿Cómo combinar videos gratis en línea?
Si quieres combinar videos en línea, usa un editor de video de confianza como Veed.io, Clideo, Adobe Spark o Kapwing.
- ¿Cuál es la relación de aspecto preferida para los videos de YouTube?
La relación de aspecto de un video estándar de YouTube es 16:9 (video horizontal), en tanto que para publicar videos en YouTube Shorts, la relación de aspecto preferida es 9:16 (video vertical).

El mejor modo de combinar videos de YouTube eficazmente.
 Descarga segura
Descarga segura Descarga segura
Descarga seguraConclusión
Después de leer esta guía, esperamos que puedas crear y combinar videos para YouTube con facilidad. Para facilitarte la combinación de videos, esta guía te ofrece 6 soluciones paso a paso. Si tienes pocos requerimientos, puedes explorar cualquiera de los editores de video en línea antes mencionados. No obstante, para combinar videos sin problemas y ejecutar todo tipo de ediciones, una herramienta profesional como Wondershare DemoCreator puede ser la mejor opción.


David
chief Editor