Wondershare DemoCreator
Una herramienta esencial para la creación de demos que ayuda a estudiantes, educadores, autónomos y jugadores a llevar el intercambio de ideas al siguiente nivel.

Una herramienta esencial para la creación de demos que ayuda a estudiantes, educadores, autónomos y jugadores a llevar el intercambio de ideas al siguiente nivel.

Tal vez quieras crear una demostración de tu sitio web para utilizarla en la campaña de promoción del mismo. Sea cual sea tu causa, necesitas hacerlo correctamente para obtener los mejores resultados.
Esta guía te enseñará cómo grabar la pantalla de un sitio web utilizando diferentes grabadores de pantalla - propósitos de la grabación de sitios web - y consejos para crear atractivos videos de demostración de sitios web.
Empecemos.
La grabación de pantallas de tu sitio web puede ser justo lo que necesitas para evitar comentarios imprecisos, críticas y consultas de soporte técnico.
Hay una serie de casos en los que la grabación de pantallas de tu sitio web es mejor que otras formas de realizar una revisión -proporcionar o recoger comentarios- y de comercializar tu sitio web.
Uno de los mayores casos de uso de la grabación de pantallas de tu sitio web es proporcionar comentarios o reseñas al equipo de desarrollo. Puedes grabar reseñas de los diferentes elementos de la interfaz de usuario (como botones, formularios y enlaces) y su rendimiento.
El registro de una revisión detallada le dará a tu desarrollador una idea de qué tan bien resultó el sitio web para que pueda hacer cambios basados en tu retroalimentación.
La grabación de un sitio web es una forma estupenda de promocionar tu sitio web. Tanto si eres una empresa, un autónomo o el propietario de una tienda online, las grabaciones de video son estupendas para fines de marketing.
La grabación de pantallas de tu sitio web es la mejor manera de mostrar tu sitio web y demostrar tu trabajo en acción. Con tanta competencia, es importante asegurarse de que a tu público objetivo le resulte fácil utilizar tu sitio web. Puedes grabar una pantalla del sitio web para mostrar cómo funcionan ciertos aspectos de tu sitio web.
Además, así te aseguras de que tu sitio web destaque entre los demás.
La grabación de la pantalla de tu sitio web implica muchas cosas, pero un software de grabación de pantalla profesional establece una base sólida. Aunque hay muchas herramientas disponibles en línea, encontramos las que se detallan a continuación como las mejores entre el lote.
Sigue leyendo para ver los métodos paso a paso de cómo grabar las pantallas de tu sitio web.
Wondershare DemoCreator es un software de grabación de pantalla bastante completo en el que puedes grabar el juego, las actividades de la pantalla, las actividades del navegador y las actividades de la ventana.
También te permite configurar un presentador virtual y crear videos explicativos animados.
Las características más nuevas de Wondershare DemoCreator
Wondershare DemoCreator 6.0 cuenta con algunas características más recientes que ayudarán a grabar videos de demostración de forma más eficiente.
● Presentador virtual
DemoCreator ha incluido recientemente la opción "Presentador virtual" en su versión actual.
Con la ayuda de esta función, puedes convertir tu grabación de la cámara en un dibujo animado o avatar que es capaz de imitar tu movimiento y discurso. Hay muchos avatares para elegir, tanto masculinos como femeninos.
Hay una buena colección de fondos para elegir, dependiendo del tema general del video.
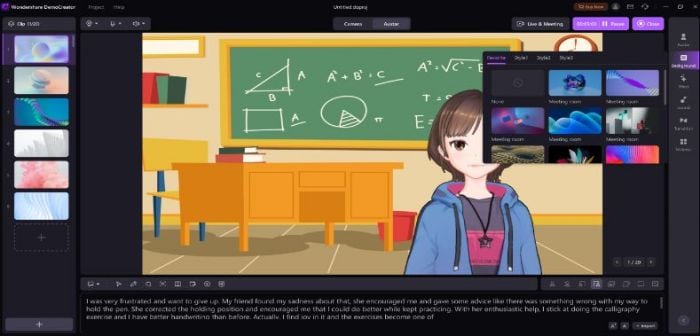
● Iniciar un proyecto de demostración
La nueva función "Proyecto de Demostración" es una característica hecha a propósito para grabar videos de demostración.
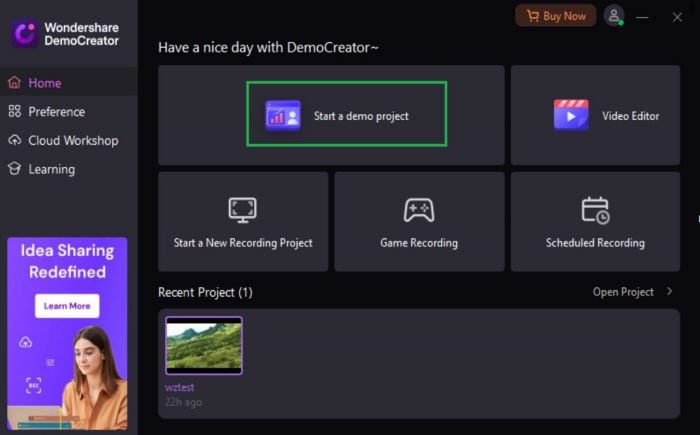
● Importar PPT
La nueva versión de DemoCreator te permite importar presentaciones de PowerPoint y presentarlas a través de la grabación de pantalla.
En primer lugar, debes visitar el sitio web de Wondershare DemoCreator para descargarlo en tu computador. Después de la descarga, instala el software siguiendo las instrucciones predeterminadas.
Una vez instalado, tienes que ejecutar el programa. Puedes ver una variedad de opciones disponibles en la interfaz.
Tienes que elegir "Seleccionar un proyecto de grabación", para que puedas ajustar todo de acuerdo a tus requerimientos.
La opción "Grabar pantalla" tiene algunos ajustes predefinidos para capturar toda la pantalla.
Cuando hagas clic en "Iniciar un proyecto de grabación", aparecerá una pequeña ventana con algunas opciones. Ahora, abre tu página web y selecciona el área de captura de pantalla. Puedes hacerlo explorando el menú desplegable bajo "Área de captura" y seleccionando "Área personalizada".
Ahora, establece las dimensiones del área de grabación de pantalla según tus necesidades: arrastra el marco hacia dentro o hacia fuera de sus bordes.
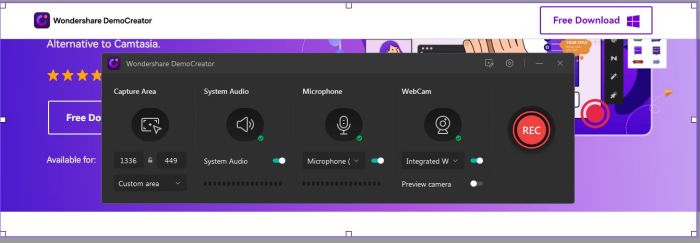
DemoCreator graba los sonidos del sistema y el sonido del micrófono de forma predeterminada. Puedes optar por desactivarlos utilizando el interruptor de palanca - o seleccionar un micrófono de tu elección.
Además, puedes habilitar la grabación de la cámara web para incluir el video de tu cámara en la grabación.
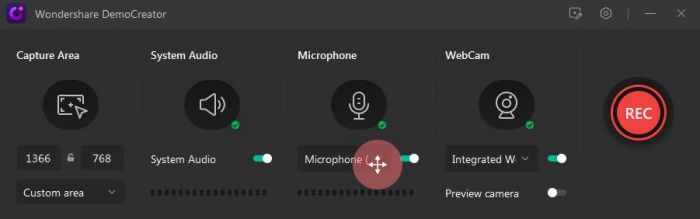
Para iniciar la grabación de la pantalla, haz clic en el botón REC. La grabación comenzará después de una cuenta regresiva de tres segundos. En este momento, empieza a explicar o mostrar lo que quieras mostrar a tu audiencia a través del video de demostración.
Si quieres pausar/reanudar la grabación, tienes que pulsar F9 o utilizar el botón de pausa. Para detener la grabación de la pantalla, haz clic en el botón "Detener" o pulsa F10.
Una vez que se detiene la grabación, se abre en el editor DemoCreator, donde se puede realizar una edición de video ligera.
DemoAir es otra gran herramienta para grabar las pantallas de tu sitio web. También está desarrollada por Wondershare, el creador de la popular herramienta de grabación de pantalla DemoCreator.
A continuación te explicamos cómo puedes utilizar DemoAir para grabar la pantalla de tu sitio web.
El primer paso es descargar e instalar DemoAir. Puedes usar Google Chrome para visitar el sitio web oficial y hacer clic en el botón "Añadir a Chrome" para instalar esta extensión en tu navegador.
También puedes buscar DemoAir en la tienda web de Google Chrome e instalarlo directamente en tu navegador.
Después, ejecútala desde la pestaña "Extensión" (en la esquina superior derecha).
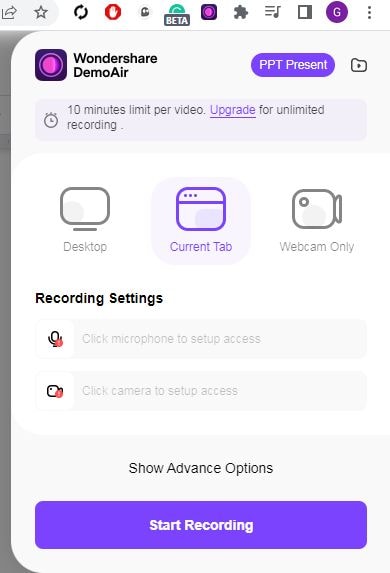
Cuando abras el programa, podrás seleccionar uno de los modos para grabar el escritorio, el navegador o la cámara web.
También puedes configurar la entrada del micrófono o de la cámara web - y activar/desactivar el audio del sistema. Ahora, ve a la pantalla de tu sitio web que quieres grabar y selecciona la "Pestaña actual" para que solo capture la pantalla en la que estás.
En este punto, puedes hacer clic en el botón "Iniciar grabación" para empezar a grabar. Aparecerá un pequeño panel de control en la parte inferior izquierda de la pantalla. Desde aquí, puedes pausar o detener la grabación.
Si quieres, puedes hacer clic en el icono de DemoAir de la pestaña de extensión para detener o pausar la grabación.
Al igual que DemoAir, Loom está disponible como aplicación descargable y como extensión de Google Chrome para la grabación de pantallas. Su característica más destacada es la posibilidad de compartirla al instante, lo que la convierte en una opción muy popular entre los compañeros que trabajan en un proyecto similar. Con sus herramientas de edición dentro de la aplicación, puedes añadir preguntas con fecha y hora o emojis.
A continuación te explicamos cómo puedes grabar la pantalla de tu sitio web con Loom.
Paso 1: Instalar e iniciar
Necesitas instalar su extensión para Google Chrome desde la tienda web de Chrome. Una vez instalada, puedes iniciar sesión con tu cuenta de Google, Slack o Apple. Ahora, búscala en la pestaña de extensiones, anúlala y haz clic en su icono para iniciar su interfaz.
Paso 2: Seleccionar un modo de grabación
Al igual que DemoAir, puedes elegir entre su modo de grabación "solo cámara", "solo pantalla" y "Pantalla + cámara". Ve a la pantalla del sitio web que quieres grabar y selecciona "solo pantalla".
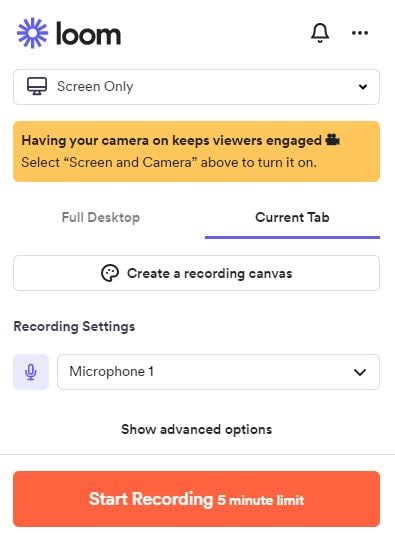
Paso 3: Empezar a grabar
Ahora, pulsa el botón "Start Recording" para iniciar la grabación y grabar tu video de demostración.
En la parte inferior izquierda de la pantalla aparece el menú de control de video, en el que puedes utilizar estos tres botones "Iniciar/Finalizar la grabación", "Pausar la grabación" y "Borrar la grabación".
Cuando se trata de herramientas de grabación de pantalla, Screencastify es un nombre popular. Al igual que Loom y DemoAir, Screencastify también está disponible como una extensión de Google Chrome. Todas las grabaciones se sincronizan con tu Google Drive.
Incluso si no tienes conexión a internet, Screencastify sigue funcionando muy bien. Puedes utilizar sus herramientas de ratón, dibujo y resaltado para hacer tus videos atractivos.
A continuación te explicamos cómo puedes utilizarlo para grabar pantallas de tu sitio web.
Paso 1: Instalar e iniciar
Tienes que instalar la extensión de Google Chrome desde la tienda web de Chrome. Una vez instalada, inicia sesión con tu cuenta de Google. En la pestaña de Extensiones, busca y ancla Screencastify.
Paso 2: Seleccionar un modo de grabación
Ahora, haz clic en el icono de Screencastify en la sección de extensiones y activa el acceso al micrófono y a la cámara en la nueva ventana que se abrirá en el navegador.
Puedes elegir entre los modos de grabación "Pestaña del navegador", "Escritorio" y "solo cámara web". Ve a la pantalla del sitio web que quieres grabar y selecciona "Pestaña del navegador".
Paso 3: Iniciar la grabación
Ahora, pulsa el botón "Grabar" para empezar a grabar.
Aparecerá un panel de control en la parte inferior izquierda donde podrás elegir opciones como "Ratón", "Lápiz", "Rectángulo", "Stickers" y "Borrador", que te permitirán dibujar y hacer anotaciones.
Para detener o pausar, utiliza los botones "Detener grabación" y "Pausar grabación" en el extremo izquierdo del panel de control.
El menos popular de estos cinco - pero una gran opción para grabar pantallas de tu sitio web - es CloudApp, un grabador de pantalla descargable. Lo que lo hace una opción interesante son las características adicionales como añadir gifs y anotar imágenes.
A continuación te explicamos cómo puedes utilizarlo para grabar tu sitio web.
Paso 1: Instalar e iniciar
Tienes que instalar su extensión para Google Chrome desde la tienda web de Chrome. Ahora, busca la extensión en la pestaña de extensiones, fíjala, haz clic en su icono y pulsa el botón "Iniciar sesión con Google".
Paso 2: Seleccionar el modo de grabación
Aquí puedes elegir entre diferentes modos de grabación. Ve a la pantalla del sitio web que quieres grabar y selecciona "solo pantalla".
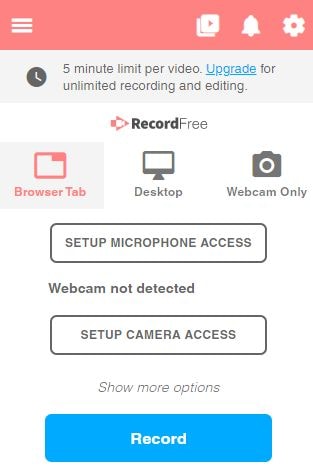
Paso 3: Empezar a grabar
Ahora, pulsa el botón "Iniciar grabación" para empezar a grabar y grabar tu video de demostración.
Sin duda, una de las mejores formas de explicar tu sitio web es tener un video de demostración. Puede ser un video corto o largo, pero debe ser atractivo e informativo.
Aquí hay algunos consejos útiles para grabar un video de sitio web atractivo e informativo que sirva bien al propósito.
El software de grabación de pantalla te permite grabar tu pantalla, así como tu voz y los movimientos del ratón. Algunos programas incluso te permiten subir el video directamente a YouTube o a un sitio web.
Wondershare DemoCreator y Wondershare DemoAir son ejemplos de este tipo de grabadores de pantalla que permiten obtener videos de demostración de alta calidad.
Antes de empezar a grabar, asegúrate de que sabes exactamente lo que quieres mostrar en el video.
¿Qué contenido quieres destacar? ¿A quién va dirigido este video? ¿En qué les beneficiará? Cuanto más claras sean tus respuestas a estas preguntas, más posibilidades tendrás de que tu audiencia entienda lo que está viendo y cómo puede beneficiarse de ello.
La mejor manera de garantizar que tu video de demostración sea atractivo y fácil de seguir es tener un guión escrito de antemano. Esto garantizará que no pierdas la concentración y que tu voz suene natural y no forzada.
No todo el mundo tiene una gran capacidad de atención, así que no querrás que tus espectadores se aburran antes de haber terminado el video. Hazlo corto, interesante y atractivo utilizando frases concisas e imágenes de alta calidad que mantengan el interés de la gente de principio a fin.
Habla directamente al espectador como si estuvieras hablando con un amigo o familiar. Esto hace que los espectadores se sientan cómodos con el contenido que están consumiendo, lo que les lleva a confiar más en tu marca.
Practica antes de grabar un video para no tropezar con tus palabras ni tropezar con cualquier dificultad técnica durante la grabación. La edición también es importante porque te permite corregir los errores en la postproducción para que los espectadores no los vean cuando vean tus videos en línea.
¡Eso es todo! Estas herramientas y consejos te facilitarán la grabación de las pantallas de tu sitio web para grabar demos o comentarios. Ahora, espero que puedas poner en práctica estos métodos y consejos para facilitar la vida de tus usuarios.
Como ya se ha explicado, los subtítulos de un video pueden activarse o desactivarse según las necesidades, e incluso pueden formatearse para mejorar la visibilidad o para que coincidan con el tema del video. Los subtítulos de un video se guardan en un archivo independiente, normalmente con la extensión *.srt.
Mientras se realizan los subtítulos automáticos, puedes intentar detener el proceso de transacción si el programa no lo reconoce. Luego, ejecute e inicia la sesión en el software de nuevo y comprueba el tiempo de transacción.
David
chief Editor