Cómo cortar videos en iMovie en iPhone/iPad/Mac
Todos hacemos videos en nuestros dispositivos iPhone y iPad y, a veces, necesitamos editarlos. Esta edición podría ser cualquier cosa, como agregar efectos interesantes, efectos de transición, agregar pegatinas, etc. Pero cortar y recortar el video puede ser una de las funciones básicas. Y iMovie es una excelente herramienta de edición de video adecuada para Mac, iPhone y iPad.
Si tienes un video largo y quieres cortar una parte, entonces necesitas buscar cómo cortar un video en iMovie. Este artículo te ayudará a comprender el proceso. Pero junto con esto, te ayudaremos guiándote a través del proceso de cómo cortar un video en iMovie iPhone/iPad y Mac.

Parte 1. ¿Cómo cortar videos en iMovie desde iPhone/iPad?
Primero te contaré cómo puedes cortar videos en iMovie en iPhone/iPad. Entonces, después de haber grabado un video a través de cualquiera de tus dispositivos, ya sea iPhone o iPad, puedes ir a Fotos. Esta sección contiene todas las fotos y videos presentes en tu teléfono.
Puedes seleccionar fácilmente el video de la lista dada y puedes recortarlo. No hay una diferencia particular entre el recorte de videos de iPhone y iPad en iMovie. Además de recortar, puedes cortar partes de un video en iMovie. A continuación, te mostraremos los pasos sobre cómo cortar videos en iMovie desde iPhone.

- Simplemente abre tu aplicación integrada de Fotos en iPhone/iPad, ahora selecciona el video que deseas cortar/recortar.
- Abre el video y podrás ver una opción de Editar en la esquina superior derecha de tu pantalla. Haz clic en la opción de edición y se abrirá una nueva ventana en tu iPhone.
- Ahora verás que ha aparecido una ventana de color amarillo en los fotogramas de video. Puedes mover las flechas amarillas de la ventana a cualquier lado desde donde desees editar el video.
- Si mueves la flecha hacia el centro desde el lado derecho, recortarás la parte final del video.
- De manera similar, si mueves la flecha hacia el centro desde el lado izquierdo, cortarás el inicio del video.
- O puede mover ambas flechas una por una según tus necesidades y recortar el video.
- Una vez hecho esto, simplemente puedes guardar el video en las fotos como un nuevo clip.
Parte 2. ¿Cómo recortar videos en iMovie desde Mac?
El proceso de recortar el video en iMovie desde Mac es un poco diferente al del iPhone y al iPad. En esta parte aprenderás cómo cortar partes del video en iMovie. Después de agregar videoclips y fotos a la línea de tiempo de tu proyecto, puedes hacer que un clip sea más largo o más corto. Y también puedes cambiar la secuencia de clips o dividir un clip en dos separados. Echemos un vistazo a cómo recortar un video en iMovie desde Mac.

- Abre tu video en Mac. Puedes acercarlo y alejarlo para ver más o menos detalles respectivamente en el video.
- Simplemente coloca el puntero sobre el principio, verás un punto de flecha.
- Si deseas recortar el video desde el principio, mueve esa flecha hacia el centro del video.
- Pero si deseas recortar/cortar el video en Mac desde el final, ve al punto de la flecha del lado derecho.
- Desde aquí, puedes llevar la flecha hacia el centro para recortar las últimas partes del video en cualquier medida.
- Después de eso, puedes guardar el video y se almacenará en tu Mac.
Parte 3. Los 5 mejores consejos de edición en iMovie
Dividir clips de video en partes separadas
Dividir un video en diferentes partes es una tarea fácil. Siempre que dividas un video en diferentes partes, tienes el poder de ajustar la duración de cada videoclip. Además, puedes eliminar las secciones no deseadas y agregar diferentes títulos a cada video dividido. Echemos un vistazo al procedimiento.
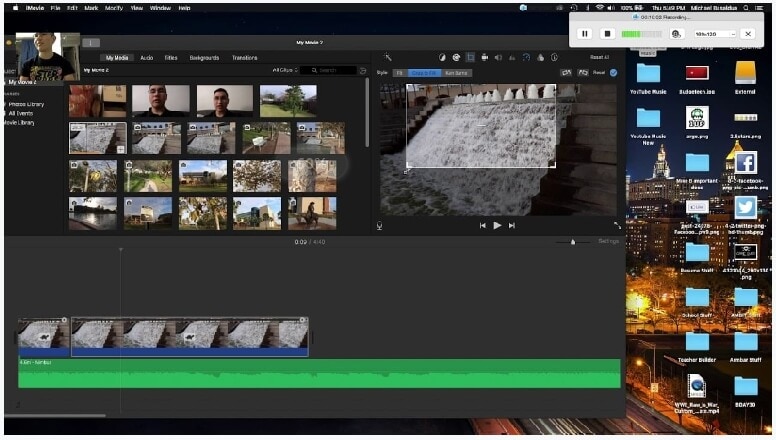
- Abre el video y ve a la opción de editar.
- Desplázate por la línea de tiempo hasta la posición en la que desees dividir el clip.
- Puedes acercar el video para verlo con más detalles.
- Los detalles te ayudarán a dividir el video en el punto correcto.
- Después de dividir el video, guárdalo, o puedes optar por modificar la opción y guardarlo.
Agregar transiciones
Hay varios tipos de transiciones que puedes agregar a tus videos. Puedes agregar transiciones entre clips para suavizar o mezclar el cambio de una escena a otra. Puedes hacer que un clip aparezca o desaparezca gradualmente, se disuelva en otro clip, se acerque a otro clip, entre otros. Además, existen formas automáticas y manuales de agregar transiciones.
- Ve a la aplicación iMovie en tu Mac y abre tu video en la línea de tiempo.
- Selecciona la transición de la aplicación que desees agregar.
- Si deseas obtener una vista previa de la transición, simplemente dale un vistazo.
- Puedes agregar transiciones ahora tanto entre los clips como en ambos extremos del clip.
- Un icono de transición aparecerá entre los clips para su indicación.
Montar videoclips
Además de recortar y dividir los videoclips, también puedes ensamblarlos. El procedimiento es sencillo: Vamos a verlo.
- Abre la aplicación iMovie en tu Mac.
- Selecciona un evento en la lista de Bibliotecas que contiene el clip que desee agregar a tu video.
- Los clips están presentes en el lado derecho del navegador.
- Arrastra ese clip y colócalo donde quieras agregarlo en el video.
- Después de eso, guarda el video y el clip será ensamblado.
Recortar metrajes inutilizables
Recortar clips en iMovie desde Mac es una tarea fácil. El recorte también es útil si tienes fotos o videoclips que no se ajustan a la relación de aspecto de tu película. En tales casos, puedes recortar las fotos o los videoclips para que encajen.

- Abre la aplicación iMovie en tu Mac.
- Selecciona el clip en la línea de tiempo.
- Haz clic en la opción Recortar para ver las opciones.
- Dale al botón y ajusta el marco a la medida que desees incluirlo al video.
- Cambia el tamaño del marco hasta que estés satisfecho.
- Aplica el recorte haciendo clic en el botón aplicar, y se guardará
Eliminar clips no deseados
La mayoría de las veces, algunos de los clips que hemos realizado durante nuestras sesiones de eventos son inútiles y no deseados. Para hacerlo, debemos marcar el video como "rechazado" para moverlo a la Papelera y luego vaciarla para que el video se elimine del disco duro.
Simplemente puedes eliminarlos siguiendo el proceso que te voy describir a continuación:
- Abre la Biblioteca de eventos y haz clic para seleccionar el evento que desea eliminar del video.
- En el buscador de eventos, puedes seleccionar los fotogramas o clips que desees eliminar del evento.
- Después de eso, presiona Eliminar o haz clic en el botón Rechazar, y estará listo.
- Mueva los clips rechazados a la papelera.
- Desde aquí, puedes eliminar de forma permanente los clips para que no ocupen ningún espacio.
Parte 4. DemoCreator: Una forma más rápida de cortar/recortar clips de video
DemoCreator puede ser tu editor de video favorito en tu vida cuando se trata de editar velozmente. Este editor ayuda a recortar los videos más rápido que cualquier otro software. Puedes obtener el video recortado con unos simples pasos.
Viene con características sorprendentes que contienen no solo el recorte de video, sino también la edición de audio, mejora de audio, adición de colores y otras transiciones a los clips de video. Echemos un vistazo al proceso de recorte de DemoCreator.

El Grabador de Pantalla & Editor de video Todo en Uno
 Descarga Segura
Descarga Segura Descarga Segura
Descarga Segura- Inicia DemoCreator y luego selecciona el clip que desees recortar.
- Haz clic en el botón Siguiente y aparecerán flechas a ambos lados del clip.
- Selecciona el punto desde donde desees editar el clip y sigue moviendo el cursor a la duración deseada.
- Además, también te indicará la hora en la que has recortado el video.
Conclusión
Si se compara iMovie con DemoCreator, no te sorprenderá saber que DemoCreator es mucho mejor que iMovie. DemoCreator te ofrece varias facilidades para editar los videos. Algunas características son la edición de audio, las capturas, la escala del video, estiramiento del tiempo, congelación de fotogramas y mucho más. No encontrará estas funciones en iMovie, por eso DemoCreator es un gran software para recortar y cortar videos. DemoCreator viene en una versión de prueba gratuita y con opciones de pago, y puedes probar la versión gratuita antes de pagar por las funciones exclusivas.


David
chief Editor