Wondershare DemoCreator
Una herramienta esencial para la creación de demos que ayuda a estudiantes, educadores, profesionales autónomos y jugadores a compartir ideas en un nivel más elevado.

Una herramienta esencial para la creación de demos que ayuda a estudiantes, educadores, profesionales autónomos y jugadores a compartir ideas en un nivel más elevado.

Hacer un video de demostración para tu sitio web puede ser una tarea bastante desalentadora. Si no lo haces de manera correcta, parecerás un principiante. En cambio, si decides contratar a un profesional que lo haga por ti, podría ser costoso. Por lo tanto, decidimos crear esta guía para ayudar a la gente a ahorrar tiempo y dinero creando su propio video de demostración de su sitio web.
Descubramos por qué es necesario crear videos de demostración de sitios web y cómo hacerlo utilizando una herramienta profesional.
Un video de demostración es esencialmente un corto que muestra un producto o servicio con el propósito de convencer al público para que se convierta en comprador. Puede ser muy sencillo si se muestra el funcionamiento de una aplicación o explicar cómo funciona un servicio concreto.
También puedes utilizarlo para destacar las características y ventajas principales o incluso para enseñar a los usuarios la mejor manera de utilizar tu producto.
En el mejor de los casos, puede ayudar a tu tasa de conversión, ya que es más probable que la gente los vea a que lean textos o vean imágenes estáticas. Esto se puede convertir en una herramienta de ventas eficaz y ayudarle a convertir clientes potenciales en clientes efectivos.
Hay muchas maneras de utilizar un video de demostración de tu sitio web como parte de tu estrategia de marketing.
Cuando la gente visita tu sitio web, busca información sobre tus productos y servicios para poder tomar una decisión bien formada sobre si deben comprarte o no.
Un video de demostración de un sitio web facilita la transmisión de información compleja de forma atractiva mediante efectos visuales y sonoros como la música y la voz en off.
Cuando los compradores potenciales ven a alguien demostrando cómo funciona algo, inmediatamente se sienten más seguros de invertir en ello. Ellos saben que tu quieres que les vaya bien -y que te enorgulleces de lo que haces- porque se nota en todo lo que explicas en el video.
Si los clientes tienen un problema al utilizar tu sitio, es probable que te llamen o te envíen un correo electrónico para pedirte ayuda. Es probable que tengan preguntas específicas que puedan responderse viendo un video de demostración en lugar de hacer numerosas llamadas telefónicas o enviar correos electrónicos de ida y vuelta.
Esto te ahorrará tiempo y dinero cuando llegue el momento de formar a nuevos empleados o de contratar a personas que puedan responder a las consultas de los clientes.
Existen diferentes tipos de videos de demostración de sitios web:
Un video tutorial del sitio web es una gran manera de ayudar a tus clientes a aprender a usar tu sitio o blog. El mejor tipo de video es el que se puede ver en todos los dispositivos, incluidos los portátiles y las tabletas, para que sea accesible dondequiera que se encuentren tus clientes.
También se puede insertar un video corto en una entrada del blog o en una publicación en las redes sociales, lo que significa que puedes promocionarlo entre tus seguidores sin costo adicional.
El video explicativo de un sitio web es un video de tipo tutorial que se centra en alguna característica específica de tu sitio, de qué se trata y cómo utilizarla.
Un video de presentación del sitio web es una herramienta de marketing breve y rápida que puede ayudarte a aumentar las ventas y las conversiones. Este tipo de video suele ser una combinación de imágenes, texto y música que ofrece a los clientes potenciales una idea de lo que es tu negocio o producto. Puedes utilizar este tipo de video para mostrar tus productos, servicios e incluso a las personas que hay detrás.
Las animaciones son una excelente manera de atraer a tu público y hacer que se sienta más cómodo con tu producto. Una demostración animada del sitio web puede hacer que la experiencia del usuario sea más gratificante y memorable. También te ayudará a comunicar con eficacia las principales ventajas de tu producto o servicio.
Las demostraciones animadas se pueden utilizar para explicar conceptos complicados, resaltar diferentes características e incluso guiar a los clientes en su recorrido por el sitio.
Estos videos se centran en tu marca y en las razones por las que los clientes deberían elegirte a ti en lugar de a la competencia. (por ejemplo, lo que te diferencia de otras empresas que venden el mismo tipo de producto o servicio).
Los sitios web ya no son solo un medio de información, sino de comunicación. Todo propietario de un sitio web quiere que los visitantes permanezcan en él, interactúen con sus productos y servicios y, finalmente, realicen compras.
Es importante que las empresas dispongan de una herramienta eficaz y eficiente para hacer este tipo de video. Una de estas herramientas es Wondershare DemoCreator.
Wondershare DemoCreator es poderoso cuando se trata de grabar la pantalla. Es el software perfecto para grabar un video de demostración de un sitio web de cualquier tipo.
Es ideal tanto para los principiantes como para los profesionales, por lo que es una herramienta muy utilizada en todo el mundo. Puedes utilizarlo para crear un video de demostración de estilo, de presentación o de cualquier otro tipo que desees.
Wondershare DemoCreator cuenta con un grabador de pantalla, un creador de videos de animación y un grabador de pantalla en línea para tu navegador.
Últimas funciones añadidas a DemoCreator 6.0
Pronto saldrá una versión muy interesante de DemoCreator con nuevas funciones. Cuenta con un creador de videos de demostración y un presentador virtual.
● Virtual Presenter
DemoCreator también se subió a la moto de la realidad virtual e incluyó las funciones de Presentador virtual en su colección.
Cuando abres DemoCreator en tu computadora con Windows, puedes seleccionar "Presentador virtual" para convertirte en un avatar o dibujo animado que imita tus movimientos e incluso sincroniza los labios con lo que hablas. Hay muchos avatares para elegir, tanto masculinos como femeninos.
Puedes elegir uno de los fondos y aplicarlo a tu grabación.
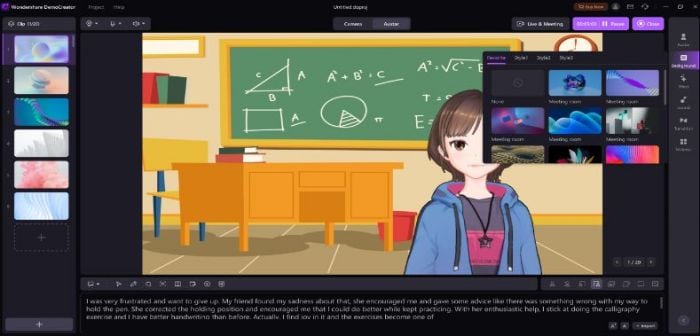
● Iniciar un proyecto de demostración
La nueva función "Crear un proyecto de demostración" está pensada para grabar videos de justamente de este tipo.
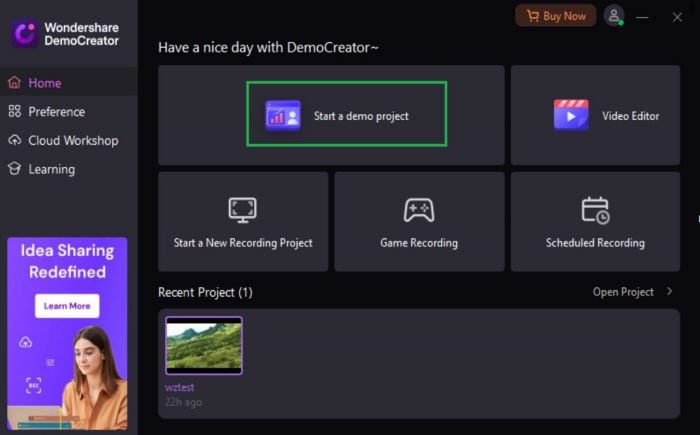
● Importar PPT
La nueva versión de DemoCreator permite importar presentaciones de PowerPoint y presentarlas mediante grabación de pantalla.
Descubramos cómo hacer un video de demostración de un sitio web utilizando Wondershare DemoCreator.
Paso 1: Inicia el software y selecciona el modo de grabación
En primer lugar, tienes que visitar el sitio web de Wonderhsare DemoCreator para descargarlo en tu computadora. Tras la descarga, instala el software siguiendo las instrucciones predeterminadas.
Una vez instalado, debes poner en marcha el programa. Puedes acceder a una variedad de opciones disponibles en la interfaz.
Debes elegir "Seleccionar un proyecto de demostración", para poder realizar todos los ajustes necesarios.
Paso 2: Ajustar el tamaño de la pantalla
Cundo hagas clic en "Iniciar un proyecto de grabación", aparecerá una pequeña ventana con algunas opciones. Ahora, abre tu sitio web y selecciona el área de captura de pantalla. Puedes hacerlo explorando el menú desplegable "Área de captura" y seleccionando "Área personalizada".
Ahora, ajusta las dimensiones del área de grabación de la pantalla según tus necesidades: arrastra el marco hacia dentro o hacia fuera de los bordes.
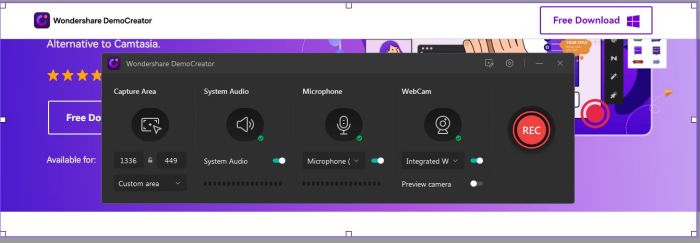
Paso 3: Configurar el audio y la cámara
DemoCreator graba por defecto los sonidos del sistema y del micrófono. Puedes optar por desactivarlos mediante el interruptor de palanca, o seleccionar un micrófono de tu elección.
Además, puedes activar la grabación de la cámara web para incluir el video de tu facecam en la grabación.
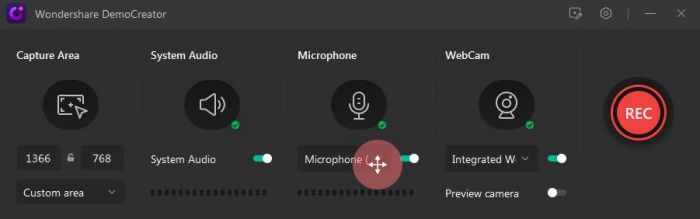
Paso 4: Empezar a grabar
Para iniciar la grabación de la pantalla, haz clic en el botón GRABAR. La grabación comenzará después de una cuenta regresiva de tres segundos. Este es el momento en el que debes empezar a explicar o mostrar lo que quieras a tu público a través del video de demostración.
Si quieres pausar/reanudar la grabación, tienes que presionar F9 o utilizar el botón de pausa. Para detener la grabación de la pantalla, haz clic en el botón "Detener" o pulsa F10.
Una vez que detienes la grabación, se abre en el editor de DemoCreator, donde se puede realizar una edición de video rápida.
Además de grabar la demostración de tu sitio web -la actividad que se realiza en la demostración-, es posible que tengas que añadir sonido al video. Mientras puedes añadir música desde el editor de video, también es posible que necesites añadir una voz en off para explicar algo que ocurre en el video.
DemoCreator te permite añadir voz en off a tu video.
Añadir voz en off a los videos de demostración es habitual y que se puede hacer fácilmente siguiendo los siguientes pasos:
1. Abre el video de demostración en el editor de video de DemoCreator.
2. Puedes colocar el video de demostración en la línea de tiempo haciendo clic con el botón derecho del ratón sobre el video en la biblioteca multimedia y seleccionar "Añadir a la línea de tiempo". También puedes arrastrar y soltar el archivo en tu línea de tiempo y posteriormente iniciar la grabación de voz para utilizarla como locución.
3. Haz clic en el botón "Voz", justo encima de la línea de tiempo, y se abrirá la pestaña "Grabar audio".
4. Puedes elegir grabar tu voz con el ordenador o con el micrófono. Por defecto, la voz se graba con ambas, pero debes elegir una de ellas. Para cambiar la configuración, ve a la opción de Configuración de audio y elige el método de entrada preferido.

El video de demostración es una herramienta excepcionalmente útil para informar al público o comercializar tu producto o servicio. Cuanto mejor se haga, mejores resultados se obtendrán. Una forma de mejorar su eficacia es editarlo con un editor de video.
Wondershare DemoCreator tiene un editor de video incorporado con una amplia gama de funciones de edición. A continuación, te presentamos algunas funciones de edición que puedes utilizar para que el video de demostración de tu sitio web sea más atractivo y eficaz.
● Añadir subtítulos
DemoCreator tiene cuatro tipos de subtítulos disponibles en su editor de video. Los cuatro tipos de subtítulos son: Opener, EndCredit, Subtitle y Lowerthird.
Puedes utilizar plantillas de subtítulos, a las que se accede desde la pestaña "Subtítulos".
Selecciona una plantilla de los cuatro tipos de subtítulos y arrástrala a la línea de tiempo donde quieras colocarla. En la venta de "Vista previa", puedes tener acceso a una previsualización de la plantilla de subtítulos. Para personalizar el texto, haz doble clic en el área de texto y escribe el texto que quieras mostrar.
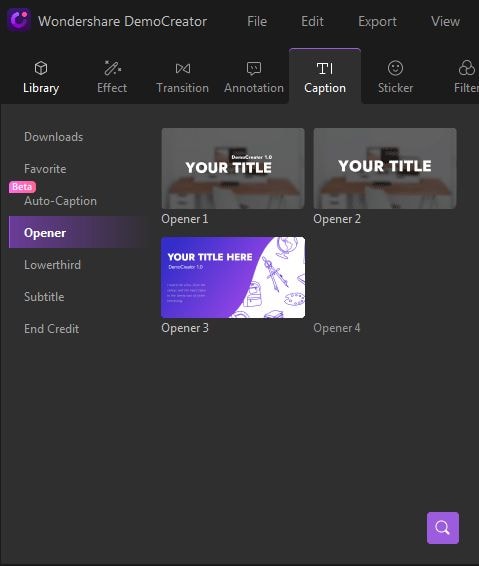
● Añadir un comentario
Si quieres señalar algo específico en la pantalla, facilitar la comprensión de algo o destacar del resto del contenido, puedes añadir un comentario. DemoCreator te permite comentar tu grabación en la fase de edición. En la barra superior, seleccione la pestaña "Comentario" y elige una de las muchas opciones disponibles en el panel.
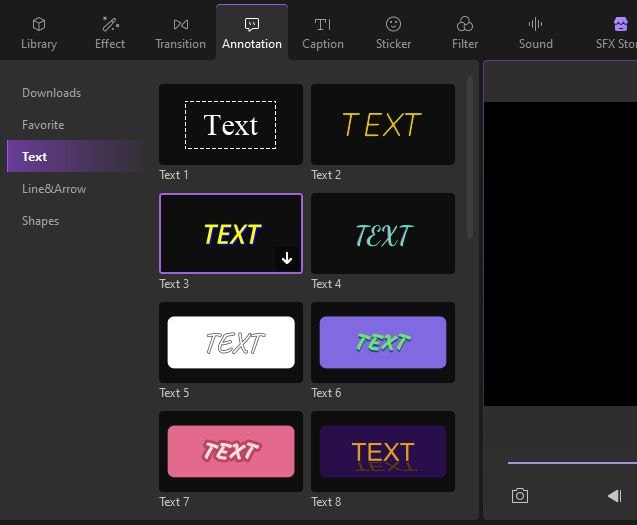
● Añadir transición
Añadir una transición a tu video puede hacerlo más espectacular e interesante. También ayudará a dividir el video de demostración en varias partes para que los espectadores puedan entender los pasos fácilmente.
En la barra superior, haz clic en la pestaña "Transición" para acceder a diversos estilos. Selecciona el que quieras y haz clic en él para aplicarlo al video.
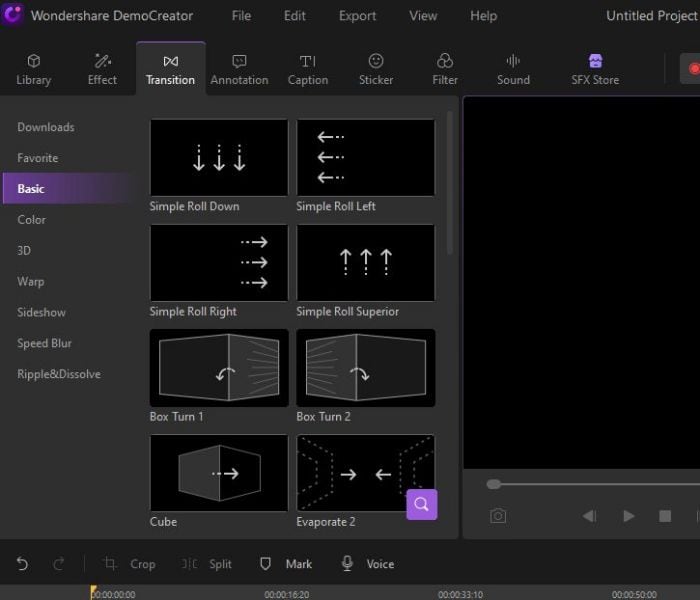
● Subirlo a YouTube
DemoCreator te permite descargar tu video directamente a tu canal de YouTube. Así que si quieres subir tu video de demostración directamente a tus canales de YouTube, esto es lo que tienes que hacer:
1. Haga clic en el botón "Exportar".
2. Selecciona YouTube en la ventana de exportación.
3. Ahora, haz clic en Iniciar sesión para acceder a tu cuenta de YouTube. Se abrirá una nueva pestaña en el navegador en la que deberás acceder a tu cuenta de YouTube con tu cuenta de Google.
4. Después de iniciar la sesión, vuelve al software y completa los detalles del video y haz clic en el botón Exportar en la parte inferior derecha.
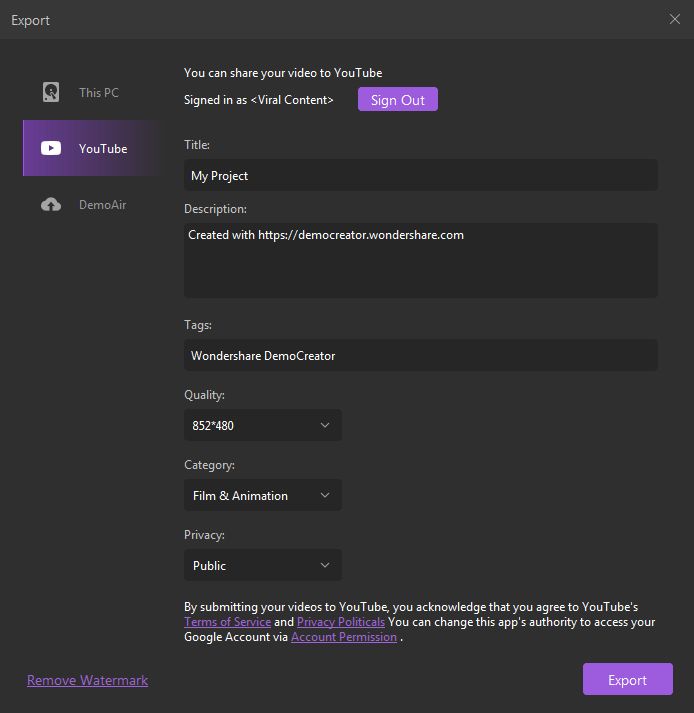
Ahí lo tienes: todo lo que tienes que hacer para realizar un video de demostración de un sitio web es tener en cuenta los aspectos de por qué, quién, qué y cómo. De este modo, podrás realizar una demostración con la que tus clientes se podrán conectar, lo que los llevará a la página de pago de forma mucho más fluida y directa.
Hacer videos de demostración de sitios web puede ser un proceso arduo, sobre todo cuando deben adaptarse a distintas necesidades. Dicho esto, crear un demo de un sitio web no es algo imposible. Esperamos que este artículo te ayude a hacerlo sin mucho esfuerzo.
Como ya se ha explicado, los subtítulos de un video pueden activarse o desactivarse según las necesidades, e incluso pueden formatearse para mejorar la visibilidad o para que coincidan con el tema del video. Los subtítulos de un video se guardan en un archivo independiente, normalmente con la extensión *.srt.
Al realizar el preoceso de autosubtitulado, puedes intentar detener el proceso de transacción si el programa no lo reconoce. A continuación, inicia sesión en el software de nuevo y comprueba la hora de la transacción.
David
chief Editor