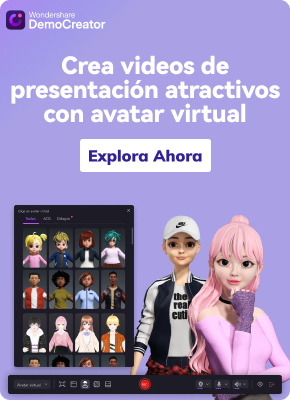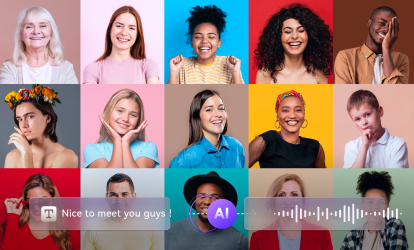Google slides es una herramienta flexible que puede utilizarse para presentaciones, conferencias y mucho más. Google slides, las presentaciones de PowerPoint y otros software similares son herramientas inestimables para creadores y profesores, incluyendo los instructores en línea. Con voz en off puedes añadir contexto al contenido educativo en la pantalla del espectador, guiarle a través de una presentación en profundidad y mejorar la experiencia de aprendizaje de todos.
Se puede utilizar un programa llamado Wondershare DemoCreator para grabar la actividad de la pantalla desde varias fuentes. Este programa de grabación de pantalla es perfecto para cualquiera que busque una grabadora de pantalla de primera categoría, porque tiene unas excelentes funciones de audio, video y grabación de pantalla. Es sencillo crear videos con un aspecto profesional.
En este artículo
Cómo añadir voz en off en Google slides
Con Google slides es muy sencillo añadir audio a tu presentación, sobre todo porque es gratuito para todo el mundo. Sin embargo, voz en off no se incluye por defecto en esta aplicación. Así que vamos a ver cómo añadir audio a una presentación de Google slides paso a paso utilizando la herramienta DemoCreator.
Paso 1 Instala la aplicación DemoCreator
A continuación te presentamos cómo conseguirlo antes de empezar a actuar. Para ello, debes instalar este software en tu computadora. No importa si utilizas Windows o macOS, porque DemoCreator está disponible para ambos sistemas operativos. El sitio web oficial ofrece descargas.
Una herramienta esencial para hacer demos que ayuda a estudiantes, educadores, freelancers y jugadores a llevar el intercambio de ideas al siguiente nivel.

Lo descargaste inmediatamente. Ahora puedes empezar a grabar tu pantalla de PowerPoint mediante una sencilla instalación.
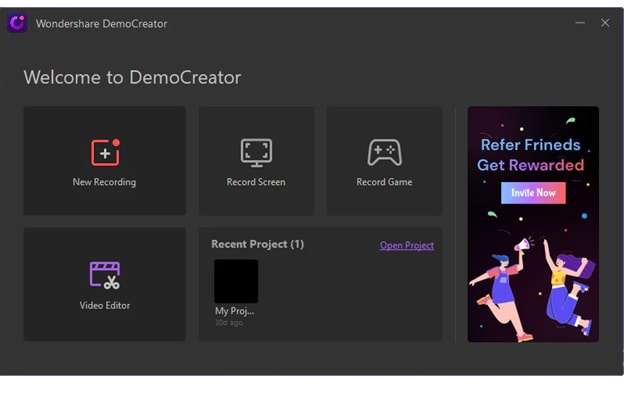
Paso 2 Desarrolla tu guión y tus diapositivas
Lo siguiente que necesitas es guionizar lo que vas a decir antes de decirlo.
Si no quieres guionizarlo todo en tus videos, toma notas detalladas que te ayuden a guiar tu proceso de pensamiento mientras grabas. Para empezar, debes tener un guión y una presentación de diapositivas digna de narración. Eso significa crear un guión que pueda leerse en papel o un documento de Microsoft Word que pueda visualizarse al mismo tiempo en la pantalla de la computadora. Las diapositivas no tienen una grabadora de audio integrada, pero eso no es un gran problema dado que Internet está lleno de herramientas de grabación gratuitas. Siempre y cuando tengas un micrófono, puedes crear un archivo de audio para utilizarlo en Diapositivas.
Paso 3 Añade un guion
Ahora es solo teclear las diapositivas y añadirles el guión de narración. Introduce el texto haciendo clic en la casilla situada justo debajo del número de la diapositiva. Copia y pega tu texto en la ventana correspondiente si ya está preparado en las notas de la diapositiva.
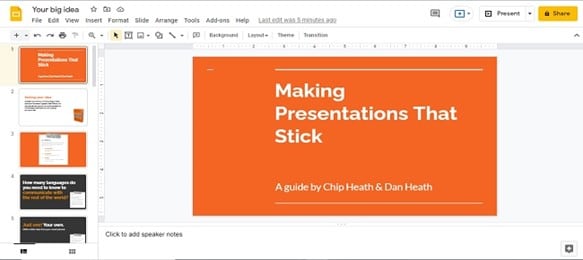
Paso 4 Convierte tu guión en un archivo de audio de voz
Puedes grabar fácilmente videos HD utilizando la herramienta de grabación de pantalla Wondershare DemoCreator. Para quienes busquen aplicaciones de grabación de pantalla con funciones de audio, video y grabación de pantalla, esta aplicación es ideal. Sus sencillas funciones son exactamente lo que necesitas para que tu contenido de audio o video sea atractivo y bello. Tras iniciar DemoCreator, haz clic en el botón Nueva grabación y ya está. Dentro de la interfaz de la pantalla y la grabadora de audio de DemoCreator, hay un montón de opciones de personalización entre las que elegir. Finalmente, puedes elegir los ajustes de audio y de la webcam en la sección resaltada que aparece a continuación.
Simplemente presiona el pequeño botón de grabación para empezar a grabar tu audio. En un Mac, puedes arrastrar el audio grabado a tu computadora o a un sobre. En los PC, el audio se guardará en un zip como resultado. Si haces clic derecho sobre el audio y eliges "abrir ubicación del archivo", te mostrará dónde se guardan las grabaciones de audio en tu computadora. Tu clip de audio se ha grabado y guardado, ¡ahora estás listo para el siguiente paso!
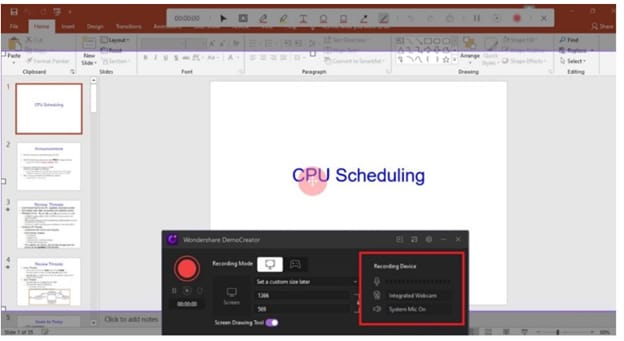
Cuando hayas terminado de grabar, presiona el botón Detener dentro de la grabadora y, para tu comodidad, también puedes pulsar la tecla F10 del teclado de tu computadora para detener la grabación de forma efectiva.
Paso 5 Edita tu video grabado.
Tu biblioteca multimedia recibirá entonces tu video. Arrastra el video a la línea de tiempo, así podrás recortarlo y editarlo después. Además, puedes subir tu video, audio o foto para editarlos, lo que aumentará la riqueza del recurso cuando estés creando un video de presentación. A continuación se describen brevemente las herramientas que puedes utilizar después de grabar la pantalla de PowerPoint.
- Añadir subtítulos: Desde esta sección, puedes añadir fácilmente subtítulos a tu video, además de aperturas, títulos y subtítulos.
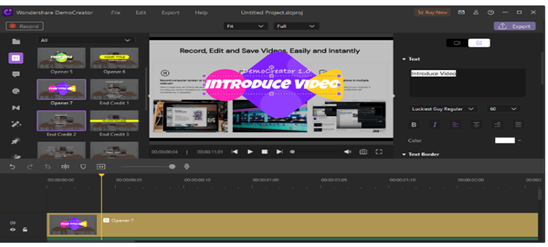
- Efecto zoom y panorámica: Para utilizar este efecto, ve a Efectos > Efecto de zoom y panorámica, lo que te permitirá utilizar esta función de zoom cuando quieras llamar la atención de tu público y ofrecerle una visualización detallada. La función de atenuación y desvanecimiento de audio de DemoCreator te permite personalizar los puntos de audio para garantizar un audio de alta calidad en tu grabación con una sencilla función de arrastrar y soltar.
- Añade pegatinas dinámicas: Las pegatinas son útiles para llamar la atención y, con DemoCreator, puedes utilizarlas para el fondo, la educación, los juegos, los gestos y las redes sociales yendo a la barra de menú Pegatinas del kit de herramientas.
- Efectos del cursor: DemoCreator te permite añadir diversos efectos de cursor a tus contenidos grabados, lo que puede ayudar a atraer la atención de los espectadores. Los efectos de cursor son cruciales para grabar la pantalla de PowerPoint. Incluso se puede cambiar el color del cursor. Se puede acceder a esta función a través del menú Efectos del cursor de la parte izquierda de la interfaz del DemoCreator, como se muestra a continuación:
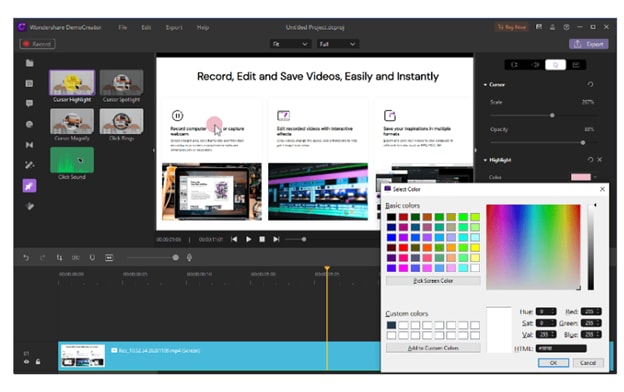
Paso 6 Repite
El último paso es repetir este procedimiento para cada diapositiva a la que quieras añadir voz en off. Como puedes suponer, esto puede convertirse en una tarea importante dependiendo de tu enfoque pedagógico. En general, si utilizas Google slides, añade voz en off directamente a sus trabajos. ¿Quieres que tus alumnos interactúen directamente con tus presentaciones de diapositivas? Solo algunas diapositivas requieren voz en off.
¿Por qué utilizar voz en off en Google slides?
Incluir voz en off en tu presentación también puede ayudar a tu público objetivo a comprender todos los aspectos de la exposición.
Utilizar voz en off en una presentación tiene varias ventajas, incluyendo:
- Más participación: Rompiendo la monotonía de tu presentación de diapositivas, atraerás al público.
- Captar la atención: Durante una presentación, es fácil que los oyentes se distraigan. Con voz en off, puedes mantener la atención de tu público en tu diapositiva de Google, lo que te ayudará a transmitir tu mensaje.
- Mejor comprensión: Puedes ayudar a tu público a comprender la explicación incluyendo voz en off en tu presentación de Google slides. Las presentaciones con voz en off son más eficaces a la hora de obtener el punto de vista del público al que van dirigidas.
- Validez y confiabilidad: El mensaje tiene un sentido de autenticidad y eficacia cuando incluyes tu voz en la presentación de Google slides. La probabilidad de que tu público te crea es mayor.
- Lo mejor de dos mundos: Si incorporas tanto elementos visuales como palabras, conseguirás que tu mensaje sea más memorable. A tu público le resultará más fácil recordar lo que acaba de ver.
- Compromiso emocional: Tu voz transmitirá la visión y los valores de tu empresa con más eficacia que las imágenes de la presentación de Google slides. Al dirigirte directamente al público objetivo, establecerás una conexión emocional con él.
- Llamada a la acción mejorada: Se incluye una llamada a la acción más eficaz con una presentación con voz en off. Cuando hablas directamente a tu público, es más fácil persuadirle para que actúe. Como resultado, una llamada a la acción muy atractiva es una poderosa herramienta para convertir a los oyentes en clientes o suscriptores. Si quieres utilizar esta presentación para generar clientes potenciales, utiliza voz en off para dar a los oyentes más posibilidades de pasar a la acción.
Conclusión/resumen
Google slides es una herramienta de presentación potente y versátil. Wondershare DemoCreator es un fantástico conjunto de herramientas que incluye un grabador de pantalla y un editor de video todo en uno con la instalación por defecto de este software. Como principiante, puedes adquirir rápidamente experiencia práctica con las grabaciones de PowerPoint y Google slides para una gran variedad de conferencias, tutoriales y todo lo que se te ocurra para el aprendizaje en línea. Debido a la funcionalidad única de una grabadora de pantalla con audio interno, puedes seleccionar fácilmente este conjunto de herramientas de nivel avanzado. Puedes probarlo gratis y sin ningún conocimiento previo del tema.