Como Extraer Audio de MKV
Mucha gente confunde el formato MKV con un formato de archivo de vídeo. Pues bien, MKV es una plataforma de código abierto que alberga múltiples vídeos, pistas de audio y subtítulos en un único archivo. También conocido como "archivos de vídeo Matroska", MKV se originó en Rusia en 2002 y servía como formato contenedor multimedia. Hemos visto que MKV engloba numerosos formatos de archivo en un único archivo. Es posible que desee extraer audio de MKV y tal vez se pregunte cómo ejecutar el plan. Bueno, este artículo te muestra tres formas de extraer audio de MKV y operar archivos separados.
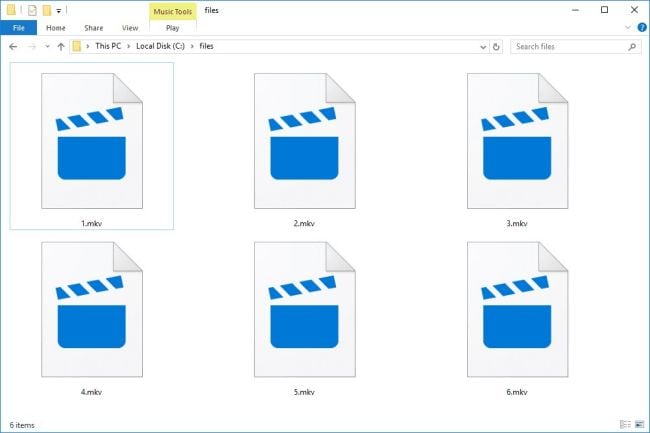
Parte 1. 4 pasos para extraer audio de MKV (Windows y Mac)
Cuando usted decide extraer audio de MKV Mac o dispositivos con sistema operativo Windows, Wondershare DemoCreator se interpondrá en la brecha. Esta herramienta engloba la última tecnología capaz de grabar y editar tus vídeos y otros tipos de archivos como MKV con un toque único de creatividad. Admite varios formatos de salida, como MP3, MOV, FLAC, etc. Y en cuanto a recursos de edición, DemoCreator abarca más de 500 preceptos como animación de texto, efectos de sonido, anotaciones y muchos más. Echa un vistazo a los pasos para extraer fácilmente audio de archivos MKV.

El mejor extractor de audio y grabador de pantalla
 Descarga segura
Descarga segura Descarga segura
Descarga seguraPaso 1. Inicie DemoCreator y seleccione "Editor de vídeo".
Visita el sitio web oficial de DemoCreator y descarga la aplicación para tu dispositivo Windows o Mac OS. A continuación, instálalo, ejecútalo y pulsa la opción "Editor de vídeo".

Paso 2. Importa un archivo MKV y arrástralo a la línea de tiempo
A continuación, haz clic en la opción "Importar medios" para importar el archivo MKV del que necesitas extraer el audio. A continuación, arrástrelo a la línea de tiempo de DemoCreator.
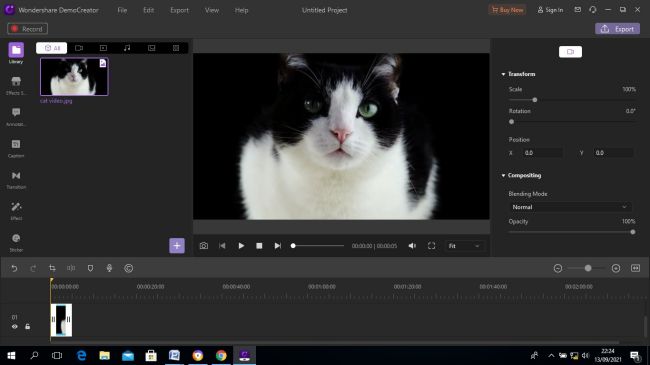
Paso 3. Desconectar audio
A continuación, haz clic con el botón derecho en el archivo MKV que acabas de añadir a la línea de tiempo y selecciona la opción "Separar audio" en el menú contextual. El audio se separará inmediatamente del archivo MKV. Comprueba la "Pista de audio" para el audio separado de tu archivo de vídeo.

Paso 4. Exporta audio y vídeo por separado
Por último, puedes gestionar el archivo de audio y vídeo por separado. Guarda el archivo de audio en tu ordenador y luego elige Exportarlo a cualquier plataforma multimedia. Pulsa la pestaña "Exportar" y ¡hurra! Tu archivo de audio se exportará por separado.
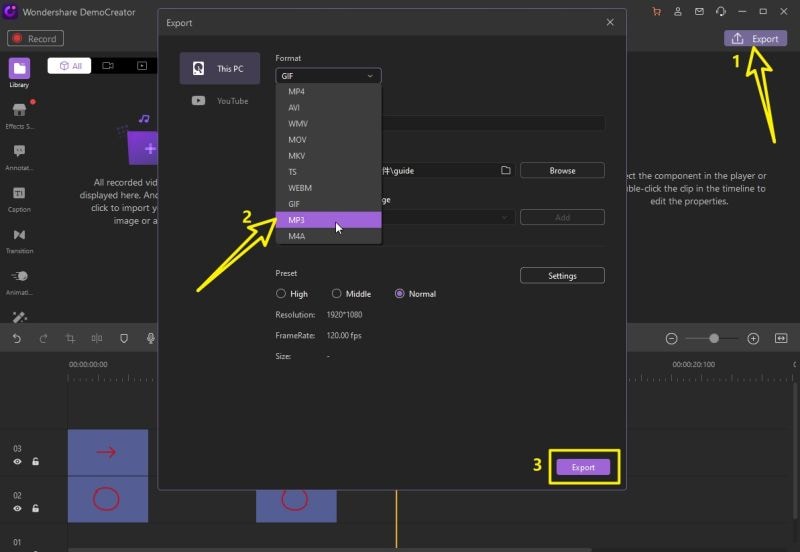
Consejo extra:
① ¿Cómo añadir más efectos de sonido al audio?
DemoCreator te ofrece funciones de edición avanzadas, incluidos efectos de sonido. Puedes añadir cualquier sonido al audio separado, incluido el sonido del fantasma, el viento, la mecanografía, el fin del juego y muchos más. Sigue estos pasos para añadir más efectos de sonido al audio y hacerlo extremadamente profesional.
Paso 1. Importa y elige efectos de sonido para tu audio
En primer lugar, importa el archivo de audio para añadir más efectos de sonido. A continuación, arrástrelo y suéltelo en la línea de tiempo de DemoCreator. A continuación, en la barra de menús, haz clic en la opción "Audio". Se dispondrá de varias opciones de sonido como respuesta incorrecta, respuesta correcta, paso de página, timbre, explosión, entre muchas otras. Elige el efecto "Sonido" que quieras añadir a tu audio.
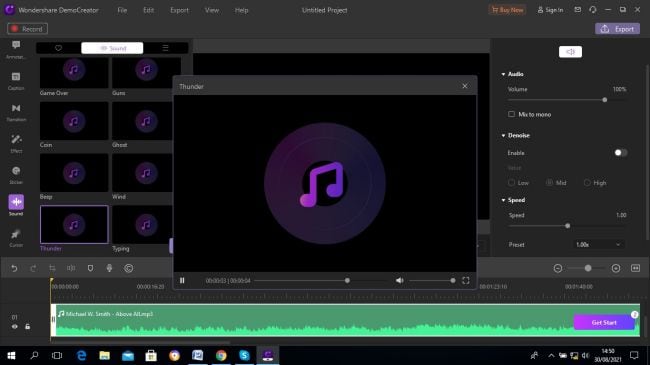
Paso 2. Aplicar los efectos
Para aplicar el efecto de sonido que acabas de elegir, arrástralo y suéltalo en el clip de la línea de tiempo. Asimismo, puedes ajustar la velocidad del audio, el volumen, etc., desde la ventana "Ajustes de audio" situada en el panel derecho de "Propiedades".
Paso 3. Guardar y exportar
Por último, guarda y exporta tu audio en cualquier formato como MP3, MP4, AVI y muchos más. También puedes compartirlo en cualquier plataforma de medios como Instagram, YouTube y Vimeo, etc.
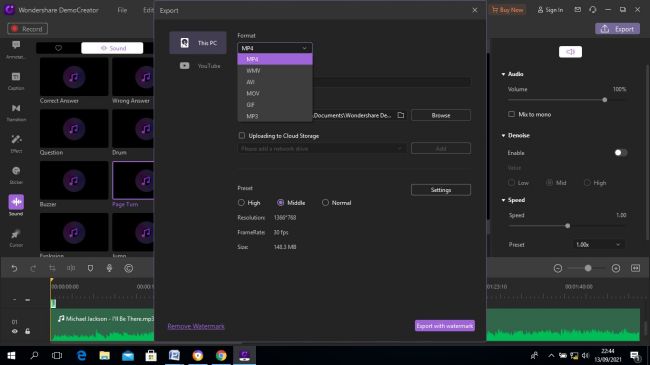
Parte 2. Extraer audio de MKV con VLC
El reproductor multimedia VLC es la herramienta más compatible para dispositivos con sistema operativo Windows y Mac. También admite varios archivos de vídeo, DVD, CD y discos Flash, lo que facilita su uso. Sigue estos pasos para extraer audio de MKV VLC.
Paso 1. Instalar y ejecutar VLC
Visita el sitio web de "VLC", descárgalo e instálalo en tu ordenador. A continuación, inicia la herramienta y haz clic en la pestaña "Medios". A continuación, desplázate hasta la pestaña "Convertir/Guardar" para abrir la "Ventana multimedia".

Paso 2. Establecer opciones de conversión
Configura las opciones de conversión que desees para el audio separado. Puede ser audio MP3, FLAC, CD, entre otras opciones. A continuación, vaya a la "powse" y navegar a la carpeta para obtener sus archivos y guardarlos en una carpeta seleccionada.

Paso 3. Haz clic en Iniciar para extraer audio MP3
Pulsa el botón "Iniciar" y deja que comience la extracción del audio del archivo MKV.
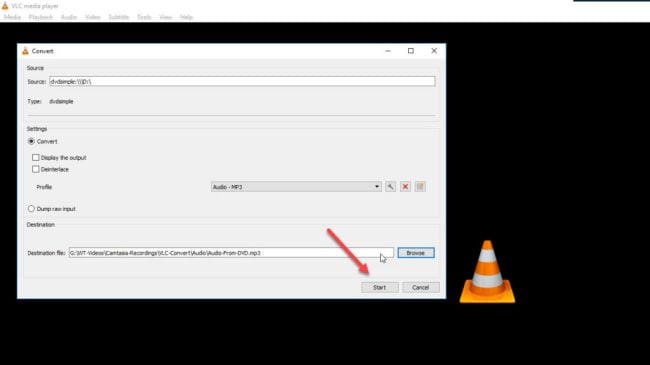
Paso 4. Guarde su archivo
Por último, guarda el archivo de audio extraído en una carpeta de tu ordenador para recuperarlo fácilmente.
Parte 3. Extraer sonido de MKV con MKVtoolnix
MKVtoolnix es una herramienta de edición que te permite fusionar vídeos MP4 a formato MKV e incluso editar pistas de vídeo y audio. Esta herramienta está basada en comandos y necesitará algunos conocimientos de programas informáticos. Sin embargo, puedes seguir esta guía para extraer sonido.
Paso 1. En primer lugar, haga clic en el botón "Buscar" situado en la barra inferior de la pantalla de su ventana. A continuación, escriba "CMD" para iniciar el "Símbolo del sistema".
Paso 2. Vaya a los "directorios de instalación de MKVToolNix" tecleando
cd C:
cd “Program files\MKVToolNix”
Paso 3. A continuación, identifique en qué "número de ID de pista" se encuentra el audio MP3. Cuando abras el "mkvtoolnix gui", verás el Track ID del audio.
Paso 4. Por último, extrae el MP3 de los archivos MKV utilizando estos códigos:
mkvextract tracks “C:\Downloads\YOUR_AUDIO_FILE.mkv” 1:”YOUR_OUTPUT_DIRECTORIES.mp3”.
Conclusión:
Si deseas extraer audio de MKV, puedes utilizar cualquiera de estos tres métodos. La primera opción, DemoCreator, te presenta numerosos recursos de edición, que suman más de 500, incluyendo la adición de cualquier efecto de sonido para un producto pulido. Además, funciona sin esfuerzo y conserva la calidad sin pérdidas del archivo de audio extraído. VLC es otra gran herramienta que puedes utilizar para extraer audio. Admite varios archivos, pero carece de recursos de edición avanzados. Y MKVtoolnix requiere ciertos conocimientos de lenguajes de programación. Está basado en el Símbolo del sistema y puede no parecer amigable para los principiantes. Sin embargo, puedes seguir atentamente los pasos para recuperar el audio con éxito.


David
chief Editor