Cómo separar audio de vídeo con iMovie Mac
Has grabado un vídeo excelente, pero lo único que te interesa es el sonido. Cómo se separa el audio del vídeo iMovie? Extraer audio de un vídeo parece una tarea difícil, aunque no lo sea. La aplicación por defecto de macOS, iMovie, permite a los usuarios de Mac obtener acceso completo a ese agradable clip de audio de cualquier vídeo. Vamos a abordar cómo puedes extraer el audio de un vídeo, ya sea en dispositivos Mac o con sistema operativo Windows.
1. Cómo separar el audio del vídeo con iMovie Mac
iMovie es un famoso editor de vídeo que sólo es compatible con los productos Apple. Viene con una interfaz fácil de usar que facilita bastante la extracción de audio. Puedes extraer audio de una película y luego adjuntarlo a otro clip de otra película. Además, puedes editar fácilmente el clip de audio extraído aplicando más efectos de audio según tu deseo. Descubre cómo separar el audio en iMovie.
iMovie es un famoso editor de vídeo que sólo es compatible con los productos Apple. Y en el contexto de abajo, puedes encontrar los pasos sobre cómo quitar el audio en iMovie iPhone. Viene con una interfaz fácil de usar que facilita bastante la extracción de audio. Puedes extraer audio de una película y luego adjuntarlo a otro clip en un
Paso 1. En primer lugar, abre tu dispositivo Mac. A continuación, inicia la aplicación iMovie.
Paso 2. A continuación, haz clic en la pestaña "Proyectos", pulsa la opción "Crear nuevo" e inicia el proceso de extracción.
Entonces terminarás esos archivos para conseguir más cosas para conseguir cosas más detalladas y para cosas más detalladas entonces quieres más y más quieres
Paso 3. A continuación, haz clic en la opción "Importar medios" y espera a que aparezca el "Asistente del Finder". Utilice el Asistente para seleccionar el vídeo del que desea extraer audio.

Paso 4. El vídeo se cargará en la interfaz de iMovie. A continuación, selecciónalo y arrástralo a la línea de tiempo de iMovie.
Paso 5. Ve a la esquina superior derecha de la interfaz de iMovie y haz clic en la opción "Exportar". A continuación, selecciona la pestaña "Archivo" en la opción desplegable.
Paso 6. Aparecerá una ventana emergente. Cambia el Formato de "Vídeo y Audio" a "Sólo Audio". Además, debes seleccionar el formato de salida en el que deseas que esté el vídeo extraído en la opción desplegable "Formato de archivo" y, a continuación, pulsar el botón "Siguiente". iMovie admite MP3, AIFF, WAV y AAC, entre otros formatos.
Paso 7. Tu audio acaba de ser extraído del vídeo, entonces selecciona una ruta de destino para guardar el archivo de audio. iMovie convertirá y descargará automáticamente el archivo y lo guardará en la ruta de destino seleccionada. Por último, extrae el archivo de audio de la carpeta de salida.
2. Extraer audio de un vídeo sin iMovie
Aunque puedes separar y extraer audio de un vídeo iMovie, esta magnífica aplicación sólo funciona en dispositivos Apple. Por lo tanto, para extraer audio desde Windows, necesitarás un extractor de vídeo alternativo. Wondershare DemoCreator pasos en la brecha como una herramienta muy sofisticada. Este editor de vídeo viene con más de 500 recursos de edición incorporados que te permiten añadir anotaciones, animaciones de texto, transiciones, efectos de vídeo y otras funcionalidades.
Además, permite editar pistas de vídeo y audio por separado. Guarda fácilmente el archivo editado en el formato que prefieras. DemoCreator permite exportar sus archivos a GIF, MP3, WMV, MP4, AVI, entre otros. Estos son los pasos para extraer audio con DemoCreator.

Wondershare DemoCreator
 Descarga Segura
Descarga Segura Descarga Segura
Descarga SeguraPaso 1. Inicie DemoCreator y seleccione "Editor de vídeo".
Tras iniciar DemoCreator en tu PC, selecciona la opción "Editor de vídeo" para añadir tu vídeo e iniciar el proceso de extracción.

Paso 2. Importa vídeo y arrástralo a la línea de tiempo
Haz clic en la opción "Archivo" y elige en el submenú la opción "Importar archivos multimedia". Seleccione el vídeo del que desea separar el audio y añádalo a la línea de tiempo.

Paso 3. Desconectar audio
Para separar el audio, haz clic con el botón derecho del ratón en el vídeo y, a continuación, selecciona la opción "Separar audio" en el menú contextual del archivo de vídeo. Pronto aparecerá un archivo de audio en la pista de audio y ya está. Acabas de separar la pista de audio del vídeo.

Paso 4. Exporta audio y vídeo por separado
Ahora el vídeo y el audio están separados y puedes guardarlos y exportarlos en cualquier formato. Sólo tienes que hacer clic en la pestaña "Exportar" para guardar la pista de audio.

Consejo Extra:
1. ¿Cómo añadir más efectos de sonido al audio?
Acabas de extraer el audio de tu vídeo y ahora se puede tratar por separado. Con DemoCreator, puedes realizar ediciones avanzadas del audio añadiendo efectos de sonido que mejoren el vídeo proporcionando pistas sobre el entorno del sujeto. Entre los efectos de sonido que puedes añadir a tu audio en DemoCreator se incluyen sonidos de truenos, viento, monedas, fantasmas, game over, sonidos de armas, etc.
Pasos a add efectos de sonido a tu audio:
Paso1. Ve a la barra "Menú" y haz clic en la opción "Audio". A continuación, selecciona el efecto "Sonido" en la parte izquierda de la ventana DemoCreator. Tendrás a tu disposición una colección de efectos de sonido para elegir.
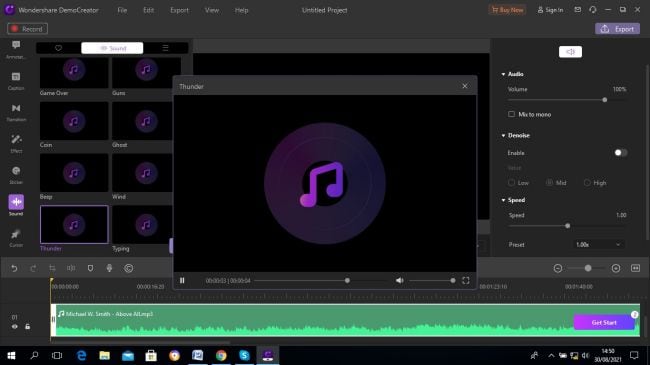
Paso2. Puedes elegir el sonido de un pitido, tecleo, moneda, trueno, game over, etc. También puedes ajustar el audio. Sólo tienes que hacer clic en el clip de audio e ir a la ventana "Ajustes de audio" en el panel derecho "Propiedades". Aquí puedes cambiar la velocidad y el volumen de tu audio, entre otros Una vez que hayas elegido qué efecto añadir a tu audio, arrástralo y suéltalo en el clip de la línea de tiempo...
Paso 3. Por último, guarda y exporta tu vídeo en cualquier formato.

3. Cómo separar audio de vídeo iMovie iPhone
Muchas razones pueden obligarte a separar el audio del vídeo iMovie iPhone. Tal vez quieras utilizar otra música de fondo o simplemente silenciarla por completo. Recuerda que iMovie no viene preinstalado en tu dispositivo iOS. Así que, primero, instala la última versión de iMovie desde la App Store y luego sigue estos pasos para separar el audio del vídeo.
Paso 1. Abre la aplicación "iMovie" en tu iPhone.
Paso 2. Haz clic en la opción "Crear proyecto" para iniciar un nuevo proyecto de edición de vídeo.
Paso 3. Cuando se te pregunte por el tipo de proyecto a crear, elige la opción "iMovie" y espera a que se abra tu biblioteca de fotos.
Paso 4. A continuación, elija el clip de vídeo que desees añadir al proyecto y pulsa en la opción "Crear película" situada en la parte inferior del menú.
Paso 5. A continuación, selecciona el clip en tu línea de tiempo y accede a otras opciones. El vídeo seleccionado se añadirá a la "línea de tiempo de iMovie".
Paso 6. Tendrás opciones de herramientas de edición de vídeo entre las que eliminar el audio.
Paso 7. Por último, pulse la pestaña "Hecho" en la esquina superior izquierda de la pantalla. Guarda y comparte tu proyecto en otras plataformas.
4. Más edición de audio en iMovie
iMovie presenta funciones avanzadas de edición de audio que puedes aplicar a tu audio.
1) Dividir un clip de audio en iMovie
Para dividir el audio;
- En primer lugar, abre un proyecto en iMovie.
- A continuación, desplázate por la línea de tiempo hasta el lugar en el que quieras dividir el clip.
- A continuación, toca el clip de audio.
- Ve al menú "Acciones" y pulsa sobre el botón "Tijeras".
- Por último, pulsa en la opción "Dividir" para dividir el audio.
2) Ajustar la duración de un clip de audio
Si quieres acortar o alargar la duración de tu clip de audio,
- Inicia un proyecto en iMovie.
- Pulsa sobre el clip de audio que quieras acortar.
- A continuación, espera a que aparezcan los tiradores del embellecedor.
- A continuación, arrastre los tiradores hasta los puntos de recorte.
- Por último, toca fuera del clip de audio para ajustarlo.
3) Eliminar un clip de audio de un proyecto
El editor iMovie también te permite eliminar fácilmente un clip de audio de un proyecto.
- Primero, abre tu proyecto en iMovie.
- A continuación, mantén pulsado el clip de audio.
- A continuación, arrastre el icono del clip de audio por encima de la línea de tiempo.
- Una vez que veas un efecto de "Humo", suelta el agarre y habrás eliminado el clip de audio
Conclusión
Ahora estás bien equipado, siguiendo estos tutoriales sobre cómo separar vídeo y audio en iMovie. iMovie es una sofisticada herramienta que funciona en los productos Apple para añadir varios efectos a tu vídeo y audio. Sin embargo, no será compatible con otros sistemas operativos como Windows y Android. Aquí es donde DemoCreator se encuentra con la carretera. DemoCreator es bastante sencillo de usar con pocos pasos para separar el audio del vídeo, añadir efectos de sonido al audio entre otras funciones. Además, es compatible con la mayoría de los sistemas operativos y se puede utilizar en muchos dispositivos.


David
chief Editor