Cómo grabar audio en el PC
Algunos grupos piensan que es difícil saber cómo grabar audio en mi PC. Sin embargo, la verdad sea dicha, no hay ningún misterio sobre cómo grabar audio de discordia en pc. Sólo tienes que conseguir una aplicación que grabe el sonido del PC. Además, ahí es donde pueden empezar los problemas. No necesitas acercar una boquilla a los altavoces de tu PC para grabar su sonido. Independientemente de que no dispongas de la opción Stereo Mix en tu PC, sin duda puedes grabar el sonido procedente de cualquier PC con Windows. Puedes grabar el sonido que sale de tu PC desde varias perspectivas, y nosotros te mostraremos las mejores que hemos encontrado para cómo grabar audio en pc con micrófono.
En caso de que busques en Google cómo grabar audio en mi pc, se te mostrarán un montón de proyectos. Pueden ser gratuitos o de pago, en la web o en el área de trabajo, sencillos o avanzados, con diversas configuraciones de rendimiento y necesidades de marco. Si intenta investigar cada una de ellas, corre el riesgo de malgastar la mitad de su vida. Independientemente de si se trata de un experto o de un principiante, los programas de software de cuentas de sonido son vitales. Estos proyectos permiten controlar el sonido para que se adapte a las necesidades de una empresa en particular, por lo tanto, siga la siguiente guía para saber mejor cómo grabar audio en mi PC.
1. Cómo grabar sonido en Windows 10 PC
Grabadora de vozcomes instalado en Windows 10, pero tendrás que instalarlo manualmente si no lo tienes.
Pasos de la instalación:
Para instalar la aplicación para grabar voz, sigue estos pasos:
- Inicie la aplicación Grabadora de voz de Windows desde Microsoft Store como se muestra a continuación:
- Haga clic en el botón Obtener
- Haga clic en el botón Abrir (si procede).
- Haga clic en el botón Get\Install
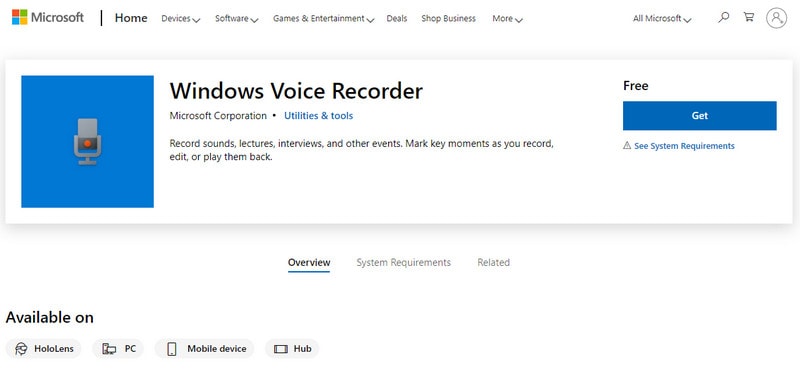
Pasos de grabación:
Para grabar audio en Windows 10, asegúrate de que el micrófono está conectado y sigue estos pasos:
- Abrir Inicio de la aplicación.
- Busca Video Recorder y haz clic en el resultado superior para abrir la aplicación.
- Haga clic en el Registro
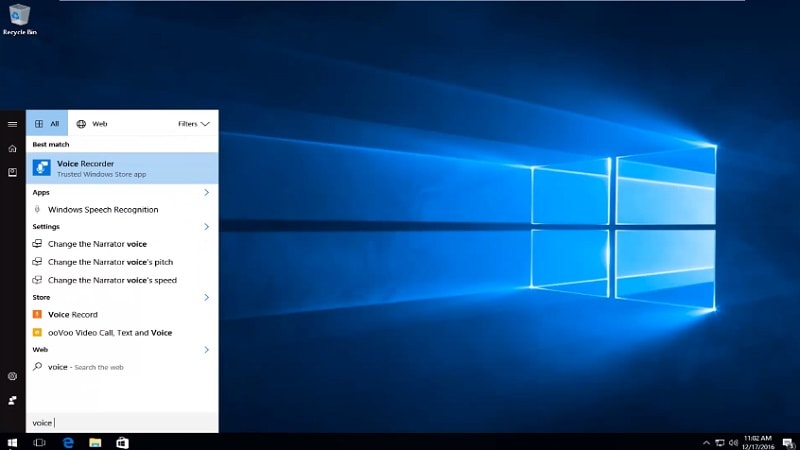
También puedes iniciar la grabación con la combinación de teclas Ctrl + R.
- Haz clic en el botón Bandera para añadir un marcador a la grabación. Esta opción no interrumpe la grabación de audio, pero permite saltar rápidamente a partes importantes de la grabación al editar la pista. Puedes utilizar la función de marcado mientras grabas o escuchas el archivo de audio.
- Haz clic en el botón Pausa (o en la combinación de teclas Alt + P) para detener la grabación sin finalizar la sesión. Esta opción mantendrá la grabación en un único archivo
- Pulsa el botón Detener para finalizar la grabación de voz.
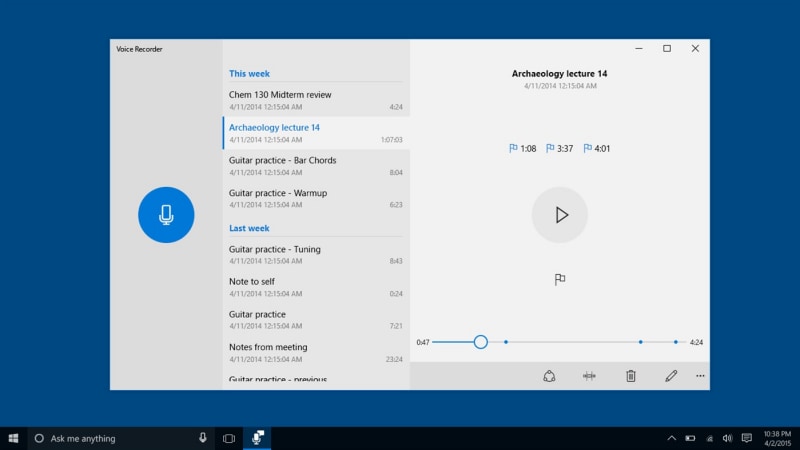
2. Cómo grabar audio en Windows 7/8
Grabadora de Sonido en Windows 8 es un electivo sin lujos que requiere habilidad especializada mínima para utilizar. Lo mejor es que es gratuito y viene introducido con el marco de trabajo. Sound Recorder incluye una interfaz sencilla y fácil de usar que te permite crear, pausar y reproducir crónicas. Para grabar tu voz en Sound Recorder, tu PC debe tener una boquilla inherente o externa unida.
Paso 1: Pulsa "Windows-W" para abrir Configuración, introduce "sonido" en el campo de búsqueda y selecciona "Sonido" en los resultados.
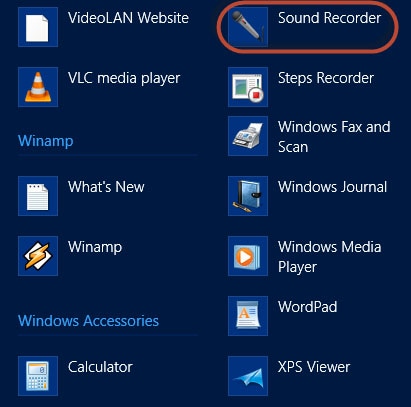
Paso 2: Selecciona la pestaña "Grabación" y confirma que hay un micrófono conectado al ordenador. Si no es así, conecta un micrófono o unos auriculares a la ranura USB o a la toma de micrófono.
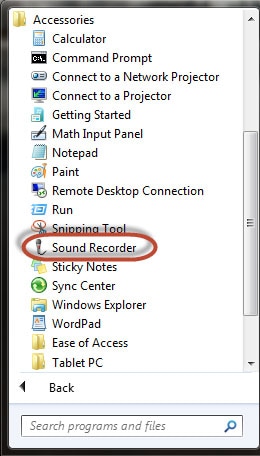
Paso 3: Pulsa "OK" para cerrar Sound, pulsa "Windows-Q" para abrir Apps y luego introduce "recorder" en el campo de búsqueda.
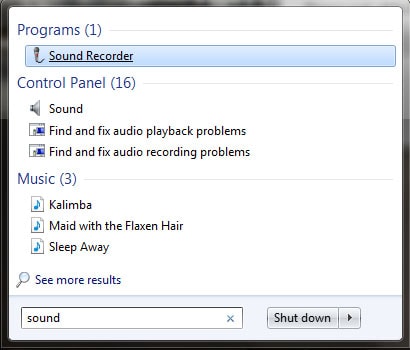
Paso 4: Selecciona "Sound Recorder" de los resultados. Haz clic en "Iniciar grabación" o pulsa "Alt-S" y empieza a hablar por el micrófono.

Paso 5: Haz clic en "Detener grabación" para completar la grabación. Introduzca un nombre para el archivo en el cuadro de diálogo Guardar como que aparece y, a continuación, haga clic en "Guardar".
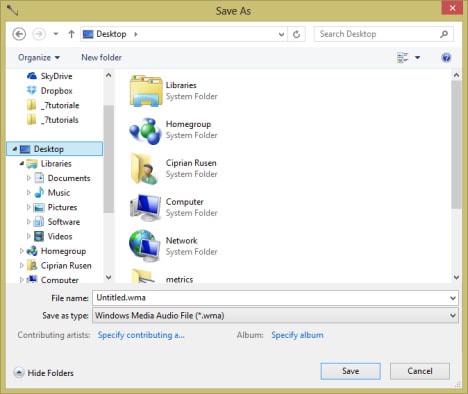
3. El mejor grabador de audio para PC
Windows PC tiene un montón de aplicaciones que se pueden utilizar en un PC o área de trabajo y tal vez el más ventajoso y de apoyo es el DemoCreator de Wondershare. Esta aplicación permite al cliente grabar sonido para prácticamente cualquier explicación, lo que la convierte en una opción increíble para todos aquellos que buscan una forma de grabarse a sí mismos. Es un grabador de pantalla gratuito extremadamente sencillo con un gestor editorial de sonido/vídeo subyacente. La interfaz seductora e instintiva te permite hacer screencasts sin ninguna dificultad de experto. A pesar de que este producto es gratuito, no pone ninguna marca de agua y es sin promoción.
DemoCreator es un completo pero ligero grabador de pantalla gratuito de un diseñador conocido por su software de transformación gratuito. Puede grabar conversaciones de Skype sin límites y, por lo tanto, es muy útil para entrevistas por Skype y llamadas telefónicas en línea. Del mismo modo, varias aplicaciones de Windows pueden identificarse y capturarse como componentes independientes. Se incluye un supervisor de imágenes esencial y fácil de usar que resulta sorprendentemente útil para conseguir un aspecto limpio. Este software de grabación de pantalla, ligero y de código abierto, realiza grabaciones en diseño AVI que más tarde pueden cambiarse a diferentes organizaciones.
Paso 1. Descargar e instalar DemoCreator
El paso más importante al optar por esta obra maestra de software es descargar e instalar este software. Para facilitar su investigación, le hemos traído el enlace, así a través del cual se puede obtener fácilmente el acceso a ese software desde su PC con Windows.
Después de haber descargado el software, instalar esta obra maestra dentro de su PC, y ejecutarlo de inmediato tan pronto como se completa. Ahora verá las opciones de dos secciones que también tienen un botón separado. Para grabar audio, sólo tienes que optar por el botón Iniciar nueva grabación.

Paso 2. Configurar la grabación
En cuanto pulses el botón de grabar, se abrirá una ventana de grabación con el kit de herramientas de ajuste y personalización de pantalla para tu grabación. Todo lo que tienes que hacer es configurar la grabación de audio y desactivar la pantalla si no la necesitas.

Paso 3. Editar la grabación
Wondershare DemoCreator también te permite configurar personalizaciones de nivel avanzado para el contenido grabado, una vez hecho, para que puedas tener el sabor deseado del audio grabado como archivo de salida.
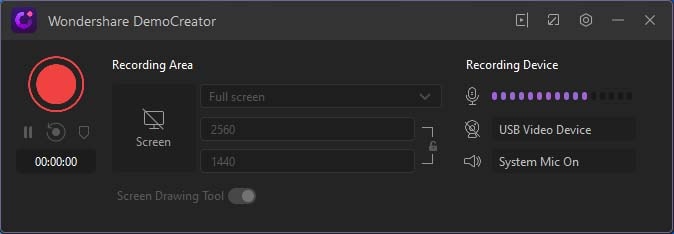
Paso 4. Exporta tu audio y compártelo:
Una vez que hayas terminado de crear el vídeo y editarlo, ya puedes guardarlo para compartirlo en las redes sociales. El archivo se puede guardar en formato MP4, WMV, AVI, MOV, GIF, MP3.
El mejor software de cronica de sonido tiene un surtido de dispositivos implantados para limpiar el sonido grabado, en este articulo auditaremos los mejores de ellos para usted. Hemos pedido algunos grabadores de pantalla gratuitos, notables y protegidos, que compiten eficazmente con los mejores aparatos de grabación de pantalla de pago. Aquí, como se muestra arriba, usted puede conseguir su método favorito elegido de. Todo lo que tienes que hacer es seguir los pasos de las directrices y listo con tus tareas de grabación y edición.


David
chief Editor