La guía completa sobre Microsoft grabadora de voz de Windows 10
Microsoft Windows es uno de los sistemas operativos más populares, ya que su base de usuarios es casi cuatro veces mayor que la de otros sistemas operativos. Microsoft ha mejorado Windows para ofrecer una experiencia de usuario mucho más cómoda y compatibilidad con diversos programas. Cuando se trata de una aplicación de grabación de voz, Microsoft tiene una propia, por lo que no tienes que depender de ningún software de terceros para la grabación de audio.
Sí, el software Microsoft Voice Recorder es de uso gratuito y tiene un montón de funciones útiles que puedes utilizar para siempre. En realidad, no está disponible en ordenadores con Windows 10, ya que es una utilidad adicional que hay que descargar por separado. Para descargar la aplicación Microsoft Voice Recorder en tu PC con Windows, puedes visitar Microsoft Store y descargar Microsoft Windows Voice Recorder desde allí. O abre directamente la aplicación Microsoft Store en tu PC y completa el proceso de descarga de la grabadora de voz de Microsoft rápidamente.
Características de la grabadora de voz de Microsoft Windows
- Funcionamiento con un solo clic:La grabadora de voz de Microsoft no te obliga a seleccionar ninguna configuración ni a realizar ninguna acción adicional antes de grabar algo. Puedes iniciar una grabación o reanudar una grabación en pausa con sólo pulsar un botón.
- Función de guardado automático: A diferencia de otras aplicaciones de grabación de voz, Microsoft Voice Recorder guarda automáticamente tus valiosas grabaciones en la carpeta Documentos para facilitar el acceso. De este modo, ya no tendrás que preocuparte por las grabaciones perdidas. Puede que te olvides de guardar las grabaciones, Microsoft Voice Recorder no lo hace.
- Fácil de compartir: Siempre que quieras compartir tus grabaciones de voz con tus amigos o compañeros, la grabadora de voz de Microsoft te ayuda a enviarlas también a otras aplicaciones.
- Herramientas de edición:Microsoft Voice Recorder no sólo te permite grabar audio, sino que también te proporciona un montón de herramientas de edición. En la aplicación Microsoft Voice Recorder, tienes total libertad para reproducir, recortar, renombrar y borrar tus grabaciones, lo que quieras.
- Herramienta de marcado:Una de las mayores ventajas de utilizar Microsoft Voice Recorder es grabar entrevistas con él. Y, si crees que hay un momento especial, puedes marcarlo inmediatamente como importante, para no tener que esforzarte en encontrarlo la próxima vez.
- Compatibilidad:No importa el dispositivo que utilices, ya sea un PC, una tableta o un smartphone. Siempre que se ejecute en el sistema operativo Windows, puede descargar la aplicación Microsoft Windows Voice Recorder y utilizarla en su dispositivo.
Cómo usar la grabadora de voz de Microsoft Windows
Creemos que ya has descargado la aplicación Microsoft Voice Recorder en tu PC, pero aún no sabes cómo utilizarla. Bueno, no hay de qué preocuparse, ya que Microsoft Voice Recorder es una de las aplicaciones más sencillas que cualquiera puede aprender a utilizar. No hay nada complicado en la aplicación, e incluso los usuarios principiantes la encontrarán bastante fácil. Si es la primera vez que utiliza la grabadora de voz, puede seguir estos pasos para grabar su primer clip de audio con la grabadora de voz de Microsoft:
- Al abrir el software Voice Recorder en tu PC, o en cualquier otro dispositivo Windows, verás todos los clips de audio grabados previamente en un formato listado. Para los nuevos usuarios, esto puede estar completamente vacío. En la parte inferior, verás un botón de Micrófono, que es el que tienes que pulsar para empezar a grabar un clip de audio.

- Después de pulsar el botón Micrófono, verás que la aplicación empezará a grabar tu voz. Ahora puedes hablar y grabar todo el tiempo que quieras. Cuando desee detener la grabación, sólo tiene que hacer clic en el botón situado en el centro de la pantalla. Por otro lado, si quieres pausar la grabación, también dispones de un botón de pausa independiente que se encuentra debajo del botón de parada.
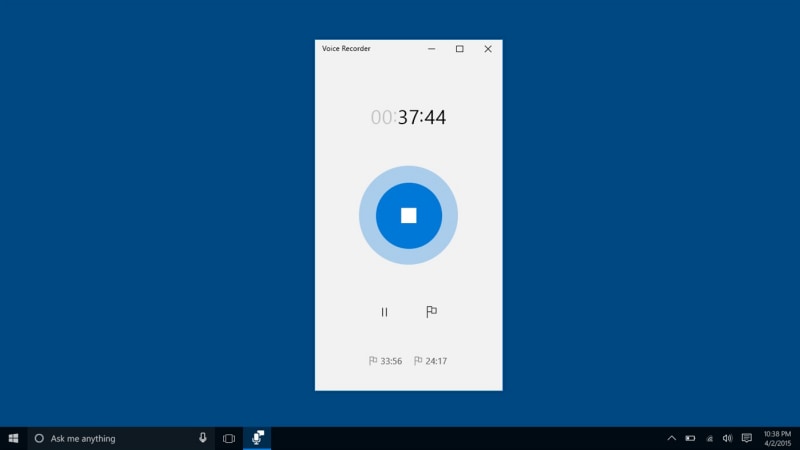
- Para escuchar cualquier clip de audio grabado previamente, sólo tienes que hacer doble clic en cualquier grabación y empezará a reproducirse como se muestra en la imagen. Si te fijas bien, también hay un icono de lápiz en la parte inferior derecha; es el botón Editar. Puedes acceder a las herramientas de edición y ajustar la grabación de voz según tus necesidades haciendo clic en ella.
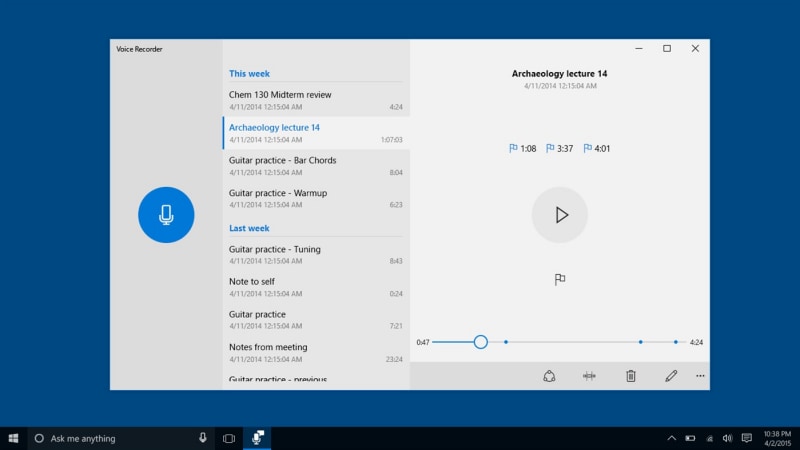
Cómo grabar mi voz en Microsoft Word
En primer lugar, algunos se preguntarán si eso es posible. ¡Afortunadamente sí! Pero, para acceder a la función, debe tener una versión con licencia de Microsoft Office instalada en su PC. Si ya la tienes, procede a descargar la aplicación Microsoft Voice Recorder.
Ahora, crea un nuevo documento de Microsoft Word y ábrelo. Aquí, verás un montón de opciones y ajustes en la barra de herramientas mencionada anteriormente. En la barra de herramientas, verás una opción que dice, Dictar. Si quieres escribir directamente el documento utilizando tu voz, puedes pulsar el botón Dictar y empezar a hablar. Microsoft Word te escuchará y lo convertirá automáticamente en texto.
Si te fijas bien, hay otra opción, junto con Dictar, que es Transcribir. Esta función resulta muy útil cuando estás conversando con alguien y quieres grabarlo todo y convertirlo en texto. Así que, en cierto modo, también funciona como grabadora de voz.
Cuando estés listo para grabar, pulsa el botón Transcribir de tu documento de Microsoft Word y debería empezar a grabar tu voz automáticamente. Después, cuando hayas terminado, sólo tienes que pulsar el botón Pausa y hacer clic enGuardar y transcribir. Te escribirá automáticamente toda la conversación, que también podrás editar. Te escribirá automáticamente toda la conversación, que también podrás editar.
Alternativa a la grabadora de voz de Microsoft
Aunque la grabadora de voz de Microsoft es bastante fácil de usar y también tiene una buena interfaz. La gente a menudo reportan problemas como Microsoft Voice Recorder no funciona debido a alguna actualización de Windows buggy o algún otro tipo de errores en la propia aplicación. No es de extrañar que sea uno de los mayores problemas a los que se enfrentan todos los usuarios de Windows en algún momento. En ese caso, debe tener otro software como copia de seguridad para utilizar. Si pensamos en una alternativa a Microsoft Voice Recorder, elWondershare DemoCreatorsoftware es el primer nombre que nos viene a la mente.
Como se trata de otra herramienta sencilla que todo el mundo puede utilizar sin necesidad de conocimientos especializados, merece la pena probarla. Por otra parte, la grabadora de voz de Microsoft no está disponible para macOS, por lo que los usuarios de Mac pueden utilizar Wondershare DemoCreator como software de grabación de audio principal. A diferencia de Microsoft Voice Recorder, el software Wondershare DemoCreator también se puede utilizar para la captura de pantalla, así como para la grabación de audio. Por lo tanto, también le resultará útil si desea crear cualquierdemostraciones en vídeo.
¿Cómo grabar audio con Wondershare DemoCreator?
Hemos estado utilizando personalmente el Wondershare DemorCreator durante mucho tiempo, y en realidad no se enfrentan a ningún error o errores hasta ahora. A diferencia de los usuarios de Microsoft Voice Recorder, que tienen problemas casi una o dos veces al mes. De hecho, lo bueno de usar Wondershare DemoCreator es que también tienes acceso a múltiples herramientas de edición.
Puede comprobarlo usted mismo. Pero, antes de eso, debemos contarte cómo grabar audio con Wondershare DemoCreator. Dado que Wondershare DemoCreator también está disponible para dispositivos Mac, a diferencia de la grabadora de voz de Microsoft, te mostraremos cómo funciona en un Mac:
Paso 1. Descargar e instalar Wondershare DemoCreator
Puede descargarla e instalarla en su dispositivo Windows o Mac visitando la páginasitio web oficialy descárgatelo gratis. O haga clic en el botón de descarga gratuita. Una vez hecho esto, inicie el software y elija Nueva grabación en la ventana de inicio.

 Descarga segura
Descarga segura Descarga segura
Descarga seguraPaso 2. Iniciar grabación de audio
Si sólo quieres grabar audio, puedes seleccionar la pantalla No grabar. Entonces sólo grabará el audio. Si todos los ajustes son favorables, pulsa el botón de grabación de color rojo para empezar a grabar el audio. Después de hacer clic en el botón Grabar, notarás que Wondershare DemoCreator ha empezado a grabar tu voz, así que puedes empezar a hablar.
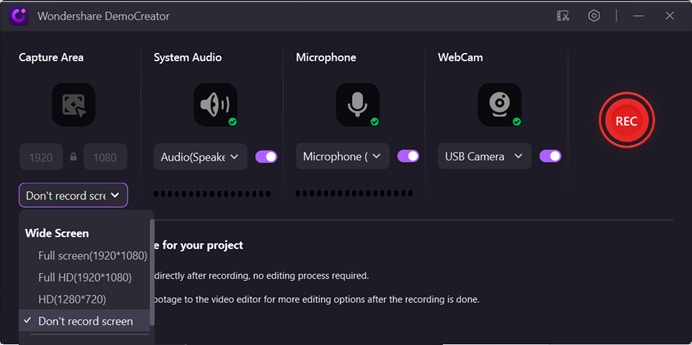
Y hay 2 tipos de audio, el sonido del sistema y el sonido del micrófono, es necesario notificar. Si grabas esas 2 voces simultáneamente, entonces la voz se mostrará en 2 pistas diferentes, puedes editarlas por separado.
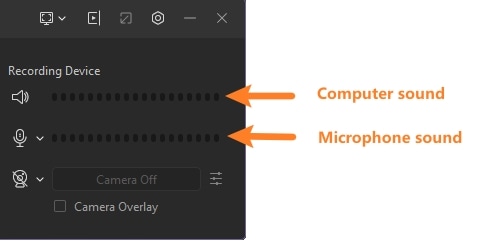
Paso 3. Finalizar y exportar el audio
A continuación, cuando hayas terminado de grabar tu clip de audio, puedes hacer clic en el botón Detener para finalizar la grabación. Ahora, si deseas realizar algún cambio en el audio, como eliminar alguna parte o recortarlo, puedes dirigirte a la sección Editar. De lo contrario, puedes simplemente elegir exportar tu clip de audio en cualquiera de los formatos soportados como MP3, MP4, AAC, MOV y otros.
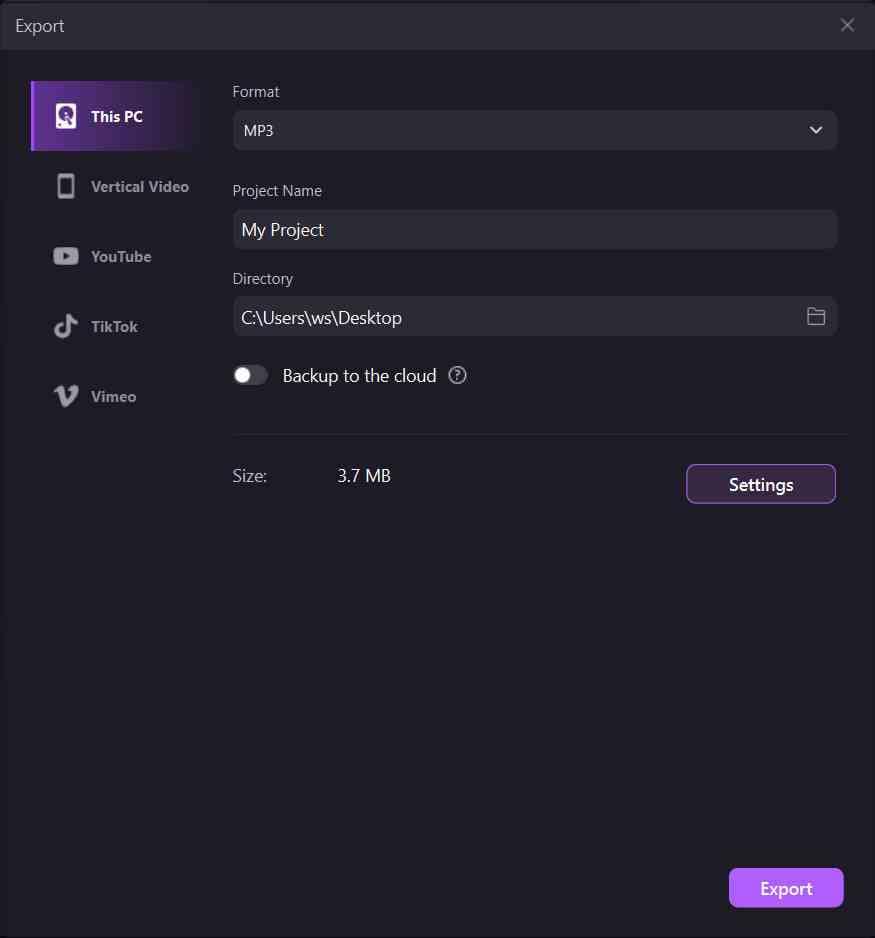
Conclusión
No es de extrañar que Microsoft Windows Voice Recorder es una gran herramienta para utilizar para la grabación de audio. Pero, dado que muchas personas han informado recientemente de fallos en el software, no es un programa viable para utilizar a diario. Aparte de eso, sólo está disponible en dispositivos con sistema operativo Windows, por lo que es un inconveniente para los usuarios de Mac. Dicho esto, creemos que Wondershare DemoCreator es una herramienta alternativa excepcional que cualquiera puede utilizar. Su uso es gratuito y es compatible tanto con Windows como con macOS. Además, es capaz de capturar la pantalla junto con la grabación de audio. Así que, en todos los sentidos, creemos que es mejor opción que Microsoft Voice Recorder.


David
chief Editor