Cómo grabar audio en Windows 10
Cuando se trabaja desde casa, incluso los usuarios básicos necesitan ahora herramientas avanzadas para realizar su trabajo. Las personas que ahora están recluidas en sus habitaciones necesitarán disponer de un conjunto básico de aplicaciones que les permita hacer una presentación o grabar una reunión. Los creadores también necesitarán la herramienta de grabación para poder crear una guía o un tutorial en alta definición.
Aparte de las aplicaciones de grabación de pantalla, también puede ser necesario grabar sólo el audio para una nota de voz o poner voz a un vídeo ya grabado. Si usted se está preguntando cómo grabar audio en Windows 10 PC, déjenos decirle que usted ha aterrizado exactamente en el lugar correcto.
Hemos intentado cubrirlo todo en detalle y lo mejor es que no necesitarás instalar ninguna aplicación de terceros. Microsoft ofrece ahora una serie de herramientas integradas en Windows 10.
Sí, dispondrás de un buen número de aplicaciones de terceros repletas de funciones que te permitirán realizar tareas avanzadas en un abrir y cerrar de ojos, como mezclar audio y ajustar firmas. La aplicación nativa de grabación no ofrece ninguna función de este tipo y es hora de que nos sumerjamos en los detalles.
Cómo instalar la grabadora de voz de Windows
La aplicación nativa para la grabación de audio es muy ligera y no requiere mucho espacio para su instalación. También se puede grabar directamente desde la Microsoft Store y usted no tendrá que preocuparse por la obtención de cualquier malware a través de la instalación de APK.
Si utilizas un equipo antiguo, hay pocas probabilidades de que la aplicación no venga preinstalada. También depende en gran medida del OEM.
Estos son los pasos que deberás seguir para instalar la aplicación en tu PC/portátil. El requisito básico que tienes que cumplir es que debes tener una cuenta Microsoft activa que necesitarás para iniciar sesión en Microsoft Store. Windows le pedirá que cree una cuenta en el primer arranque.
- Pulsa el botón Win del teclado y entra en Microsoft Store. Abre la aplicación.
- En la parte superior derecha, aparecerá un icono de lente para buscar dentro de la tienda. Entra en el Grabador de voz de Windows.
- Obtendrá varios resultados; busque el de Microsoft Corporation. Estará disponible en la sección Utilidades y herramientas.
- Aparecerá un botón "Obtener", en el que deberás hacer clic para añadirlo a tus aplicaciones. A continuación, haz clic en Instalar.
- La aplicación se instalará sola y no tendrás que dar más permisos.
- Una vez instalado, puedes hacer clic en Abrir desde allí o puedes pulsar Win+S para buscar en tu ordenador.
Pasos para usar la grabadora de voz nativa
La aplicación viene con un panel de control muy claro en el que los usuarios podrán navegar con bastante facilidad. Si también quieres grabar pantalla con audio Windows 10 te dará una herramienta nativa para eso también, en la forma de Game Bar. Si tienes una grabación de pantalla independiente y quieres añadirle una locución, este grabador de audio nativo será uno de los más sencillos que puedas utilizar.
Además, si utilizas un portátil, dispondrás de un micrófono incorporado. Sin embargo, todos los usuarios de PC necesitarán un micrófono independiente. Los usuarios también podrán utilizar un micrófono externo en el portátil.
Si le preocupa la configuración, no tiene por qué estresarse. Vamos a sumergirnos en los pasos que debes seguir para navegar por todas las funciones disponibles en esta aplicación grabadora nativa.
Pulsa el botón Win y escribe Voice Recorder. También puedes acceder directamente a la ventana de búsqueda pulsando Win+S.
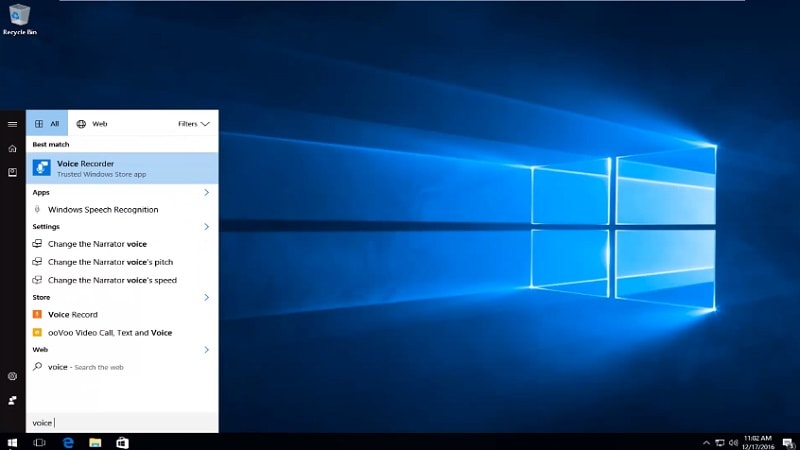
Abre la aplicación y, en la parte inferior izquierda, verás el botón Grabar. Haz clic para iniciar la grabación. Si no quieres utilizar el ratón, puedes pulsar Ctrl+R en el teclado para empezar a grabar audio.

Durante la grabación, justo debajo de la línea de tiempo, aparecerá el icono de una bandera. Puede pulsarlo cada vez que desee marcar una hora. No añadirá ningún efecto de sonido ni ninguna interrupción a la grabación en curso.

Justo al lado del icono de la bandera, podrás pausar la grabación. Te permitirá hacer una pausa en la sesión de grabación y reanudarla a partir de ahí sin crear dos archivos.
Una vez hecho esto, pulsa el botón Stop.
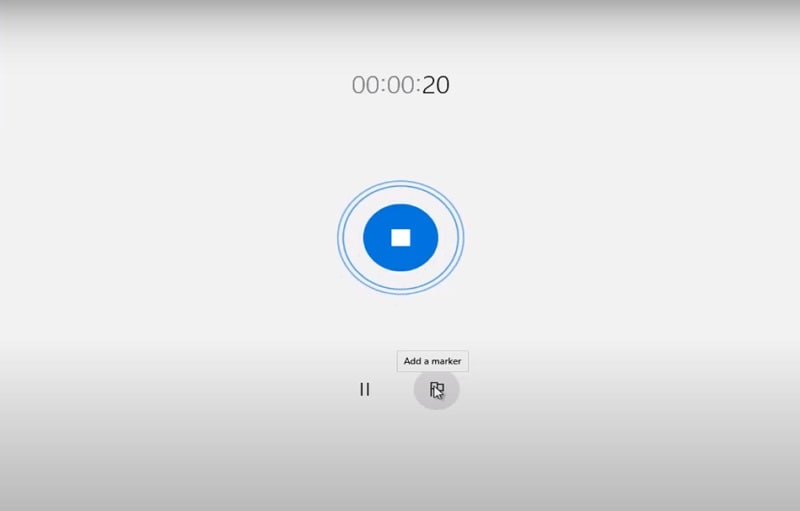
La ruta por defecto será la de Documentos/Grabaciones sonoras. El archivo que se guardará tendrá la extensión .m4a y todas las aplicaciones creadoras admiten este formato. Para obtener un mejor audio en términos de claridad y calidad, recomendamos invertir en un micrófono externo.
Los usuarios también podrán acceder a estas grabaciones desde la propia grabadora. Sigue el paso #1 y a la izquierda, obtendrás una lista de todos los archivos grabados. Haz clic en el que quieras escuchar y pulsa el botón Play del centro.
Cómo cortar la grabación
A continuación, es hora de comprender las funciones básicas de la aplicación de grabación. La aplicación nativa te permitirá retocar lo grabado en términos muy básicos. Primero hablemos del recorte. Necesitarás utilizar esta herramienta en caso de que haya algo extra que se haya grabado y quieras deshacerte de ello.
Sin embargo, también puedes recortar/añadir audio en el post, pero aquí tendrás la función si sólo quieres una nota de voz para compartir con alguien. El proceso es bastante sencillo y lo entenderás de una sola vez.
- Abre la grabadora y haz clic en la grabación que quieras recortar.
- En el centro, justo debajo de la línea de tiempo, tendrás varias opciones. Haz clic en el segundo y se añadirán dos pines a la línea de tiempo.
- Utilice estas clavijas para arrastrar y soltar hasta el momento en que desee recortar.
- Una vez ajustado, deberá hacer clic en el botón Guardar. Puede guardar una copia de esta versión recortada o actualizar la existente.
- Te recomendamos que selecciones la opción Guardar una copia para no perder ningún dato.
Cómo renombrar el archivo
Cuando usted está en el proceso de grabación de audio de Windows 10, puede terminar teniendo varios archivos. Los nombres predeterminados de estos archivos no te darán ningún tipo de diferencia y, para facilitarte las cosas, Voice Recorder te permite renombrar el archivo justo después de grabarlo.
- Una vez que hayas terminado de grabar y pulses Detener, tendrás que hacer clic en el icono Renombrar que está presente justo al lado del icono Eliminar.
- Introduce el nombre que quieras utilizar y pulsa Renombrar.

(El nombre puede ser todo lo descriptivo que quieras. No olvides añadir guiones bajos como espacios).
Cómo compartir la grabación directamente
Como ya hemos dicho, puede que necesites una grabadora para distintos fines. Si eres estudiante, sólo necesitas una grabadora para grabar conferencias o añadir voz en off a tu presentación virtual. Una vez grabado y si quieres compartir el archivo, este grabador nativo te permitirá hacerlo directamente sin necesidad de copiar-pegar. Sigamos los pasos.
- Pulsa Win+S y escribe Grabador de voz. Abre la aplicación y haz clic en la grabación que quieras compartir.
- En la parte inferior, donde obtendrá la opción Recortar y renombrar. El primero de ellos será el botón Compartir.
- Haga clic en él y se abrirá un nuevo cuadro de diálogo.
- Los usuarios obtendrán una lista de todas las aplicaciones en las que se puede compartir. Pulsa sobre el que necesites y la aplicación te dará instrucciones en pantalla para compartirlo, con éxito.

Nota: Si no quieres compartir el archivo utilizando las aplicaciones instaladas, también puedes hacerlo mediante la herramienta de copiar y pegar de confianza de todos. Ve a Documentos/Grabaciones sonoras y cópialo desde allí utilizando Ctrl+C.
Corrección de errores en la grabadora de voz de Windows
Windows y los bichos van de la mano. No se sorprenda si tiene algún problema con una aplicación determinada. Estos problemas pueden, por lo general, solucionarse con un reinicio, pero si no se puede resolver, es el momento de hacer un poco de solución de problemas. Si la aplicación de grabación no detecta el micrófono o no puedes grabar por cualquier motivo, esta sección es para ti.
En primer lugar, intentaremos rehacer los ajustes manualmente y comprobar si el sistema detecta el micrófono.
- Abre la aplicación Configuración del sistema pulsando el botón Win. Lo encontrarás justo encima del menú de encendido.;
- Busque Privacidad y seleccione Micrófono en el panel izquierdo.
- Aquí podrás cambiar el acceso al micrófono. Haz clic en él y aparecerá una pequeña ventana emergente con un conmutador.
- Si está apagada, enciéndela.
- Desplázate hasta la lista de aplicaciones y busca la aplicación Grabadora de voz.
- Compruebe si el conmutador está activado.
Pasando al método más técnico, vamos a solucionar el problema de los ajustes de entrada. Siga los pasos que se indican a continuación para comprobar si todo va bien y sólo se debe a un pequeño fallo de software.
- Inicie Configuración y haga clic en la primera pestaña, Sistema.
- En el panel izquierdo, deberá hacer clic en la opción Sonido. Estará justo debajo de la pestaña Pantalla.
- Desplácese hacia abajo hasta la cabeza de entrada y le dará un menú desplegable para elegir el dispositivo de entrada.
- Selecciona tu micrófono y habla algo. La barra presente a continuación fluctuará en función de tu firma sonora.
- Debajo aparecerá un botón para solucionar problemas. Haz clic en él y todo lo que tienes que hacer es seguir las instrucciones que aparecen en pantalla.
Extra Recomendar: El mejor software para grabar audio
Si quieres grabar el audio del sistema y el sonido del micrófono en Windows 10 al mismo tiempo, puedes probar un grabador de audio Wondershare DemoCreator. Este programa está diseñado para grabar vídeo y audio con sencillos pasos. Sin embargo, también puedes utilizarlo para capturar sólo audio. Además, este software viene con un editor que te permite editar tu pista de audio a un gran nivel. La opción de fundido de entrada y fundido de salida de audio también está disponible en esta grabadora.

Una vez hecho esto, el sistema reparará cualquier cosa que esté creando problemas en el aspecto del software. Si sigues sin poder grabar, es posible que haya algún problema de hardware. También puede realizar un análisis del hardware del sistema para obtener más información.
Asegúrese de que todos los cables están conectados correctamente. En el caso del micrófono inalámbrico, comprueba también si el Bluetooth está activado y el dispositivo está conectado. Esperamos que esta guía haya sido útil para usted con respecto a cualquier problema relacionado con Grabar audio de la computadora Windows 10 incluyendo los consejos para solucionar utilizando Solucionar problemas.


David
chief Editor