3 Métodos Útiles de Grabar Audio de YouTube
En los últimos años, YouTube se ha convertido en una de las plataformas más importantes para difundir material audiovisual en internet. No obstante, a veces puede que nos interese más el audio que las imágenes que aparecen en la pantalla. Quizás se trata de una conferencia o un audiolibro, el discurso motivacional que queremos escuchar mientras vamos rumbo al trabajo o la pista de nuestra canción favorita. Lo cierto es que en esos casos, podríamos prescindir del vídeo para hacer que el archivo fuese más ligero, pero lamentablemente YouTube no proporciona una herramienta que facilite grabar audio o descargarlo de su plataforma.
Por fortuna, en internet encontrarás más de un programa para grabar audio de videos YouTube en tu PC, sin importar si el sistema operativo es Windows o Mac, y además posee herramientas muy poderosas de edición. Asimismo, hay un sinfín de aplicaciones para grabar audio de YouTube a mp3 en Android e iPhone, si solo buscas actualizar tu Playlist o piensas vincular esa pista de audio con algún contenido audiovisual que hayas preparado para smartphones.
Lo mejor de todo, es que existe DemoCreator, una aplicación con la que podrás grabar audio de YouTube y que posee mejores funciones de captura y edición con sofisticadas herramientas para lograr un resultado profesional. Pues no solo se trata de que sepas cómo grabar un audio de un video de YouTube, sino de que puedas crear piezas de audio de la más alta calidad para que el vídeo realmente ya no haga falta.
Método 1. Cómo grabar audio de YouTube a mp3 en Windows & Mac
No importa si solo quieres grabar audio en YouTube en tu smartphone para actualizar tu playlist o si por el contrario, buscas un programa para grabar audio de YouTube en Mac, lo cierto es que tarde o temprano querrás editar tus audios.
De hecho, la mayoría de los usuarios al principio se conforman con cualquier programa que les permita grabar audio de videos de YouTube y luego descubren todo lo que se han estado perdiendo por no poder editar sus archivos de audio.
Por eso DemoCreator destaca sobre la competencia y no solamente por combinar las mejores funciones de captura de audio con las más poderosas herramientas de edición o su compatibilidad con Windows y Mac. Pruébalo y descubrirás que no hay nada mejor que sentarte frente a tu PC, sabiendo que podrás controlar desde la calidad del audio hasta su velocidad de carga y transmisión en vivo con tan solo eligiendo el tipo de archivo y software adecuado.
DemoCreator es un programa que te ofrece un sinnúmero de ventajas, no solamente para grabar audio en YouTube, sino que además...

El Mejor Programa para Grabar Audio de Video de YouTube
 Descarga Segura
Descarga Segura Descarga Segura
Descarga SeguraGuía paso a paso para grabar audio de YouTube con DemoCreator
Definitivamente, DemoCreator es la respuesta para quienes todavía se preguntan cómo grabar audio de un video de YouTube. Simplemente reproduce el sonido que deseas capturar, luego inicia la captura de ese audio con DemoCreator y después editarlo o exportarlo a mp3.
Paso 1. Descarga, instala y abre DemoCreator:
Antes que nada, ingresa al sitio oficial de DemoCreator y descarga la versión compatible con tu sistema operativo, asegúrate de instalarlo correctamente en tu computador y así podrás abrirlo para empezar a disfrutar de todas sus ventajas.
Paso 2. Configura los parámetros de grabación:
Si solo quieres grabar audio, dirígete al menú desplegable área de Captura y elige la opción No Grabar Pantalla, para que así no se capture ninguna imagen. Después, dirígete al menú de Audio y allí podrás escoger entre grabar el audio interno, el externo o ambos.
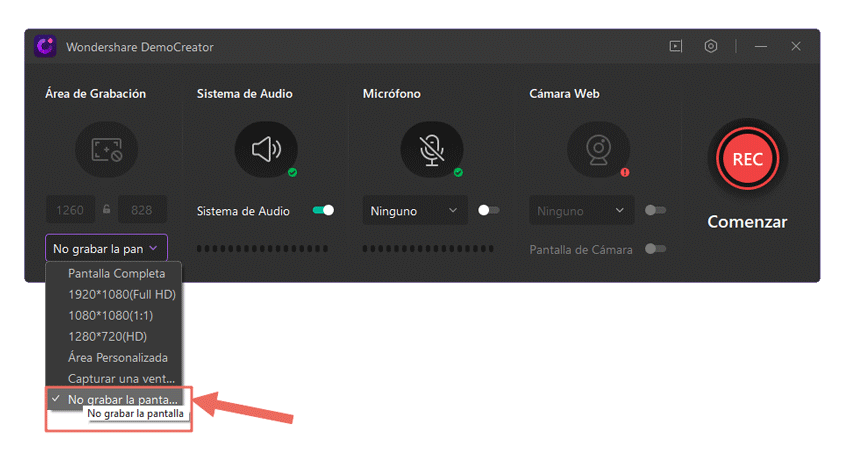
Paso 3. Inicia o pausa la captura de audio:
Para iniciar la captura de sonido, solo tendrás que hacer clic en el botón Nueva Grabación. o presionar la tecla F10 para que empiece una cuenta regresiva de 3 segundos, luego de la cual comenzará la captura de audio. Si por algún motivo necesitas pausar la grabación por un instante, deberás clickear en el botón de Pausa o presionar la tecla F9 y para reanudar la grabación, solo deberás repetir estos pasos.
En cambio, si vuelves a hacer clic en el botón rojo o presionas la tecla F10 (con la cual iniciaste la grabación). la captura de audio concluirá de forma definitiva y el archivo se guardará automáticamente en la carpeta de destino que hayas elegido al configurar los parámetros de grabación.
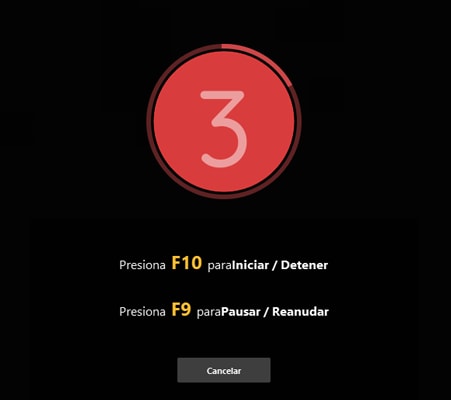
Paso 4. ¿Y qué sucede si la grabación no queda como esperabas?
Inmediatamente después de pausar o concluir la grabación, podrás clickear en el botón Borrar y Volver a Grabar para que se elimine ese audio que no ha sido de tu agrado y puedas proceder a grabar uno nuevo.

Paso 5. Edita y exporta tu archivos:
Una vez que hayas terminado de hacer tu grabación, podrás ingresar al Panel de Editor para cortar y pegar sobre el gráfico de onda, nivelar el volumen y ecualizar el sonido o añadir cortinas musicales y efectos especiales muy variados como eco, fase, fade e inversión.
Pero si aún no has descubierto cómo grabar audio de YouTube a mp3, bastará con que hagas clic en el botón Exportar para que aparezca el menú desplegable en el que podrás seleccionar el formato mp3.
Desde luego, en este menú también podrás cambiar el nombre del archivo, guardarlo en una carpeta distinta o enviarlo a algún dispositivo de almacenamiento masivo.
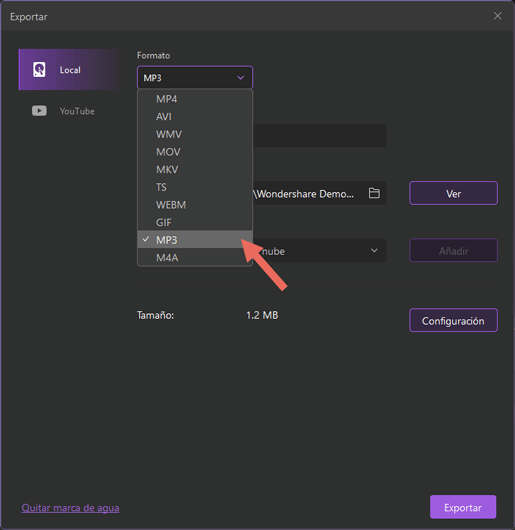
Método 2. Cómo Grabar Audio de YouTube en Android
Si ya tienes algún tiempo con tu teléfono Android, sabrás que ni el sistema operativo Lollipop ni las versiones más recientes cuentan con una aplicación nativa que pueda grabar audio YouTube Android. De modo que, tanto capturar el audio del sistema como grabar audio de YouTube en el celular, pueden llegar a convertirse en un verdadero desafío, dado que no todas las aplicaciones disponibles son amigables o gestionan la misma variedad de archivos.
Afortunadamente, ya existen varias aplicaciones expresamente diseñadas para realizar esta tarea, como es el caso de AZ Screen Recorder, quizás la más famosa app para grabar audio de YouTube en Android.
Características principales de AZ Screen Recorder:
- Es una de las aplicaciones más fáciles de usar para grabar audio de YouTube Android
- Es una app muy ligera, que permite transmitir en directo para YouTube o Facebook.
- Solo es compatible con Android 5 o superior.
- Está disponible en versión gratuita y de pago.
- Funciona mejor con las versiones más recientes del sistema operativo.
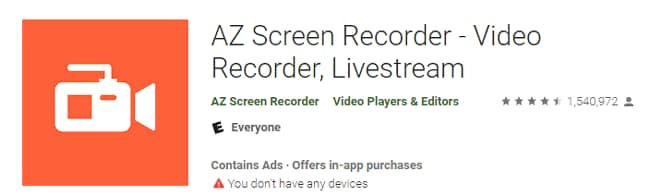
Guía paso a paso para grabar audio de YouTube con AZ Screen Recorder
Si estás buscando cómo grabar audio de YouTube en Android y tu dispositivo cuenta con las características técnicas exigidas por la aplicación, esta puede ser una alternativa viable, solo debes seguir estos pasos:
Paso 1. Descarga, instala y abre AZ Screen Recorder:
Descarga la versión compatible con tu sistema operativo, instálala en tu dispositivo y abrela ingresando al menú flotante que aparecerá en tu pantalla o el que permanecerá oculto en la barra de notificaciones.
Paso 2. Configura los parámetros de grabación:
Si tocas el segundo icono (4 recuadros), se desplegará una ventana de 4 pestañas, siendo la última de de ellas (Configuración), aquí podrás activar la grabación de audio interno para capturar sólo el audio de YouTube online.
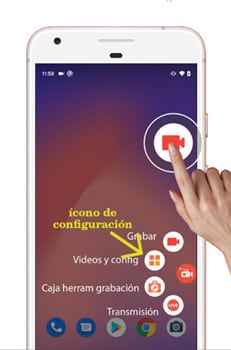
Paso 3. Inicia o pausa la captura de audio:
El primer icono (cámara) sirve para iniciar, pausar o terminar la grabación.
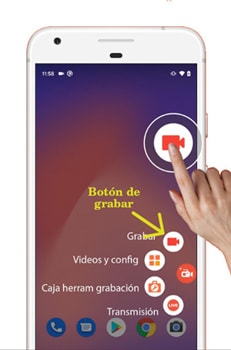
Paso 4. Edita y exporta tus archivos:
Si cuentas con la versión adecuada de sistema operativo y has hecho los ajustes necesarios, el sistema guardará tus archivos de audio en formato mp3, pero de lo contrario, deberás exportar esos archivos a tu computador para convertirlos de forma apropiada.
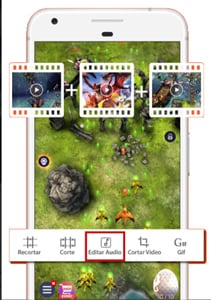
Método 3. Cómo Grabar Audio de YouTube en iPhone
Con Awesome Voice Recorder, capturar el sonido de una nota de voz será tan fácil como grabar audio de YouTube en iPhone y además disfrutarás de excelentes funcionalidades de edición, dado que se trata de un programa diseñado para conocedores del ámbito musical.
Características principales de Awesome Voice Recorder:
- Permite controlar la sensibilidad y frecuencia de muestreo del micrófono.
- Solo funciona con sistema operativo iOS 9 o superior.
- Requiere bastante experiencia en la edición de audio,
- Es compatible con gran variedad de dispositivos y accesorios.
- Gestiona pocos tipos de archivos.
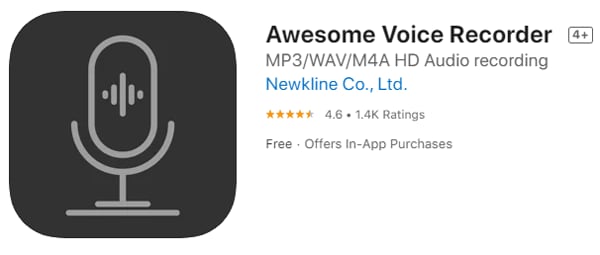
Guía paso a paso para grabar audio de YouTube con Awesome Voice Recorder.
Como ya habíamos mencionado, Awesome Voice Recorder es la aplicación favorita de artistas y aficionados a la música, esto se debe a que es compatible con una amplísima gama de micrófonos y otros accesorios.
Paso 1. Descarga, instala y abre Awesome Voice Recorder:
Descarga Awesome Voice Recorder directamente de la App Store de Apple, espera que se instale en tu smartphone y presiona el icono que aparecerá en la pantalla para acceder a su área de trabajo.
Paso 2. Configura los parámetros de grabación:
Ingresa a la barra de tareas de la aplicación que se encuentra en el margen inferior de tu pantalla. Allí podrás seleccionar el audio interno para grabar audio de vídeos de YouTube o cualquier otra plataforma y además establecer la privacidad o escoger el tipo de archivo.
Este es el menú donde los verdaderos conocedores ajustan la frecuencia de muestreo y la sensibilidad del canal de entrada, la velocidad de captura y otros parámetros de nivel profesional.
Paso 3. Inicia o pausa la captura de audio:
Para iniciar un nuevo proyecto de grabación y justo antes de comenzar la captura de sonido, tendrás que crear una nueva carpeta en la que se guardarán tus archivos. Luego podrás volver a la pantalla principal y presionar e iniciar el botón de la esquina izquierda para empezar la grabación.

Si deseas pausar el proceso, solo bastará con que hagas clic en el mismo botón de con que iniciaste el proceso, ya para finalizar la grabación y salvar el archivo, solo tendrás que presionar el botón de la esquina inferior derecha.

Paso 4. Edita y exporta tus archivos:
Una vez que hayas terminado de grabar, tendrás que volver a presionar la barra de tareas para acceder a tus archivos creados y así reproducirlos, editarlos, exportarlos, enviarlos por email o subirlos a Dropbox.
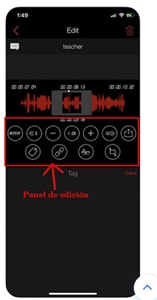
Conclusión
Tal como puedes observar existen muchas maneras de grabar audio de Youtube, pero una de las mejores y que permite obtener un nivel de calidad profesional es el programa DemoCreator. Muchos usuarios y profesionales que crean contenido para internet, lo han catalogado como el mejor programa para grabar audio de YouTube online, tanto en tu PC como en tu smartphone, ya que te ofrece una de las interfaces más amigables e intuitivas si apenas te estás iniciando en esto de la grabación y edición de audio online.
Además, no necesitarás descargar otra app para editar tus pistas de sonido, porque DemoCreator ofrece algunas de las herramientas de edición más poderosas y una amplia biblioteca de recursos para obtener una pieza final de nivel profesional.
Por todas estas razones, te invitamos a probar este programa en tu siguiente proyecto de audio y sobre todo a compararlo con cualquier otra aplicación disponible en Internet. Te aseguramos que no te vas a arrepentir.



David
chief Editor