SoundTap Streaming Audio Recorder Review
SoundTap Streaming audio recorder es un software que te permite pasar cualquier sonido que se esté reproduciendo en tu PC a documentos mp3 o wav. SoundTap Streaming Audio Recorder te permite grabar prácticamente cualquier sonido que se reproduzca a través de tu PC con Windows, incluyendo radio en streaming, llamadas VoIP y conversaciones de mensajería instantánea. Básicamente, comience a utilizar este producto, enciéndalo y después todos los sólidos reproducidos en o a través del PC se grabarán como documentos wav o mp3.
SoundTap Streaming Audio Recorder es una aplicación decente para clientes que, por regla general, gestionan sonido y vídeo y necesitan disponer de una aplicación extremadamente sencilla de utilizar para capturar sonido como mp3 o wav. Descubrir cómo grabar cualquier sonido que se reproduzca en el PC es excepcionalmente conveniente suponiendo que necesites hacer tus propios blogs de vídeo, grabaciones web, introducciones informatizadas, ejercicios de instrucción de captura de pantalla y eso es sólo la punta del iceberg. SoundTap streaming audio recorder free to available toolkit cambiará cualquier sonido que se reproduzca a través de tu PC a mp3 o wav records.
1. Cómo descargar e instalar SoundTap
El audio en streaming se graba mediante un controlador de núcleo especial para preservar la calidad del audio digital. Graba cualquier sonido que se reproduzca en tu PC con Windows Por suerte, con SoundTap Streaming Audio Recorder, puedes aprender a grabar audio de ordenador en un par de pasos.
Descargar el instalador
Para iniciar la descarga, elija el instalador que desee: en línea, sin conexión, portátil y, a continuación, haga clic en los enlaces de los recursos oficiales. A continuación, la descarga se iniciará al instante o se le redirigirá a la página de descarga oficial del editor.
Instala SoundTap Streaming Audio Recorder:
Una vez descargado el instalador de SoundTap Streaming Audio Recorder, puedes instalarlo siguiendo estos sencillos pasos:
Para comenzar la instalación, haga doble clic con el botón derecho del ratón, el panel táctil o la pantalla en el instalador para iniciar la instalación. Aparecerá la pantalla de Windows 10 smart pidiéndote confirmación. Haga clic en "Sí".

En segundo lugar, sigue las instrucciones de instalación proporcionadas por la aplicación y acepta sus términos y condiciones. Recuerda que la mayoría de las aplicaciones te permiten personalizar la instalación, si no sabes qué elegir, deja las opciones por defecto.

En el último paso, espere a que se complete la instalación y, a continuación, cuando vea la confirmación de instalación correcta:

2. Cómo grabar audio con SoundTap
Si quieres empezar a grabar con la grabadora de audio en streaming SoundTap gratis, estos son los pasos que debes seguir:
- Iniciar SoundTap
Para empezar a grabar audio con SoundTap, pulsa el botón de inicio de la ventana de inicio y espera a que se ejecute por completo.
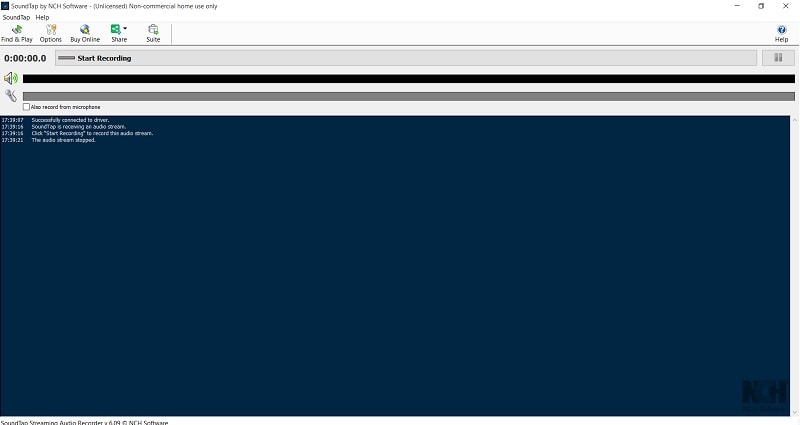
- Establezca el tipo de archivo y el destino de salida
Haz clic en el botón Opciones de la barra de herramientas principal y, en la ventana emergente, elige dónde quieres guardar la grabación de audio. En el desplegable Formato de salida, selecciona el formato deseado como WAV o MP3. Haga clic en el botón Cambiar configuración para ajustar aún más la configuración de codificación. Una vez que haya terminado de ajustar su configuración y haga clic en Aceptar.

- Buscar fuente de audio para grabar
Localiza en tu ordenador la fuente de audio que deseas grabar. SoundTap puede grabar cualquier audio que se esté reproduciendo en el ordenador, ya sea radio por Internet, llamadas de Skype o Zoom, vídeos en línea, videojuegos, y la lista continúa. Abre la aplicación o el archivo del que quieras grabar el sonido.
- Grabar audio de ordenador
Selecciona el botón Iniciar grabación para comenzar a grabar el audio del ordenador. Mientras SoundTap esté grabando, el programa grabará cualquier entrada de audio que se esté reproduciendo en el dispositivo o en los altavoces. Si deseas grabar audio desde un micrófono además del audio que se reproduce en tu ordenador, marca la casilla Grabar también desde el micrófono.

- Guardar audio grabado
Haz clic en el botón Detener grabación cuando hayas terminado de grabar el audio del ordenador. Los archivos de audio de alta definición grabados se guardarán en la ubicación predeterminada establecida en el paso 2. También puedes seleccionar el botón Buscar y reproducir de la barra de herramientas principal para escuchar tus grabaciones y ver dónde están guardadas.
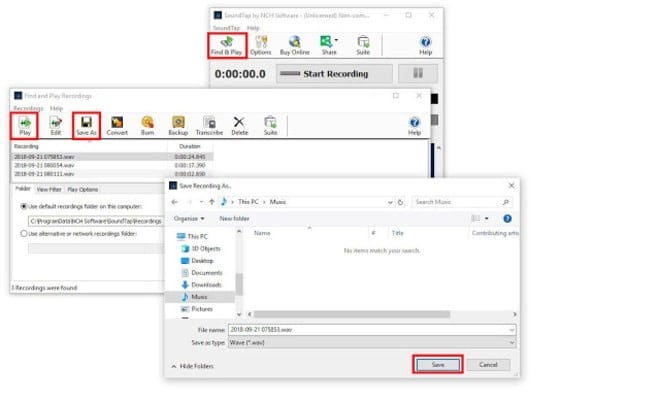
3. Ventajas e inconvenientes de SoundTap
Estos son algunos de los principales pros y contras de la grabadora de audio en streaming SoundTap,
- Graba emisiones de radio por Internet - Graba el sonido de tu PC y de un amplificador al mismo tiempo para hacer locuciones de forma eficaz o grabar las dos partes de una llamada telefónica
- Funciona con todos los reproductores multimedia conocidos (por ejemplo, Windows Media Player, Real Audio, QuickTime) y softphones.
- Guarda transmisiones de sonido en streaming Graba y guarda música y otras transmisiones de sonido en streaming como charlas y clases online en directo
- Graba reuniones con sonido streaming - SoundTap funciona de forma impecable para grabar reuniones facilitadas en tu PC.
- Convertir sonido de configuraciones notables a wav o mp3. por ejemplo, convertir una grabación de voz en configuración ds2 a mp3 utilizando un reproductor ds2 y la aplicación.
- Graba llamadas VoIP realizadas con Skype o el softphone Express Talk. Esto se hace regularmente en organizaciones o comunidades de llamadas para confirmar la calidad.
- Utilidad limitada en la representación de demostración.
4. Alternativa de SoundTap para grabar audio
El programa SoundTap Streaming Audio Recorder tiene una interfaz básica que permite ver cuándo el programa está recibiendo un flujo de sonido y comenzar a grabar. Asimismo, puedes comprobar la entrada de la boquilla e incorporarla al documento sonoro grabado Si necesitas grabar una emisión pública o una conversación por Skype, la grabadora de audio en streaming SoundTap puede ayudarte a convertir el rendimiento en registros sonoros para su posterior reproducción. A pesar de que le pide que introduzca software ajeno, puede abandonarlo durante el establecimiento.
Posteriormente prescribimos una etapa sencilla de utilizar, moderada y flexible llamada Wondershare DemoCreator que permite a los clientes entregar y difundir diferentes grabaciones de información. Puedes grabar la pantalla de tu PC, la cámara web, el marco y el sonido de la boquilla todo el tiempo. También puedes elegir el lugar de grabación y ajustar la velocidad. Wondershare DemoCreator le permite enviar sus cuentas de vídeo a la etapa de los medios de comunicación en línea o guardarlos en su área de trabajo en varios arreglos. El producto puede captar al mismo tiempo tus ejercicios en pantalla, las grabaciones de la webcam, el marco y los sonidos del amplificador.
Pasos para grabar audio con DemoCreator:
- Descargar e instalar DemoCreator
En el primer paso, todo lo que necesita hacer es descargar e instalar este software en su PC para que pueda utilizarlo en varias ocasiones y para diversos fines como la grabación de pantalla para la edición de grabaciones. Para ello, siga el siguiente enlace para descargar este software para.
En cuanto termine la descarga, pulsa la aplicación de inicio para ejecutar el proceso de instalación, de modo que puedas seguir los pasos predeterminados para obtener este software en las aplicaciones de tu Mac listo para usar.
- Iniciar la grabadora de audio
En este paso, habrás instalado Wondershare DemoCreator, y ahora es el momento de ejecutarlo desde tu PC. En cuanto lo inicies, verás que aparece una ventana de interfaz con varias opciones de grabación de pantalla para editar tus vídeos anteriores o crear vídeos con este software. Haga clic aquí para anotar el acuerdo de grabación.

- Gestionar audio y webcam
En cuanto pulses el botón de grabación, el software te llevará a la interfaz de grabación, que es la plataforma intuitiva para personalizar los ajustes de audio y webcam según tus necesidades. Para incluir el micrófono o el sonido, puede pulsar los botones necesarios para ese campo especificado.
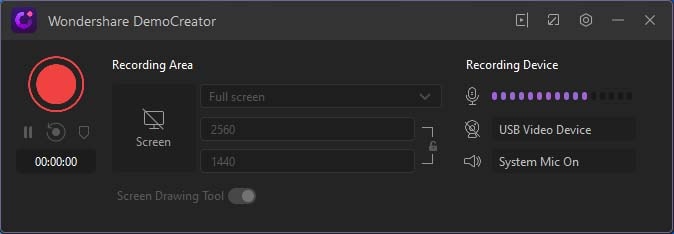
- Iniciar y detener la grabación de audio
Ahora que todos los ajustes están listos, es hora de pulsar el botón de grabación. Para proceder con las grabaciones, pulsa el botón con el círculo rojo que después de darte unos 3-5 segundos específicos, eventualmente empezará a grabar la pantalla personalizada de tu PC eficientemente como se muestra a continuación:
Después de que hayas terminado con la grabación de la pantalla y la grabación de la webcam de tu PC, ahora puedes pulsar el botón con forma de cuadrado rojo que detendrá la grabación y te llevará hacia la interfaz del software. Para detener la grabación, basta con pulsar la tecla F10.
Conclusión
SoundTap Streaming Audio Recorder es un instrumento fácil de utilizar para los clientes que necesitan grabar el sonido que se reproduce a través de su PC. Tanto si se trata de una emisora de radio como de la banda sonora de una película, la aplicación permite captar el sonido y guardarlo localmente en formato MP3 o WAV. Sin embargo, no puedes componer o dibujar en la pantalla y acentuar regiones o artículos explícitos mientras haces cuentas de vídeo. Wondershare DemoCreator te facilita la distribución de grabaciones para el público objetivo.


David
chief Editor