Si no puedes grabar la pantalla de tu Mac en tu navegador Chrome, es posible que Google Chrome no tenga permiso para grabar la pantalla. Necesitas dar permiso de grabación de pantalla para Mac a Chrome para habilitar esta función para tu navegador macOS. Hoy hablaremos de los pasos que debes dar.
Además, mencionaremos dos grabadores de pantalla para Mac, Wondershare DemoCreator y su homólogo en línea, Wondershare DemoAir, para ayudarte a capturar la pantalla de tu Mac localmente y en línea. Sigue leyendo para aprender cómo activar la grabación de pantalla de Google Chrome en tu Mac.
Contenido
Cómo permitir que Chrome grabe la pantalla en Mac
La aplicación web Chrome no puede acceder a la cámara o al micrófono de tu Mac sin tu permiso. Por lo tanto, debes conceder acceso a Chrome para utilizar la cámara y el micrófono para grabar audio y video en un dispositivo Mac. Lo mismo ocurre con la grabación de pantalla.
Veamos cómo permitir que Chrome acceda a la grabación de pantalla en tu Mac.
- Navega por el menú Apple y dirígete a Preferencias del sistema > Seguridad & Privacidad;

- Selecciona la pestaña Privacidad.

- Toca la opción Haz clic en el candado para realizar cambios para cambiar la configuración de privacidad.

- Selecciona Grabación de pantalla del panel izquierdo. A continuación, selecciona Chrome de la lista de aplicaciones web de la derecha para permitir que Chrome grabe tu pantalla en Mac.

Adicional: La mejor herramienta de grabación de pantalla para Mac
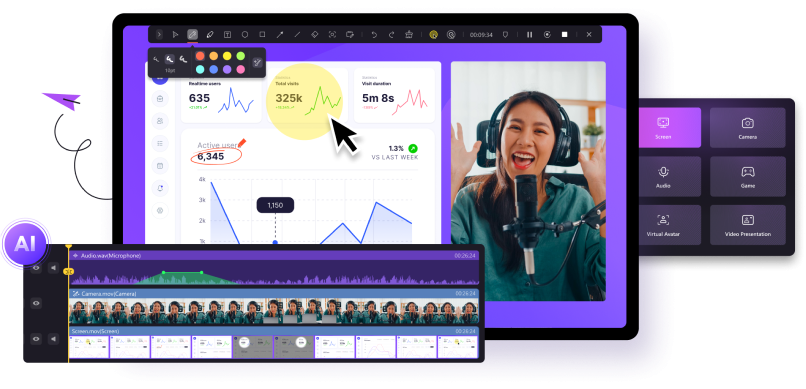
Wondershare DemoCreator es un versátil software de grabación de pantalla y edición de audio y video para Windows y Mac. También tiene una versión en línea llamada Wondershare DemoAir, a la que los usuarios pueden acceder a través de una extensión de Chrome.
Ya sea que grabes la pantalla de tu Mac localmente o en línea, estas aplicaciones pueden ayudarte a manejar cualquier escenario de grabación de pantalla. Con DemoCreator, puedes grabar la pantalla de tu Mac sin esfuerzo con un sistema de alta calidad y audio de micrófono.
Este grabador de pantalla graba eficazmente el audio, los sonidos del sistema y el micrófono, lo que te permite capturar grabaciones de pantalla de primera calidad en 4K/8K y a 120 fotogramas por segundo. DemoAir, por otro lado, es una herramienta online gratuita de grabación de pantalla y presentación de video basada en IA para capturar atractivas grabaciones de pantalla en Full HD en computadoras Windows y Mac.
A continuación, te guiaremos por los pasos para grabar la pantalla con estas aplicaciones.
Extensión Wondershare DemoAir Chrome para Mac:
- Ve al sitio web oficial de Wondershare DemoAir y haz clic en Añadir a Chrome > Añadir extensión para añadir la Extensión de Chrome DemoAir a tu navegador Chrome.
- Deberías ver el Icono de DemoAir en tu navegador.
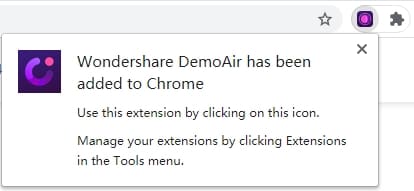
- Haz clic en la extensión para iniciar DemoAir.
- En la ventana siguiente, selecciona la pantalla que deseas grabar.
- Elige Sólo webcam si deseas grabarte.
- Haz clic en Pestaña actual si quieres grabar la pestaña actual del navegador.
- Selecciona Escritorio si deseas grabar el escritorio de tu Mac.
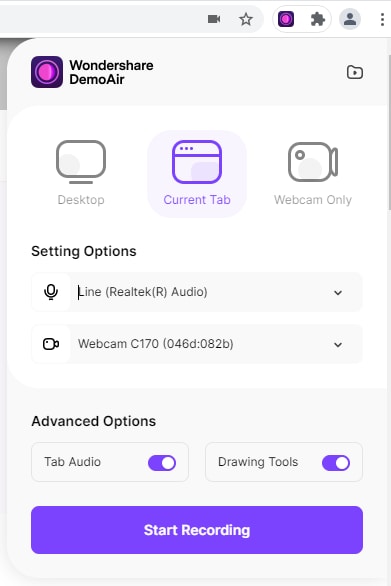
- Si deseas añadir audio del sistema a la grabación de la pantalla de tu Mac, ve a Opciones avanzadas y habilita Audio del sistema.
- Haz clic en Iniciar grabación para empezar a grabar tu pantalla.
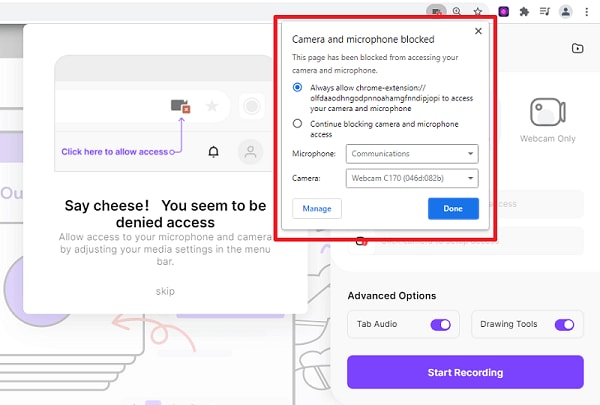
- A continuación, selecciona el área de la pantalla que deseas grabar (toda la pantalla o una ventana concreta).
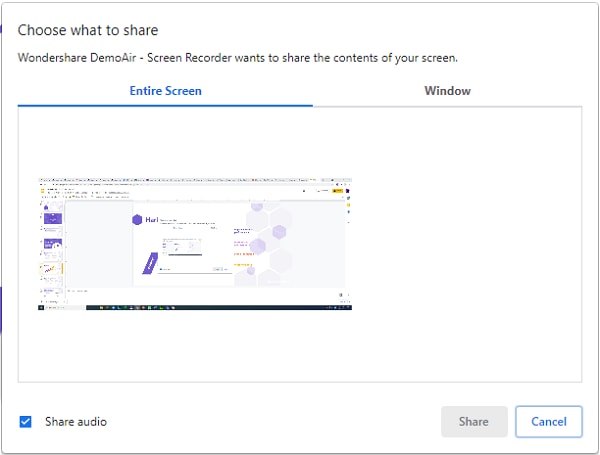
- Haz clic en Compartir para empezar a grabar tu pantalla.
- Haz clic en Detener grabación para finalizar la grabación y guardarla en tu Mac.
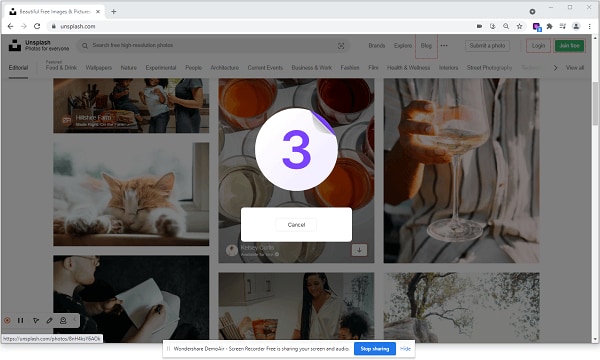
Si deseas utilizar una herramienta de escritorio, a continuación te explicamos cómo utilizar el grabador de pantalla Wondershare DemoCreator para Mac:
- Descarga e instala la aplicación en tu Mac.
- Iníciala y ve a Inicio > Grabador todo en uno.

- A continuación, selecciona Pantalla del menú.
- Personaliza los ajustes de grabación de pantalla como Área de captura, Audio del sistema, micrófono y cámara web.
- Palomea la casilla de Editar grabaciones si deseas editar tu grabación posteriormente.

- Haz clic en el botón Grabar para iniciar la grabación de la pantalla.

- Pule tu grabación de pantalla utilizando herramientas de dibujo de pantalla como stickers, pizarra, foco, resaltado y bolígrafo.

- Haz clic en Detener para finalizar la grabación de la pantalla.
- Haz clic en Exportar para guardar la grabación en tu Mac.

Conclusión
Te indicamos los pasos necesarios para permitir que Google Chrome grabe la pantalla de tu computadora Mac. También te mostramos cómo dar permiso al navegador para acceder a la configuración de tu cámara y micrófono.
Además, compartimos las mejores soluciones de grabación de pantalla de escritorio y en línea para Mac, como Wondershare DemoCreator y DemoAir, para ofrecerte opciones adicionales de grabación de pantalla para macOS.
Si no te importa instalar una herramienta de software de grabación de pantalla en tu Mac, DemoCreator es tu grabador de pantalla perfecto. Por otro lado, DemoAir para Mac funciona perfectamente bien si prefieres capturar grabaciones de pantalla en línea.
Preguntas frecuentes sobre el permiso de grabación de pantalla de Google Chrome en Mac
-
¿Por qué no puedo permitir que Google Chrome grabe la pantalla?
Google Chrome no puede grabar tu pantalla sin tu permiso. Debes permitir que la aplicación web capture tu pantalla en una computadora Mac. Si no puedes cambiar esta configuración de privacidad, es posible que necesites acceso de administrador a las opciones de seguridad y privacidad de tu Mac. -
¿Cómo doy permiso a Chrome para grabar?
Estos son los pasos para permitir que Chrome grabe tu pantalla en una computadora Mac:- Ve al menú Apple y selecciona Configuración del sistema > Preferencias del sistema.
- Navega hasta Sistema & Privacidad > Privacidad.
- Selecciona Grabación en pantalla y palomea el cuadro Google Chrome en el lado derecho.
-
¿Cómo puedo añadir permisos de grabación de pantalla en Mac?
Tienes que acceder a las preferencias de Seguridad y Privacidad a través del menú Apple y hacer clic en el icono del candado para cambiar el permiso de grabación de la pantalla de Chrome. El icono de bloqueo te permite cambiar la configuración de privacidad en Mac.



