¿Has probado hacer una captura de pantalla en tu Mac y simplemente no funciona? No te preocupes, no estás solo. Cuando tu captura de pantalla no funciona, normalmente se necesita una solución rápida. Así que no te preocupes.
Hemos preparado una lista de nueve soluciones fáciles para cuando la captura de pantalla no funciona en un Mac y te explicaremos por qué no funciona. Con nuestras sencillas instrucciones paso a paso, aprenderás porqué la captura de pantalla en un Mac no funciona y cómo solucionarlo.
Razones por las que la captura de pantalla no funciona en Mac
Supongamos que quieres hacer una captura de pantalla de una imagen o de un correo electrónico. Realizas el acceso directo para una captura de pantalla y no funciona. ¿Qué ha pasado? Existen numerosas razones por las que la captura de pantalla puede dejar de funcionar en tu ordenador. Afortunadamente, todos son fácilmente solucionables y te llevará unos minutos.
| Posible problema | ¿Qué significa? | ¿Cómo solucionarlo? |
| Atajos de teclado incorrectos | Puede que hayas utilizado una combinación de teclas incorrecta para realizar la acción. | Asegúrate de que estés utilizando los atajos de teclado correctos |
| Problemas con la ubicación de guardado de capturas de pantalla | Tus capturas de pantalla podrían guardarse en una nueva ubicación, haciéndote pensar que la captura de pantalla falló. | Comprueba la ubicación de guardado para ver capturas de pantalla |
| Fallos o errores del sistema | Los fallos del sistema son bastante comunes y a veces pueden afectar a la funcionalidad de las capturas de pantalla. | Reinicia el ordenador |
| Software o ajustes interferentes o incompatibles | Algún software o configuración de tu Mac puede estar en conflicto con la función de captura de pantalla. | Prueba a hacer capturas de pantalla en modo seguro |
| Ataque de malware o virus | El malware y los virus pueden afectar a diferentes funcionalidades de tu Mac, incluida la función de captura de pantalla. | Búsqueda de virus/malware |
| Espacio de almacenamiento insuficiente | Si no tienes suficiente espacio de almacenamiento disponible, tus capturas de pantalla no se guardarán. | Liberar espacio |
| Versión del sistema obsoleta | Si tu macOS está anticuado, podrías enfrentarte a algunos problemas de compatibilidad, como que la captura de pantalla no funcione. | Actualiza tu macOS |
| Configuración del sistema dañada o incorrecta | La configuración de la NVRAM puede corromperse y causar varios problemas, incluida la función de captura de pantalla. | Reiniciar NVRAM |
| Problemas más graves con la herramienta de captura de pantalla integrada | Si tu herramienta de captura de pantalla integrada tiene algún problema grave, probablemente tendrás que utilizar otra opción de captura de pantalla. | Utilizar otros métodos de captura de pantalla |
Solución 1. Comprueba si utilizas los atajos adecuados
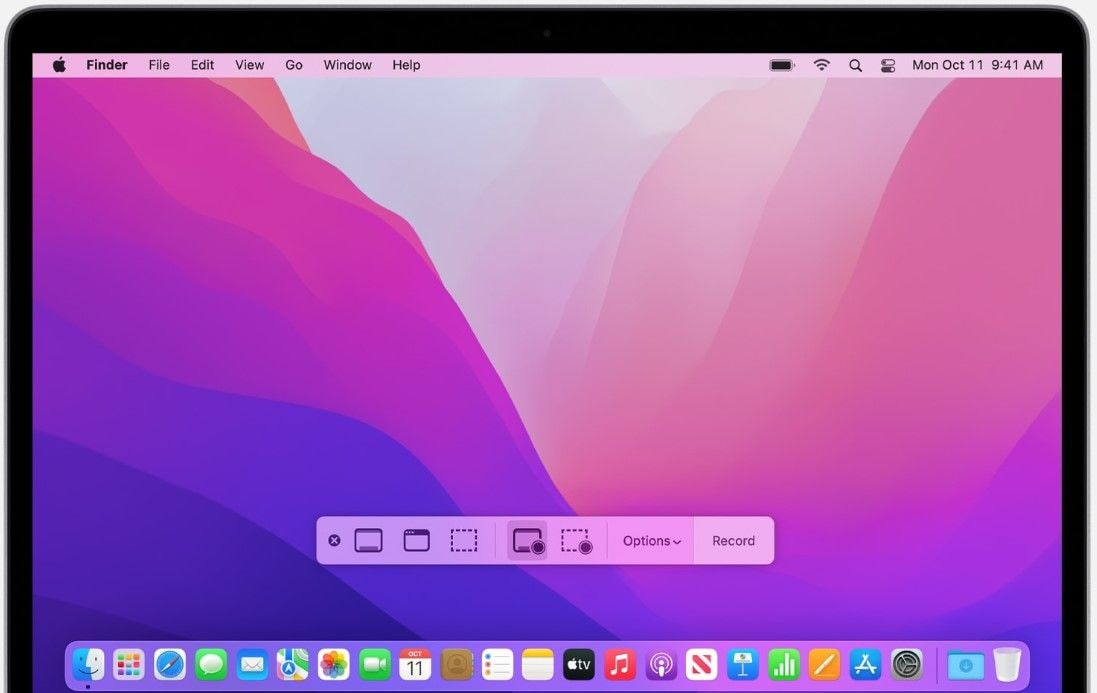
Una posible razón por la que la captura de pantalla de tu Mac no funciona es que estés utilizando el atajo de teclado incorrecto. Además, puede que no estés familiarizado con los accesos directos de las capturas de pantalla si eres un nuevo usuario de Mac.
Dado que la opción de captura de pantalla es una función integrada, los accesos directos están configurados por defecto y son los mismos en todos los dispositivos Mac. Tu captura de pantalla podría estar funcionando, pero accidentalmente estás usando el atajo equivocado. Estas son las combinaciones de teclas correctas para hacer una captura de pantalla en Mac:
- Comando + Shift + 3 para una captura de pantalla completa.
- Comando + Shift + 4 para seleccionar un área de la pantalla y capturarla.
- Comando + Shift + 4 + Espacio para hacer una captura de pantalla de un menú o de una ventana en la que esté el cursor.
Solución 2. Comprobar la ubicación de guardado de las capturas de pantalla
Cuando haces una captura de pantalla en Mac, su ubicación por defecto es el Escritorio. Sin embargo, puedes cambiar tu ubicación de guardado y configurar tus capturas de pantalla para que se guarden en otro lugar, por lo que tu función de captura de pantalla podría estar funcionando bien, pero sólo estás buscando capturas de pantalla en la ubicación equivocada.
Para solucionarlo, puedes comprobar y cambiar la ubicación de la captura de pantalla en Mac siguiendo estos sencillos pasos:
- Presiona Comando + Shift + 5 para abrir el panel de captura de pantalla.
- Selecciona Opciones y selecciona la ubicación deseada para tus capturas de pantalla en el menú Guardar en.

Solución 3. Reinicia el ordenador
Si la causa de que la captura de pantalla de tu Mac no funcione es un simple fallo o error del sistema, puedes resolverlo rápidamente reiniciando tu ordenador Mac.
Un simple error del sistema puede ser molesto, pero reiniciar el ordenador lo solucionará en un santiamén. Puede ocurrir si no apagas tu Mac durante mucho tiempo, haciendo que deje de funcionar correctamente.
Para reiniciarlo, sigue estos pasos:
- Mantén pulsada la tecla Comando + Control + Encendido simultáneamente.

- Mantén pulsadas las teclas hasta que la pantalla se quede en negro.
- Permitirá que tu ordenador se reinicie. Espéralo.
- Cuando el ordenador vuelva a arrancar, inicia sesión de nuevo.
Otra forma de reiniciarlo es a través del menú Apple. Sigue estos pasos para hacerlo:
- Haz clic en el icono Apple situado en la esquina superior izquierda de la pantalla.
- Se abrirá un menú desplegable. Selecciona Reiniciar.

- Marca la casilla situada junto a Reabrir ventanas al volver a iniciar sesión para asegurarte de que tus aplicaciones y documentos se abren igual que antes del reinicio. Luego, da clic en Reiniciar.

Solución 4. Prueba a hacer capturas de pantalla en modo seguro
La función de captura de pantalla puede estar desactivada o no funcionar si tu Mac tiene malware o virus. Los virus podrían impedir el correcto funcionamiento de determinadas funciones. Además, si una aplicación se instala incorrectamente o está dañada, también puede hacer que la captura de pantalla deje de funcionar. Puedes probar esta teoría cargando tu Mac en modo seguro para comprobar si la captura de pantalla funciona entonces.
Sigue estos pasos para intentar capturar la pantalla cuando tu Mac está en modo seguro:
- Da clic en el icono Appley selecciona la opción Cerrar.

- Ahora, espera 10 segundos.
- Da clic en el botón Encender para apagar el ordenador y, a continuación, mantén pulsada la tecla Shift.
- Una vez que aparezca la ventana de inicio de sesión, puedes soltar la tecla Shift.
- Conéctate a tu cuenta.
- Puedes ver en la esquina superior derecha que ahora estás en modo seguro porque dirá Inicio seguro en letras rojas.

- Ahora, utilice la combinación de teclas para la captura de pantalla para ver si funciona. Si puedes hacer una captura de pantalla en modo seguro, el problema es de malware o de algunas aplicaciones.
- Recarga tu Mac como de costumbre para salir del modo seguro.
Solución 5. Búsqueda de virus y malware

Si tu MacBook o iMac está infectado por virus o malware, no podrás realizar determinadas acciones, incluida la captura de pantalla. Si tu Mac tiene malware instalado, debes eliminarlo antes de poder hacer capturas de pantalla con normalidad. Si has intentado hacer una captura de pantalla en modo seguro y funciona, tienes que escanear tu Mac en busca de virus y malware.
Estos ordenadores vienen con una utilidad integrada llamada XProtect, que utiliza una amplia base de datos de firmas de virus para reconocerlos rápidamente. XProtect escanea tu Mac automáticamente.
Para analizar tu Mac en busca de virus y malware, sigue estos pasos:
- Navega a Macintosh HD/Biblioteca/Apple/Sistema/Biblioteca/Servicios básicos.
- Pulsar control y hacer clic en el botón XProtect.bundle y elige mostrar contenido del paquete.
- Ampliar Contenidos y selecciona Recursos.
- Pulsa la barra Espacio para abrir el archivo de XProtect.plist donde puedes ver lo que XProtect comprueba.
Solución 6. Liberar espacio
Las capturas de pantalla suelen hacerse a diario. Aunque no parezcan gran cosa, pueden acumularse y desordenar tu espacio de almacenamiento. El almacenamiento completo es una posible razón para que la captura de pantalla no funcione en un Mac. Si tu Mac empieza a quedarse sin espacio de almacenamiento, te enfrentarás a numerosos problemas y fallos, como que la captura de pantalla no funcione.
Debes comprobar cuánto espacio de almacenamiento te queda y ordenar si es necesario. Siga estos pasos para hacerlo:
- Da clic en el icono Apple para abrir el menú desplegable.
- Selecciona Configuración del sistema o Preferencias del sistema.

- Selecciona General, que suele ser el primer icono.

- Ahora, selecciona Almacenamiento.

- Espera a que se cargue la pantalla y desglosa el almacenamiento de tu Mac.

- Si tu almacenamiento está lleno, puedes ver qué archivos ocupan más espacio y despejar un poco para dejar sitio a nuevas capturas de pantalla.
Solución 7. Actualiza tu macOS
Otra posible razón por la que la captura de pantalla no funciona podría ser un macOS obsoleto. Si tu sistema no está actualizado a la versión más reciente, puedes encontrarte con algunos problemas de rendimiento, como que las capturas de pantalla no funcionen. Por eso debes comprobar si hay actualizaciones del sistema y actualizar tu Mac a la última versión.
Sigue estos pasos para actualizar tu MacOS:
- Haz clic en el botón Apple y selecciona Configuración del sistema/Preferencias.
- Abre General y selecciona Actualización de software.

- Tu Mac empezará a buscar actualizaciones automáticamente.

- Si tu Mac no está actualizado y hay una actualización disponible, la verás en la pantalla. Da clic en Actualizar ahora.

- Espera a que se instale la actualización e intenta hacer una captura de pantalla cuando termine para ver si se ha solucionado.
Solución 8. Reiniciar NVRAM
La NVRAM, o memoria de acceso aleatorio no volátil, almacena cierta información básica de su ordenador Mac, normalmente relativa a ajustes como el volumen del sonido, la resolución de la pantalla, la zona horaria, etc. El restablecimiento de la NVRAM ha demostrado ser muy eficaz en la solución de muchos problemas en los ordenadores Mac.
El reinicio de la NVRAM es muy fácil de hacer. Sigue estos pasos para restablecer la NVRAM en tu Mac:
- Haz clic en el icono Apple y selecciona la opción Cerrar.
- Vuelve a encender el Mac pulsando el botón Encender.
- Cuando oigas el sonido de inicio, pulsa Comando + Opción + P + R y mantenerlos durante 20 segundos.

- Una vez reseteada la NVRAM, intenta volver a hacer una captura de pantalla.
Solución 9. Utilizar otros métodos de captura de pantalla
Si ninguno de los métodos anteriores soluciona tu problema de captura de pantalla, puedes probar opciones alternativas de captura de pantalla. Wondershare DemoAir es una increíble herramienta de grabación de pantalla que ofrece numerosas funciones de grabación de video, grabación de pantalla y grabación de páginas web.
Con Wondershare DemoAir, puedes grabar tu escritorio y navegador y utilizar tu cámara web. Además, Wondershare DemoAir ofrece una herramienta de captura de sitios web. Te permite realizar capturas de pantalla del sitio web que desees. Esta herramienta avanzada proporciona una captura de alta calidad, un guardado seguro y cómodo de la unidad y una exportación rápida.
Sigue estos pasos para hacer una captura de pantalla de una página web utilizando Wondershare DemoAir:
- Ve al sitio web de Wondershare DemoAir y navega hasta "Captura de pantalla en línea gratuita de páginas web".
- Copia la URL de la página web que deseas capturar.
- Enciende la opción captura de pantalla a toda página.
- Selecciona el formato y haz clic en Captura.

- Si lo deseas, puedes recortar, cambiar el tamaño y difuminar la captura de pantalla.
- Previsualiza la captura de pantalla y haz clic en Hecho.
- Selecciona si quieres guardarlo en la Nube (Google Drive o Wondershare Drive) o en Local.
Conclusión
Si quieres realizar una captura de pantalla rápida en tu Mac, puedes hacerlo con una sencilla combinación de teclas. Sin embargo, a veces las capturas de pantalla pueden no funcionar por varias razones. Los principales son fallos y errores del sistema, virus y malware, sistema obsoleto, etc.
Para ayudarte a resolver este problema, hemos preparado una lista de las soluciones más sencillas para la captura de pantalla de Mac no funciona. Si quieres probar una opción alternativa para hacer capturas de pantalla, puedes probar Wondershare DemoAir para capturar la pantalla de una página web de tu elección.



