Cómo grabar audio y agregar voz con Bandicam
Incorporar voz al video grabado es fundamentalmente importante si estás haciendo un video tutorial o comentando tu gameplay. Por otra parte, si tu vídeo tiene voz, los espectadores pueden sentirse fácilmente identificados contigo, por no mencionar el hecho de que pueden estar haciendo otras cosas mientras escuchan tu video. Como Bandicam puede grabar tanto el audio del ordenador, el audio del sistema (es decir, el sonido de la programación que estás grabando) y la entrada de voz del micrófono de entrada también. Pero, ¿cómo grabar o agregar el audio y la voz con Bandicam? Aquí están las soluciones:
Parte 1: Cómo grabar voz con Bandicam al grabar videos
Si decides que quieres incluir voz en tus videos, puedes tomar una decisión sobre el uso de la voz. Mientras que algunas personas solo quieren usar su propia voz, otras prefieren utilizar el sonido de la computadora y su voz al mismo tiempo. A continuación te explicamos cómo hacerlo con Bandicam.
1. Graba tu propia voz:
Cuando quieras agregar tu voz al video, tienes dos opciones dentro del programa Bandicam: puedes usar la opción "Mezcla de dos sonidos" o no.
Utilizar la opción "Mezcla de dos sonidos":
En caso de que quieras usar esta opción, simplemente abre Bandicam y presiona el botón de Ajustes que está un poco en el medio del programa. Se abrirá una nueva ventana en la que tendrás que cambiar algunas opciones. Comprueba que estás en la pestaña "Sonido" y cambia lo siguiente:
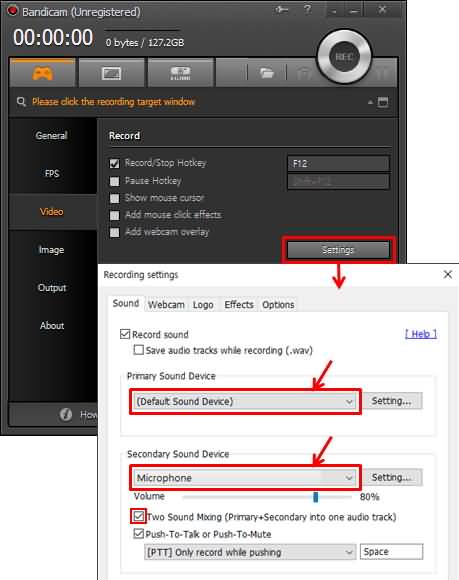
- El dispositivo de sonido predeterminado debe ser el dispositivo de sonido principal;
- El Dispositivo de Sonido Secundario debe estar configurado como Micrófono;
- Asegúrate de marcar la opción "Mezcla de dos sonidos".
Then, you need to go to your system's tray and choose "Recording Devices". Se abrirá una nueva ventana y deberás asegurarte de que te encuentras en la pestaña Grabación. Aquí, tendrás que poner el Micrófono como dispositivo de grabación predeterminado.
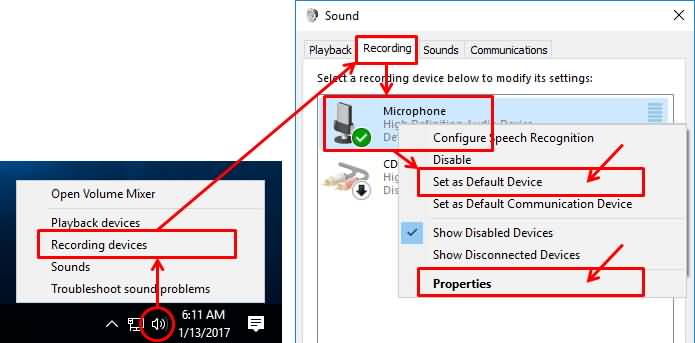
Luego, selecciona el botón Propiedades y haz clic en la pestaña Escuchar. Asegúrate de desmarcar la casilla "Escuchar este dispositivo" y entra en la pestaña Niveles. Aquí, ajusta el volumen del micrófono a un valor entre 70 y 90.
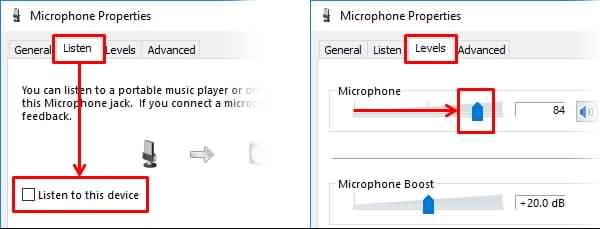
No utilizar la opción "Mezcla de dos sonidos":
Cuando no quieras usar la opción "Mezcla de dos sonidos" para agregar tu voz a un video, debes presionar el botón Configuración del programa Bandicam, y en la pestaña Sonido, realizar los siguientes cambios:
- El dispositivo de sonido principal debe configurarse como "Dispositivo de sonido predeterminado";
- El Dispositivo de Sonido Secundario debe estar desactivado.
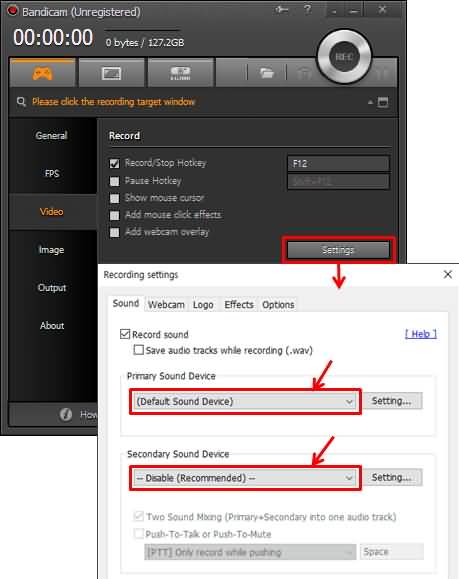
Después, igual que antes, tienes que ir a la bandeja de tu sistema y escoger "Dispositivos de grabación", y en la nueva ventana que aparece, seleccionar la pestaña Grabación.
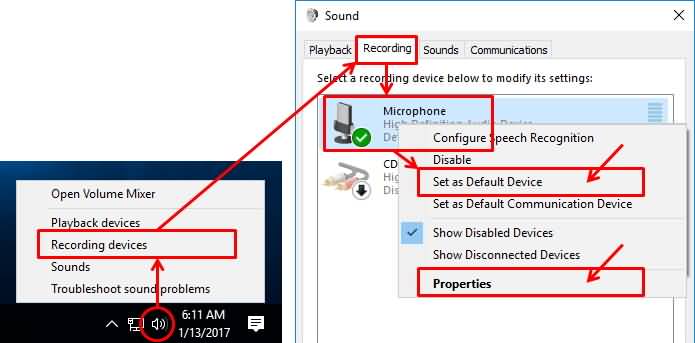
Comprueba que pones el Micrófono como dispositivo predeterminado y pulsa sobre sus propiedades. En el apartado Escuchar, marca la casilla "Escuchar este dispositivo" y pasa al apartado Niveles. Aquí, ajusta el volumen del micrófono entre 70 y 90.
2. Graba tu voz y el sonido de tu computadora al mismo tiempo con Bandicam
Si deseas grabar tu voz y el sonido del ordenador al mismo tiempo, necesitarás utilizar la opción "Mezcla de dos sonidos". Para activarlo, tienes que hacer clic en el botón Configuración del software Bandicam y, en la pestaña Sonido:
- El Dispositivo de Sonido Principal debe ser el Dispositivo de Sonido por Defecto;
- El Dispositivo de Sonido Secundario debe estar configurado como Micrófono;
- Marca la opción "Mezcla de dos sonidos".
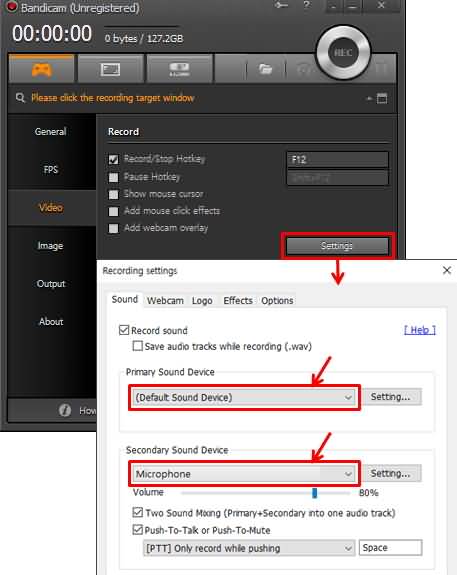
Dejamos aquí algunos pasos adicionales.
Para asegurarte de que Bandicam puede grabar tu computadora, tienes que hacer clic en el botón Configuración del programa Bandicam y definirlo de la misma forma que cuando querías grabar tu voz sin utilizar la opción "Mezcla de dos sonidos".
Después, tienes que ir a la bandeja del sistema y escoger "Dispositivos de reproducción". Aparece una nueva ventana y tienes que asegurarte de que estás en la pestaña "Reproducción". Aquí tienes que configurar los altavoces como dispositivo predeterminado. A continuación, dirígete de nuevo a la bandeja del sistema y, en esta ocasión, selecciona la opción "Abrir mezclador de volumen". The volume for the 4 different applications that appear should be between 70% and 90%.
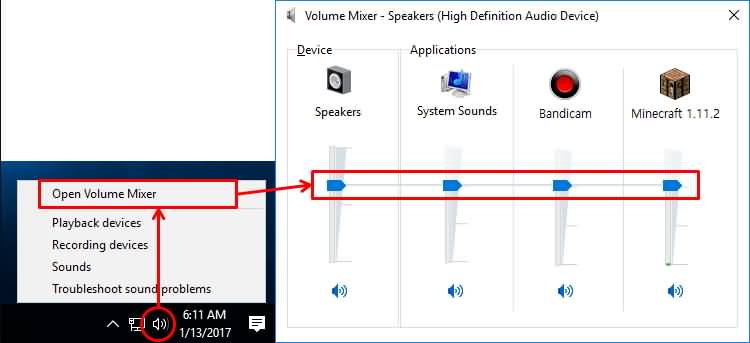
Parte 2: Alternativas de Bandicam para agregar voz después de capturar
El problema más frecuente al que se enfrentan muchas personas cuando intentan grabar su voz es que, a veces, el programa falla. ¿Qué puedes hacer ahora? ¿Cómo se puede agregar voz después de la captura?
Otra solución que tienes es utilizar DemoCreator para grabar la voz. Con DemoCreator, también puedes grabar el audio de tu equipo y el micrófono al mismo tiempo. Uno de los puntos más destacados es que si puedes añadir indicadores durante la grabación en caso de que algo vaya mal, como que hayas repetido un guión, y buscarlo y cortarlo fácilmente durante la edición. Además, puedes grabar tu locución después de la grabación durante la edición, cambiar la velocidad de audio y video o hacer un rápido efecto de fundido de entrada y salida con sólo arrastrar el ratón.


David
chief Editor