Cómo grabar una presentación de PowerPoint con Camtasia
Microsoft PowerPoint es seguramente la mejor herramienta disponible en la actualidad para crear presentaciones empresariales profesionales. El programa está diseñado para crear presentaciones visualmente impresionantes que incluyen viñetas, cartas e incluso videoclips y archivos de audio. Sin embargo, el formato de archivo de las presentaciones de PowerPoint no se adapta a la perfección a todo tipo de situaciones, sobre todo cuando no puedes estar en la sala donde debe tener lugar la presentación.
Un software de captura de pantalla como Camtasia 9 ofrece una solución a este problema, ya que te permite grabar tus presentaciones de PowerPoint. En caso de que te estés preguntando cómo puedes grabar una presentación de PowerPoint, aquí tienes una guía detallada que te ofrecerá toda la información esencial que necesitarás para capturar tu primera presentación de PowerPoint.
Parte 1: Cómo grabar una presentación de PowerPoint con la barra de herramientas del complemento Camtasia
Si ya has instalado Camtasia 9 en tu computadora eso significa que la versión de PowerPoint que tienes en tu PC está ahora equipada con la Barra de Herramientas de Grabación de Camtasia. Para acceder a la barra de herramientas, inicia PowerPoint y haz clic en la pestaña Complementos de la cinta de opciones del programa. La barra de herramientas de grabación de Camtasia debería estar ahí, pero si no puedes verla, significa que seguramente la barra de herramientas está desactivada.

Paso 1: Habilitar el complemento Camtasia en PowerPoint
Para activarlo, ve a Archivo, luego selecciona Opciones u Opciones de PowerPoint dependiendo de la versión de PowerPoint que estés usando y selecciona la pestaña Complementos. En la parte inferior de la página se encuentra la opción Administrar, selecciona la opción Elementos desactivados del menú desplegable y haz clic en Ir. Esta acción te permitirá ver todos los elementos deshabilitados en PowerPoint, selecciona el Complemento Camtasia presionando sobre él y luego presiona Habilitar. Si has realizado todos los pasos anteriores adecuadamente, ahora deberías poder ver la Barra de Herramientas de Grabación de Camtasia en la pestaña de Complementos de PowerPoint.
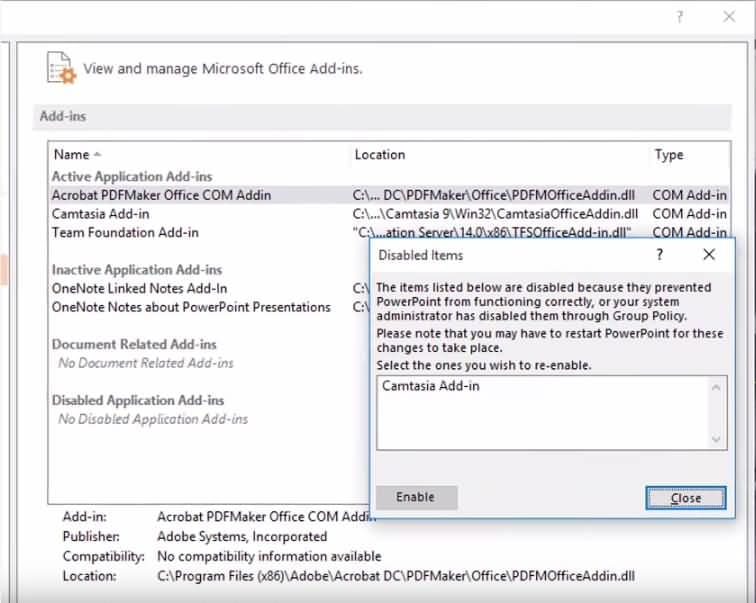
Paso 2: Configurar el complemento Camtasia
Antes de comenzar la sesión de grabación de la presentación de PowerPoint, haz clic en el icono Opciones de grabación situado al final de la barra de herramientas de grabación de Camtasia.
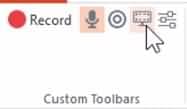
Puedes establecer la velocidad de fotogramas preferida del video a 30fps, ajustar la configuración de audio como Fuente de audio, Volumen y decidir si quieres o no grabar el audio del sistema.
Para una mayor personalización, presiona el botón Opciones de grabación. Haciendo clic en la casilla Grabar desde la cámara, en la opción Imagen en imagen, podrás acceder a la configuración de la cámara. A partir de ahí, puedes ajustar el Tamaño de salida haciendo clic en la función Formato de video y también puedes ajustar los valores de brillo, contraste, nitidez, tono y balance de blancos haciendo clic en el botón Opciones de cámara situado encima de la función de formato de video.
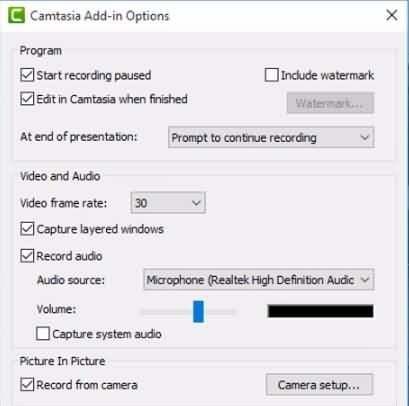
Antes de cerrar la ventana de Opciones de Grabación, asegúrate de que la casilla Editar en Camtasia está marcada y estás listo para comenzar tu sesión de grabación.
Paso 3: Grabar PowerPoint
Presiona el botón de grabación para iniciar la sesión de grabación. Cuando quieras detener la grabación, presiona el botón ESC de tu teclado y, una vez terminada la sesión, Camtasia te ofrecerá procesar el video o editarlo en el editor de video del software.
Parte 2: Consejos para grabar PowerPoint para YouTube con Camtasia
Publicar la grabación de tu presentación de PowerPoint en YouTube requiere que pongas mucha atención a la relación de aspecto de tus diapositivas porque las plataformas para compartir videos online como YouTube están diseñadas para reproducir videos en pantalla ancha con una relación de aspecto de 16:9.
Sección 1: Configuración de PowerPoint
- El primer paso que debes tomar tiene lugar antes de empezar a crear tu presentación. Ve a la pestaña Diseño y selecciona la opción Configurar página, luego haz clic en el menú desplegable Tamaño de diapositiva y escoge la opción Mostrar en pantalla 16:9.
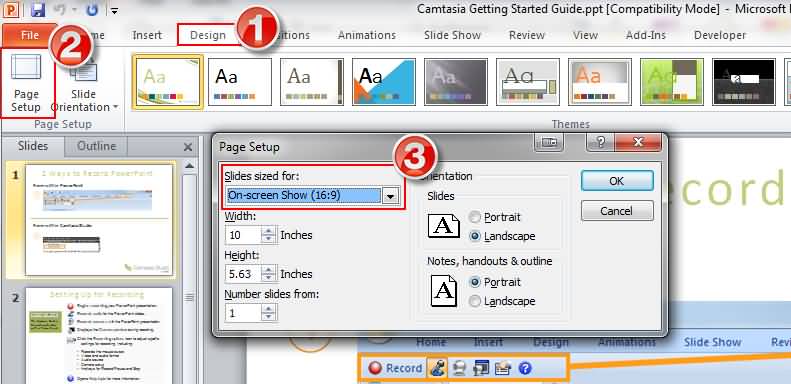
- Después de ajustar la relación de aspecto de tu diapositiva, tienes que seleccionar la resolución en la que se mostrará tu presentación. Para ello, ve a la pestaña Presentación de diapositivas y selecciona la opción 1280X720p en el menú desplegable Resolución.
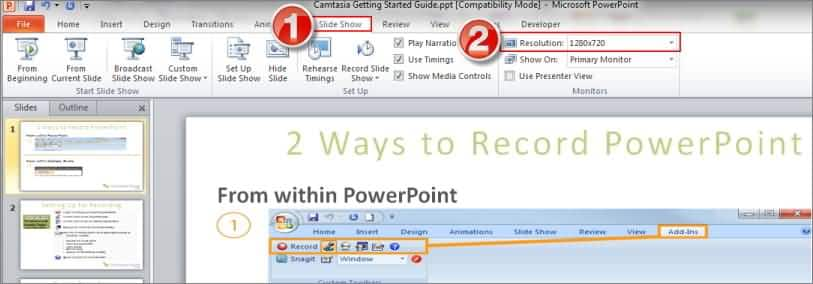
Sección 2: Configuración de Camtasia
Antes de comenzar la sesión de grabación, dirígete a la pestaña Complementos y configura los parámetros de video y audio en la barra de herramientas de grabación de Camtasia, tal y como se describe en la sección anterior de este artículo. Una vez finalizada la sesión de grabación, abre el video en el editor de video de Camtasia y coloca el clip de video en la línea de tiempo.
Una vez que hayas colocado el video clip en la línea de tiempo, el editor de video Camtasia te ofrecerá elegir las dimensiones de edición para tu nuevo proyecto. Selecciona la opción 1280X720p recomendada para YouTube y Screencast.
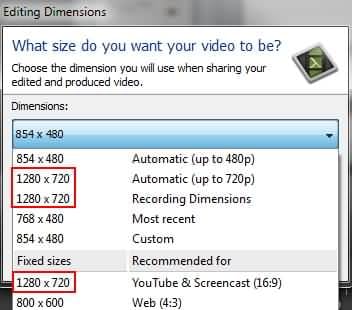
Ahora que ha seleccionado las dimensiones de edición que se ajustan a la relación de aspecto de su presentación de PowerPoint, puede continuar con el proceso de edición. Cuando hayas terminado de editar el clip, solo tienes que hacer clic en el botón Compartir y seleccionar YouTube en el menú desplegable.
Section 3: YouTube Setup
Una vez cargado el video, notarás que se adapta a la perfección al reproductor de video y que la calidad del video también es muy buena. Puedes seleccionar la calidad de reproducción que desees haciendo clic en el botón Configuración ubicado en la esquina inferior derecha del reproductor de video y eligiendo 720p o cualquier otra calidad de video que ofrezca la opción de calidad.
Parte 3: Cómo grabar una presentación de PowerPoint con alternativas a Camtasia
Los usuarios que dispongan de las versiones 2013 y 2016 de PowerPoint de Microsoft pueden grabar sus presentaciones directamente desde el software, aunque la versión 2013 requiere una actualización lanzada en febrero de 2015. Para iniciar una sesión de grabación de pantalla, ve a la pestaña Insertar de la cinta de opciones del software y haz clic en la opción Grabación de pantalla. Aparecerá el panel de control con las opciones Grabar, Detener, Seleccionar área, Audio y Puntero de grabación.
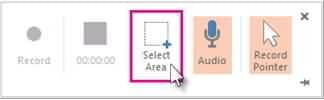
Las dos últimas opciones están seleccionadas por defecto y, si quieres desactivarlas, debes deseleccionarlas antes de empezar a grabar. Utiliza la función Seleccionar área para resaltar la parte de la pantalla que deseas grabar y comienza la sesión de grabación pulsando el botón de grabación. Una vez terminada la grabación, guarda el archivo creado haciendo clic con el botón derecho del ratón en la diapositiva que muestra la grabación y seleccionando la opción Guardar medios como.
También puedes usar el software Wondershare DemoCreator Screen Recorder para capturar tus presentaciones de PowerPoint. DemoCreator ofrece una amplia gama de opciones de grabación y edición que te permitirán crear videos de alta calidad que cautivarán la atención de tus espectadores. Este rentable programa de edición es una opción perfecta para los usuarios que necesitan un programa que les ayude a crear videos profesionales y atractivos.
NOTA: Haz clic aquí para obtener la guía detallada sobre Cómo grabar presentaciones de PowerPoint con DemoCreator


David
chief Editor