Cómo grabar pantalla y audio en Mac con QuickTime
Desde compartir notas que tienes que compartir con algún compañero sobre una tarea como grabar pantalla y audio en Mac con QuickTime hasta repasar un resumen esencial o grabar conversaciones en salas de conferencias o Zoom, tu Mac puede usarse como un conveniente dispositivo de sonido. Es probable que su micrófono integrado no capture todos los sonidos y que las aplicaciones de grabación de audio que vienen preinstaladas no sean extraordinarias, pero de todos modos es muy fácil grabar audio en Mac con QuickTime.
De todos modos, tienes que tener en cuenta que para hacer las grabaciones, necesitarás un micrófono. Las MacBooks y la mayoría de las pantallas de Apple traen uno incorporado, pero si usas tu Mac con una pantalla externa, tendrás que usar un micrófono externo para grabar el video y audio de la pantalla de Mac con QuickTime Para hacer las mejores grabaciones de sonido con Mac, puedes usar la aplicación Voice Memos o el reproductor QuickTime; puedes descargar ambas herramientas desde la App Store de manera gratuita.
Parte 1. Pasos para grabar audio con QuickTime
En caso de que quieras grabar la pantalla de tu Mac con audio mediante QuickTime y hacer dibujos para dar instrucciones desde tu dispositivo Apple, QuickTime te facilitará el proceso. En esta guía, te enseñados todo lo que necesitas saber para usar QuickTime para realizar grabaciones de pantalla con sonido. En la actualidad, las computadoras Apple no te permiten grabar el sonido con ninguna de sus herramientas integradas.
La mayoría de los programas para grabar sonido pueden ser costosos. Esto es un inconveniente para muchas personas que necesitan un método simple para grabar sonido de vez en cuando, como grabaciones de pantalla o grabaciones de sonidos protegidos por copyright legalmente. Por suerte, existe una manera de solucionar esta situación.
Paso 1. Obtén el programa Soundflower
El primer paso es descargar el software Soundflower desde la web. Este producto es una expansión para dispositivos Mac que permite grabar sonido para usarlo con otras herramientas. Puedes obtener y enviar audios fácilmente con este programa.
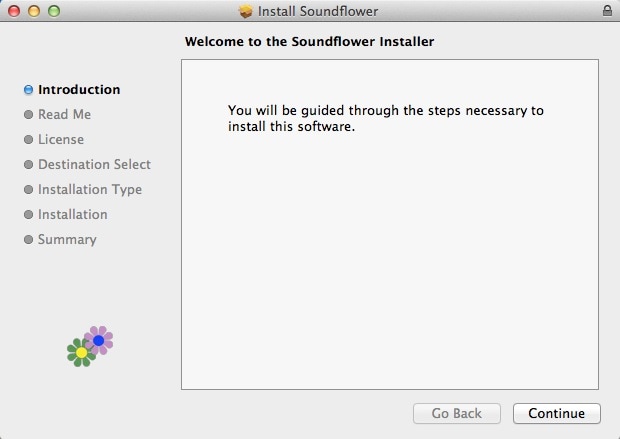
Paso 2. Reinicia tu equipo Mac
Cuando hayas terminado de descargar e instalar el nuevo programa, deberías reiniciar el sistema. Esto te ayudará a ajustar los controles para que no tengas que enfrentar ninguna dificultad durante las grabaciones.
Paso 3. Ajusta las configuraciones principales
Ahora tienes que dirigirte a las configuraciones de sistema y luego a la pestaña "Sonido". Dirígete a la opción de rendimiento sonodo y elige "SoundFlower" como el rendimiento dinámico para la grabación. Esto te servirá para que el sonido no vaya a los parlantes, sino directamente a SoundFlower.
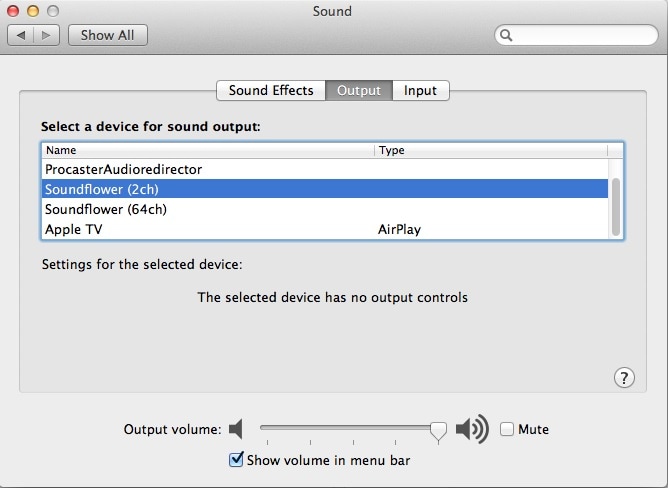
Paso 4. Ve a la ventana de QuickTime
Cuando hayas terminado de ajustar las configuraciones, debes volver a abrir la ventana de QuickTime para iniciar el proceso. Dirígete a la opción "Archivo" desde la barra superior y luego elige otra alternativa de grabación de pantalla desde el menú desplegable.

Paso 5. Comienza la grabación
Ahora, ya podrás iniciar la grabación; solo tienes que presionar el pequeño botón que aparece en pantalla. Podrás crear así un video tutorial con tu dispositivo Mac. Las grabaciones de pantalla realizadas con QuickTime son de muy buena calidad y SoundFlower ayuda a obtener audios nítidos para que los usuarios puedan crear videos tutoriales de juegos o de cualquier aplicación. El proceso de grabación es muy fácil de seguir, tanto para principiantes como para expertos.
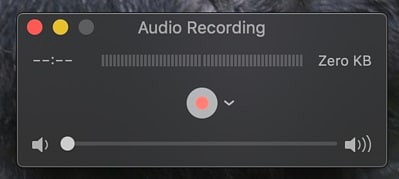
Paso 6. Finaliza el proceso de grabación
Cuando tu grabación esté lista, será momento de desvincular el programa de la información de sonido para que puedas volver a escucharlo mediante los parlantes. Para esto, tienes que volver a dirigirte a las configuraciones de sistema y seleccionar "Sonido" para elegir "Parlantes internos".
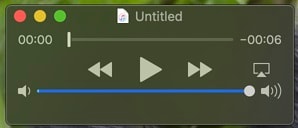
Este método es muy útil para cuando necesitas grabar la pantalla de tu computadora para dar instrucciones y hay un archivo multimedia reproduciéndose en un programa.
Paso 2. Consejos y trucos para grabar audio con QuickTime
Con QuickTime Player 10 puedes realizar grabaciones de pantalla, pero no puedes realizar tareas como elegir las configuraciones del video, cortar las partes indeseadas, obtener información sobre el video ni grabar el sonido de tu PC. Aquí te mostraremos la mejor manera de encontrar y usar los datos y configuraciones ocultos.
Graba video y sonido
Con la cámara de tu Mac, puedes grabar videos. También puedes grabar sonido con el micrófono de tu Mac, un micrófono externo u otro dispositivo conectado por USB. En caso de que necesites grabar la pantalla de tu computadora para un video tutorial, puedes hacerlo con QuickTime Player.
Para esto, dirígete a Elegir archivo > Nueva grabación de video, Nueva grabación de audio o Nueva grabación de pantalla.
Las dos opciones principales indican que deberías elegir la fuente de la información y la calidad, y luego hacer clic en el botón rojo "Grabar". Puedes optar por hacer clic una vez para grabar la pantalla completa o arrastrar para mostrar el área particular que quieres capturar. Cuando hayas terminado, vuelve a presionar el botón rojo. Cuando detengas la grabación, el archivo se abrirá en el reproductor QuickTime y, para guardarlo, dirígete a Archivo > Guardar.
Graba la pantalla de tu dispositivo iOS con QuickTime
QuickTime Player sirve para hacer grabaciones en vivo de lo que esté ocurriendo en tu dispositivo iOS de manera personalizada. Si estás usando tu Mac para una presentación, este truco te permite mostrar la pantalla de tu dispositivo iOS dentro de la pantalla de tu Mac. Así, puedes grabar la pantalla de tu iPad o iPhone sin inconveniente alguno
Para hacerlo, vincula tu dispositivo iOS con tu Mac mediante una conexión USB y, desde QuickTime Player, sigue estos pasos.
Elegir archivo > Nueva grabación de película
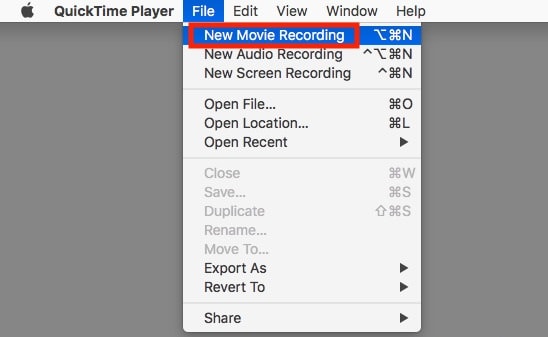
Luego, lleva el cursor a la ventana de QuickTime y verás el botón para grabar. Desde el menú a su lado, elige tu iPhone o iPad en las opciones de cámara. Para iniciar la grabación, tienes que presionar el botón "Grabar".
Gira o voltea
Si necesitas girar o voltear el video, ve al menú "Editar" y busca la opciones "Girar a la izquierda", "Voltear horizontalmente", "Girar a la derecha" y "Voltear verticalmente". Los usuarios de Mac suelen perder mucho tiempo buscando funciones similares en iPhoto o Photos porque muchas herramientas permiten voltear imágenes, pero no videos.
Divide y combina clips de video
Para dividir un video en al menos dos partes, abre una grabación y dirígete a Vista > Mostrar clips (o presiona Comando-E). Luego, indica en dónde quieres que se corte el video. Selecciona Editar > Dividir clip (o presiona Comando-Y) y busca los controles de color amarillo.
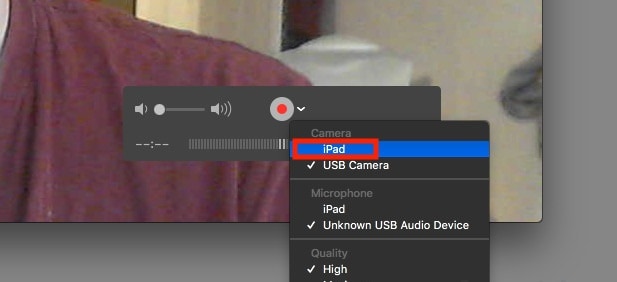
Exporta y comparte
Cuando hayas terminado de editar tu video, dirígete a Archivo > Exportar y elige la resolución que quieras (480, 720 o 1080p), las configuraciones para dispositivos iOS y Apple TV y los ajustes de audio. La opción iTunes ofrece el equivalente a las configuraciones avanzadas para iOS y Apple TV, pero envía tu grabación directamente a tu galería iTunes.
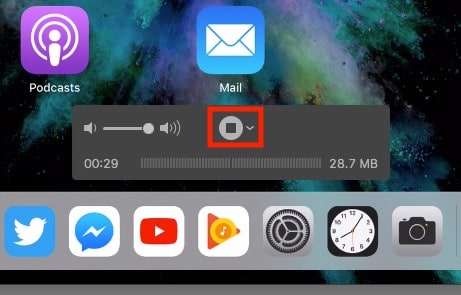
Si quieres compartir tu contenido rápidamente con otras persona, ve a Archivo > Compartir. Aparecerá un menú que te permitirá enviar tu creación mediante correo electrónico, mensajes, Airdrop o plataformas de redes sociales como Vimeo, Facebook, Flickr y YouTube. Elige la opción de tu preferencia y QuickTime mejorará tu video para esa plataforma particular.
Conclusión
Puedes usar QuickTime Player para grabar la pantalla de Mac con audio. Este programa viene preinstalado en tu macOS. Puedes encontrarlo en el organizador de aplicaciones o mediante la barra de búsqueda de tu Mac. La captura de audio en Mac es una función que está ausente incluso en las mejores herramientas de grabación de pantalla. Puedes grabar audio desde cualquier receptor, no necesariamente el micrófono integrado en la Mac. La calidad del sonido dependerá del micrófono que utilices y del espacio a tu alrededor. Con esta guía sobre cómo grabar pantalla y audio en Mac con QuickTime, podrás predecir cómo será la calidad de sonido de tus grabaciones.
Hay aplicaciones externas con las que puedes realizar esta tarea para QuickTime Player u otras grabadoras de pantallas que puedas llegar a tener. SoundFlower es un programa de código abierto para grabar sonido en Mac que asiste a QuickTime Player y otras herramientas de grabación de pantalla a grabar el sonido de Mac.


David
chief Editor