¿Cómo arreglar la calidad de Loom y los problemas que no funcionan?
Loom es otro tipo de aplicación de correspondencia de trabajo que te ayuda a transmitir a través de grabaciones inmediatamente compartibles. Con Loom, los clientes pueden grabar su pantalla, su voz, su cara y compartir rápidamente sus crónicas. Ya sea que necesites ayudar a un cliente, haciendo un video de demostración para tus consumidores, compartir crónicas para los medios de comunicación en línea, o necesites grabar una respuesta clara en video a un correo electrónico. Loom está ahí para sacarte de todos tus problemas empresariales. Quédate con nosotros para descubrir las soluciones a los problemas que no te permiten grabar en loom con las razones detrás de las mismas.
Además de las notas de video, con el grabador de pantalla de Loom, Además, puedes obtener crónicas en pantalla y tener la decisión de recordar tus elementos esenciales en la parte inferior de la pantalla en tiempo real. Estas notas son ideales para hacer guías prácticas y actividades educativas. Loom ha reunido a más de 1.8 millones de personas en 50,000 asociaciones y es un conjunto de herramientas poco común para la correspondencia visual y la grabación de pantalla. Aun así, con un número tan superado, esta grabadora de pantalla de alguna manera enfrenta ambigüedades severas que podrían ser molestas para los usuarios de todo el mundo. Dicho esto, aquí te tenemos cubierto con las soluciones de trabajo más factibles para los problemas comunes que Loom puede presentarte
Parte 1. Problemas y soluciones de la extensión de Chrome de Loom
Problemas:
- Loom no graba
Normalmente uno de los problemas fundamentales a los que te vas a enfrentar es que de algún momento a otro puede que grabes una película que preferirías no apareciera en el video. A decir verdad, es posible que sólo tengas que utilizar una pequeña parte de la película del video que grabas como norma.
- El video en Loom no se sube
Frente a una infección o aplicación firewall de Windows: Estás ejecutando Windows con una aplicación de antivirus o antimalware que ve como una infección hostil la ejecución del programa e impide que se desenvuelva correctamente. Intenta inhabilitar brevemente la aplicación con medidas de desactivación y trata de transferir nuevamente. O, también puede ser, que estás en una red de una escuela u organización que está limitando la transferencia.
- Video sin sonido en Loom
Esto es esencial para la motivación detrás de por qué después de la creación es tan significativo. Al final del día, es difícil esperar una película grabada involuntariamente, sin embargo, en el artículo posterior, simplemente puedes administrarla.
- El botón de parada no funciona en Loom
Este error ocurre a menudo justo después de presionar el botón de grabación y presentar tu pantalla a la grabadora de pantalla Loom. Cuando intentas detener la grabación, el botón de parada de Loom no te ayudará a hacerlo. Esto puede suceder cuando el procesamiento de tu PC es lento o el exceso de aplicaciones en segundo plano bloquea el proceso.
- La cámara no funciona en Loom
Una vez más, el componente de la Cámara vinculado con tu PC puede convertirse en otra ambigüedad con el grabador de pantalla Loom, ya que Windows puede rechazar el acceso a la Cámara. Comprueba que otro usuario no es el propietario de la aplicación y que la configuración de seguridad de Windows no te prohíba leer la aplicación de la cámara.
Arreglos:
Teniendo todo en cuenta esto, podemos decir que el producto Loom tiene aspectos destacados maravillosos y sencillos de utilizar. A pesar de que el producto resulta genial, los clientes pueden encontrar algunos problemas. A continuación, examinaremos los problemas mencionados anteriormente que surgieron con loom en Chrome.
- Cualquier problema con el software puede ser resuelto con un rápido reinicio del dispositivo o el software. A veces funciona sólo para el software, mientras que, si no está funcionando, entonces el reinicio de tu aplicación de Chrome va a resolver una variedad de problemas.
- Si el problema persiste, prueba a reiniciar Google Chrome desde el Administrador de Tareas del dispositivo, lo que también forzará el reinicio de Google Chrome desde el fondo.
- Si las dos soluciones anteriores no te ayudan a resolver el problema de Loom, intenta eliminar la extensión y descargar la última versión de la extensión de Loom. Además, intenta eliminar la caché y reiniciar el navegador con la caché borrada para comprobar el funcionamiento de Loom de nuevo.
Parte 2. Problemas y soluciones de la aplicación de escritorio de Loom
Problemas:
- La aplicación de escritorio de Loom no graba
Si la grabadora de pantalla de Loom no funciona (o sólo ves una imagen estática en la ventana de la webcam) cuando intentas grabar tu webcam, puede que tengas otra aplicación introducida que esté causando una contención cuando la grabadora intenta utilizar la webcam. En el caso de que obtengas un "Error durante la codificación" al transferir o guardar una grabación de video, el problema es frecuentemente provocado por una aplicación hostil, infección/cortafuegos.
- La aplicación de escritorio Loom no inicia sesión
Otro problema con la versión de escritorio de Loom es el problema de inicio de sesión en la cuenta del usuario. Esto puede ocurrir debido a la mala conexión a Internet del Sistema lo que hace que no puedas conectarte al servidor de Loom. Este problema tiene una solución que cubriremos en la sección de soluciones.
- La app Loom no graba
El problema más común con la aplicación de escritorio de Loom es que Loom no graba. Es posible que tengas que modificar las propiedades de grabación en Windows antes de que puedas habilitar la captura de la pantalla del ordenador si la grabadora no inicia la captura.
- No se graba el audio del ordenador en Loom
En la aplicación de escritorio, estás listo para configurar un micrófono predeterminado, pero también hay consentimientos de cámara a nivel de marco sobre qué aplicaciones pueden acceder a tu cámara. Si estás grabando el sonido del marco de tu PC y obtienes un sonido lento y retorcido, los medios que se encuentran debajo pueden ayudar a solucionar el problema.
- Loom No funciona Mac
Supón que estás teniendo problemas para iniciar la grabadora de Loom desde su aplicación de escritorio. En ese caso, deberías intentar descargar el instalador de la versión actualizada de la aplicación independiente para poder ejecutar la grabadora como cualquier otra aplicación instalada en tu PC con Windows o Mac.
Correcciones:
Aquí están las correcciones básicas a los problemas que puedes encontrar al tratar con la versión de la aplicación de escritorio de Loom. Sólo tienes que seguir los pasos para resolver el problema presente.
Paso 1: Instalar e iniciar Loom
Después de instalar la aplicación de escritorio de Loom, haz clic en el icono de la aplicación de escritorio para abrir la grabadora. Asegúrate de permitir el acceso a la aplicación desde tu escritorio.
Paso 2: Personaliza la grabadora
Ahora, después de la instalación con permisos, personaliza la pantalla para no tener que interrumpirla durante la grabación.
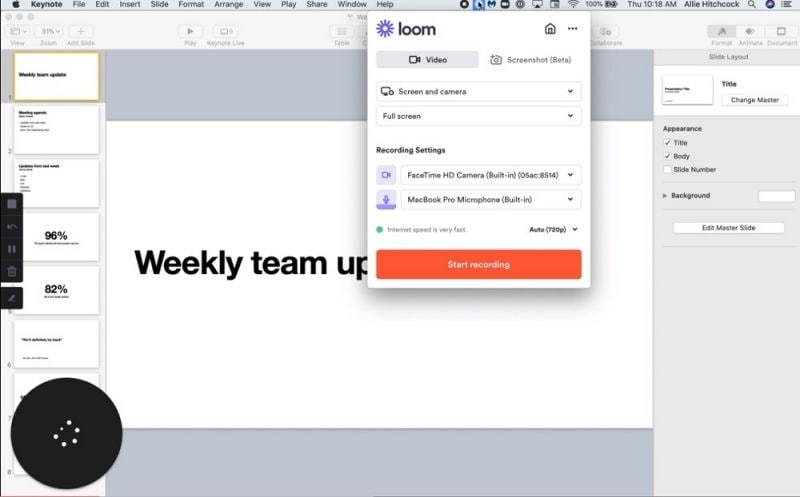
Paso 3: Grabar la pantalla
Una vez que hayas terminado con los permisos administrativos, pulsa el botón de grabar y espera unos segundos para que se inicie el procedimiento de grabación. Esto solucionará el problema que impide grabar, ya que hay que darle un tiempo para que la aplicación Loom se inicie por completo.
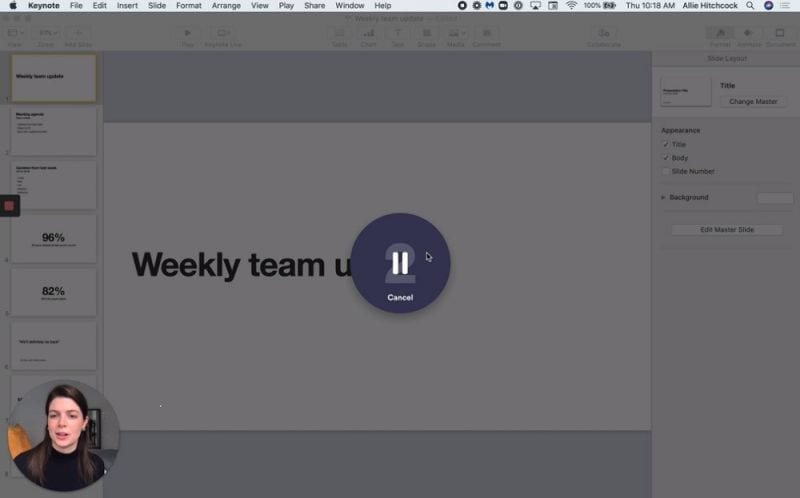
Paso 4: Finalizar el proceso
Para detener la grabación, utiliza el botón de parada en el menú de control o haz clic en la aplicación Loom en tu escritorio. También puedes reiniciar, pausar o eliminar rápidamente la grabación desde el Menú de Control.
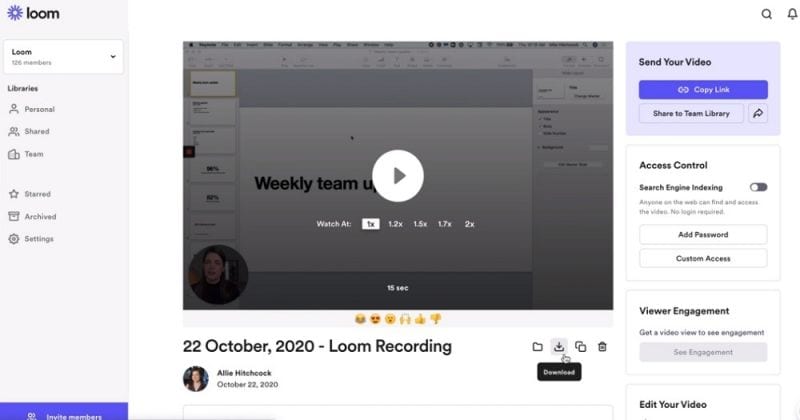
Parte 3. La mejor alternativa de Loom para grabar videos
Si estás buscando la respuesta más elevada a una aplicación de grabación de pantalla, DemoCreator es tu respuesta. Wondershare DemoCreator te ayuda a completar el trabajo más rápido al capturar y compartir capturas de pantalla o screencast a tiempo. Esta grabadora de pantalla es una aplicación que está cargada de puntos destacados vitales y un conjunto de herramientas incorporado para pulirla aún más. Permite gestionar las grabaciones, capturar la pantalla, hacer/reproducir grabaciones inteligentes, entre otros.
La interfaz de usuario de esta aplicación simplifica la grabación de juegos o la realización de un video por tiempo limitado sin complicaciones. Esto significa que, con el grabador de pantalla de alta calidad de DemoCreator, puedes realizar una variedad de tareas en tiempo real, así como funciones de postproducción sin ninguna anomalía. Con las numerosas variedades de grabadores de pantalla y editores dentro del mercado, es probable que tengas dudas de embarcarte en tu primera misión de modificación de video, puede ser una tarea difícil con varios dolores de cabeza que enfrentar. Pero estás en el lugar exacto donde debes estar porque te hemos alistado el máximo efectivo de su tipo, Wondershare DemoCreator el cual puede archivar, editar y exportar correctamente con la potente y atractiva interfaz para tu pantalla de Windows o Mac
Paso 1. Descargar e instalar
En primer lugar, debes descargar esta herramienta de software desde los enlaces que te proporcionamos a continuación. Una vez finalizada la descarga, debes instalarlo dentro de tu sistema para comenzar a usarlo eventualmente.
 Descarga Segura
Descarga Segura Descarga Segura
Descarga SeguraPaso 2. Abrir el grabador de pantalla
En el siguiente paso, tienes que abrir la herramienta de software para que puedas empezar a grabar el audio sin ninguna molestia. Simplemente, dirígete al botón Nueva grabación en la ventana de inicio y se abrirá la grabadora de la siguiente manera:

Paso 3. Personalizar la Fuente de Grabación
En la grabadora de DemoCreator, puedes personalizar completamente tus grabaciones con sus características integradas. También puedes seleccionar la fuente deseada de tu audio, es decir, el micrófono, el sonido del sistema o ambos.
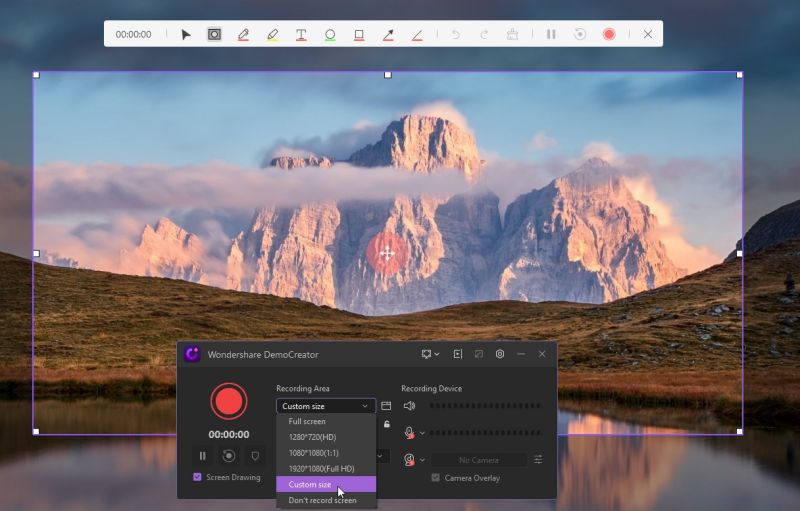
Paso 4. Iniciar/Detener la grabación
Una vez que hayas terminado de grabar, es el momento de iniciar la grabación, y para ello, pulsa el botón rojo de grabación, que finalmente comenzará a grabar tu audio. O puedes pulsar F10 Después de eso, para detener la grabación, pulsa el botón con forma de cuadrado que detendrá la grabación.
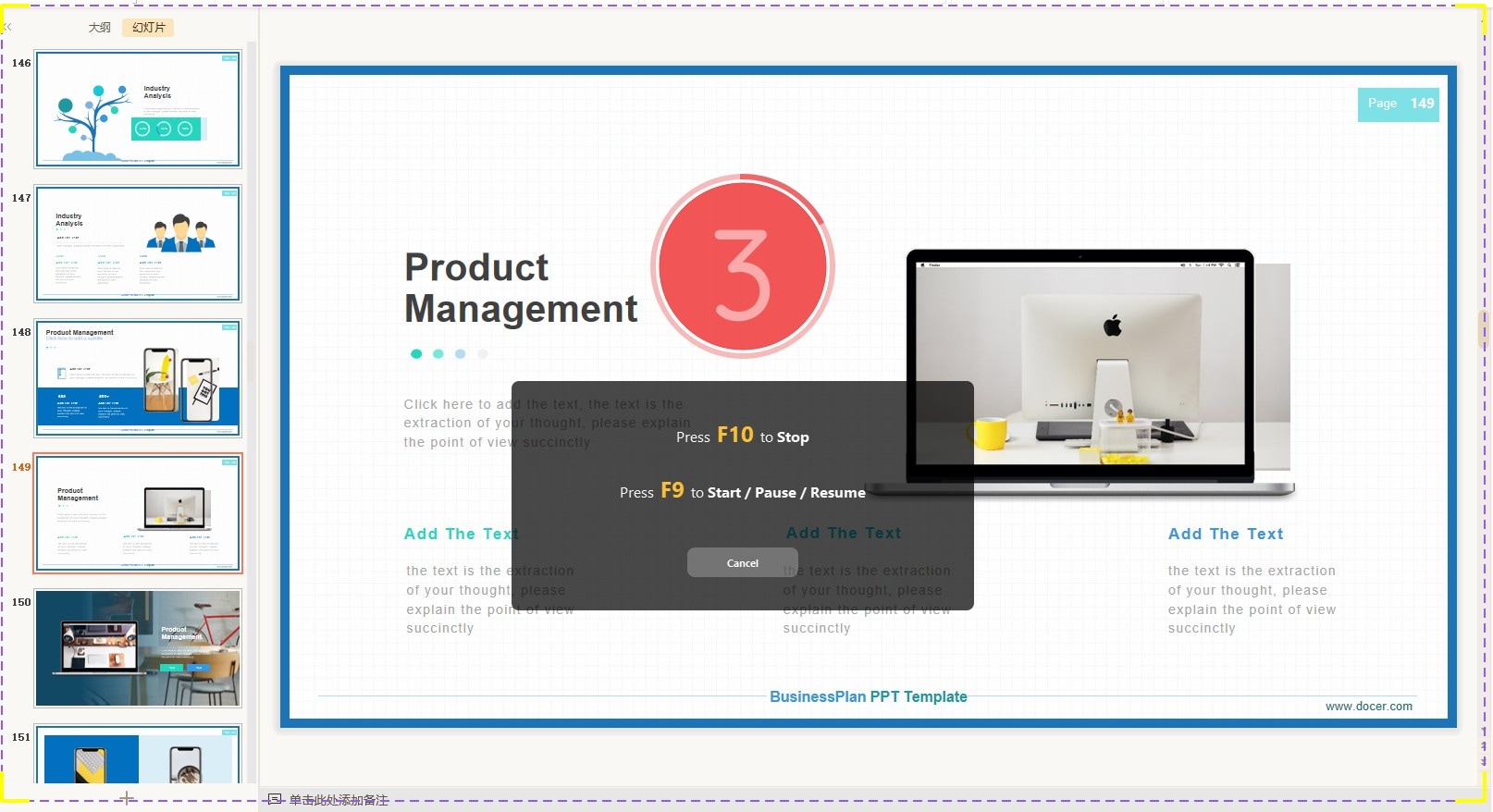
Conclusión:
Desde una región de trabajo clamorosa hasta las cuentas de YouTube, una excelente grabadora de pantalla puede obtener todo lo que está sucediendo en una PC o Mac tal como lo ve el cliente. Se utilizan para diversos fines, desde seguir un marco de mantenimiento paso a paso hasta realizar actividades educativas de persuasión en video para probar la competencia de sus delegados. Para abordar estos problemas que impiden la grabación de loom, por ejemplo, los instrumentos de grabación de llamadas, las grabadoras de pantalla se utilizan fácilmente para cubrir estas necesidades. Un grabador de pantalla gratuito decente es el mejor arreglo solitario y viable metodológicamente.
Dicho esto, el grabador de pantalla DemoCreator, soluciona estos problemas sin siquiera interrumpir tus procesos de grabación. Te permite tomar una captura de lo que ves en tu pantalla. Sin embargo, hay una gran cantidad de empresas innatas e instrumentos gratuitos para captar tu pantalla. Independientemente, si necesita tomar una gran cantidad de capturas de pantalla y necesita una versatilidad más notable y dispositivos vivaces, DemoCreator tiene la delantera en todos los sentidos. ¡Por eso te recomendamos que lo pruebes gratis!




Olive Eve
staff Editor