Para quienes utilizan dispositivos Apple, saber cómo hacer capturas de pantalla en Mac es esencial para una comunicación, documentación y colaboración fluidas. Esta completa guía te proporcionará todos los consejos y trucos necesarios para capturar la pantalla perfecta en tu Mac, tanto si utilizas una MacBook Pro, Air, iMac o cualquier otro modelo.
En este artículo
Forma 1: Hacer una captura de pantalla en Mac con atajos de teclado
Si te preguntas "¿cómo hago una captura de pantalla en una Mac?", no dudes en utilizar algunos atajos de teclado que son las formas más sencillas de hacer capturas de pantalla en tu Mac. Todo lo que tienes que hacer es hacer clic en este botón mágico y tendrás todo tu escritorio guardado, o solo presiona estas teclas y tendrás la actividad en solo esa ventana grabada para futuras referencias.
Los siguientes son algunos de los atajos de teclado para hacer capturas de pantalla en Mac:
| Acción | Atajo de Teclado |
| Para hacer una captura de toda la pantalla de tu Mac | Shift + Comando + 3 |
| Para capturar una parte de la pantalla | Shift + Comando + 4 |
| Para hacer una captura de pantalla de una ventana específica del Mac | Shift + Comando + 4, luego presiona Espacio |
| Para abrir la aplicación Captura de pantalla y ver las opciones de captura de pantalla | Shift + Comando + 5 |
| Para capturar la barra táctil | Mayúsculas + Comando + 6 |
A modo de ejemplo, veamos cómo puedes capturar toda la pantalla de la Mac utilizando el atajo de teclado:
- Mantén pulsadas simultáneamente las teclas "Comando", “Shift" y "3". Esto hará una captura de toda la pantalla.
- Aparecerá una vista previa en miniatura en la esquina inferior derecha.
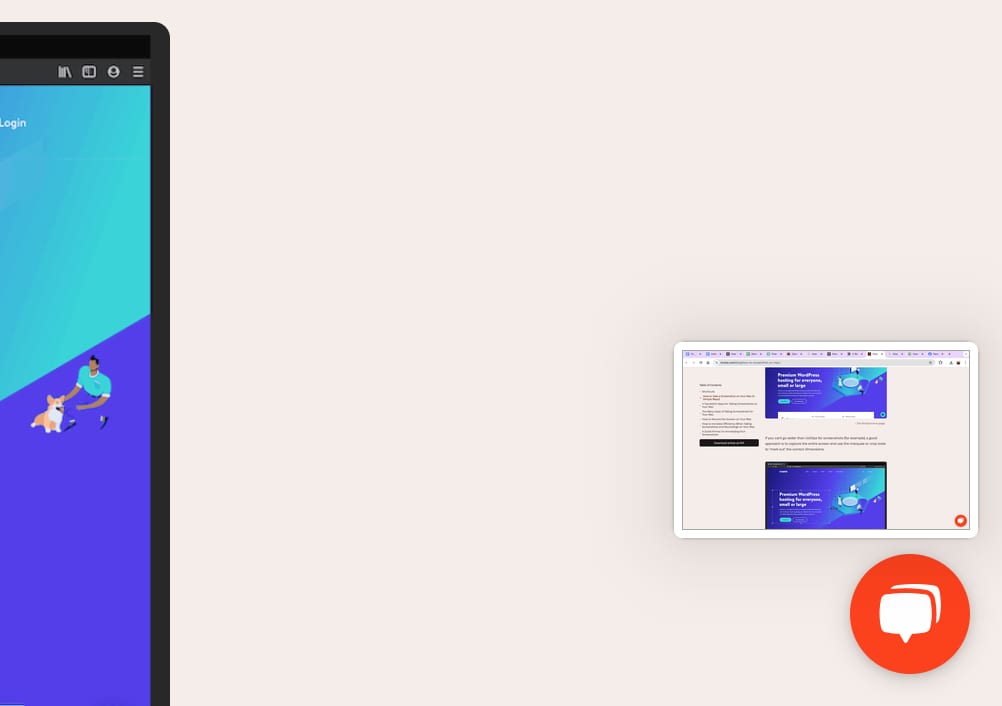
- Puedes editar la captura de pantalla haciendo clic en la miniatura o esperar a que se guarde automáticamente en tu computadora.
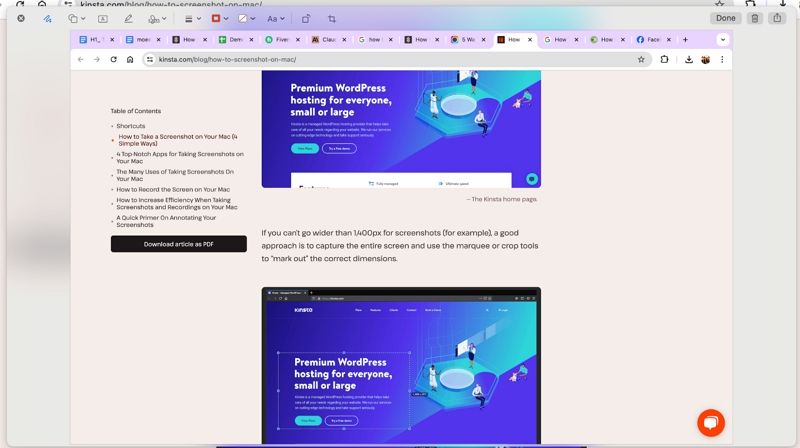
¿Cómo personalizar los accesos directos de las capturas de pantalla en Mac?
En ocasiones, puede ocurrir que los atajos de teclado predeterminados para las capturas de pantalla en Mac entren en conflicto con otros atajos de aplicaciones o que simplemente no te gusten. Esta personalización te puede ayudar a que el proceso de hacer capturas de pantalla sea mucho más fácil y rápido. He aquí cómo cambiar las combinaciones de teclas de captura de pantalla en Mac:
- Haz clic en el icono del menú Apple situado en la esquina superior izquierda de la pantalla y selecciona Preferencias del Sistema (o Ajustes del Sistema en las versiones más recientes de macOS).
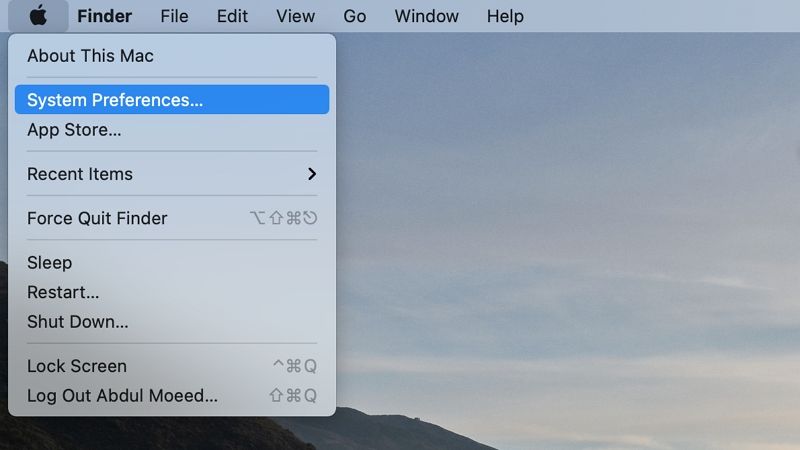
- En la ventana Preferencias del Sistema, haz clic en el icono Teclado. En la configuración del teclado, selecciona la pestaña Atajos.
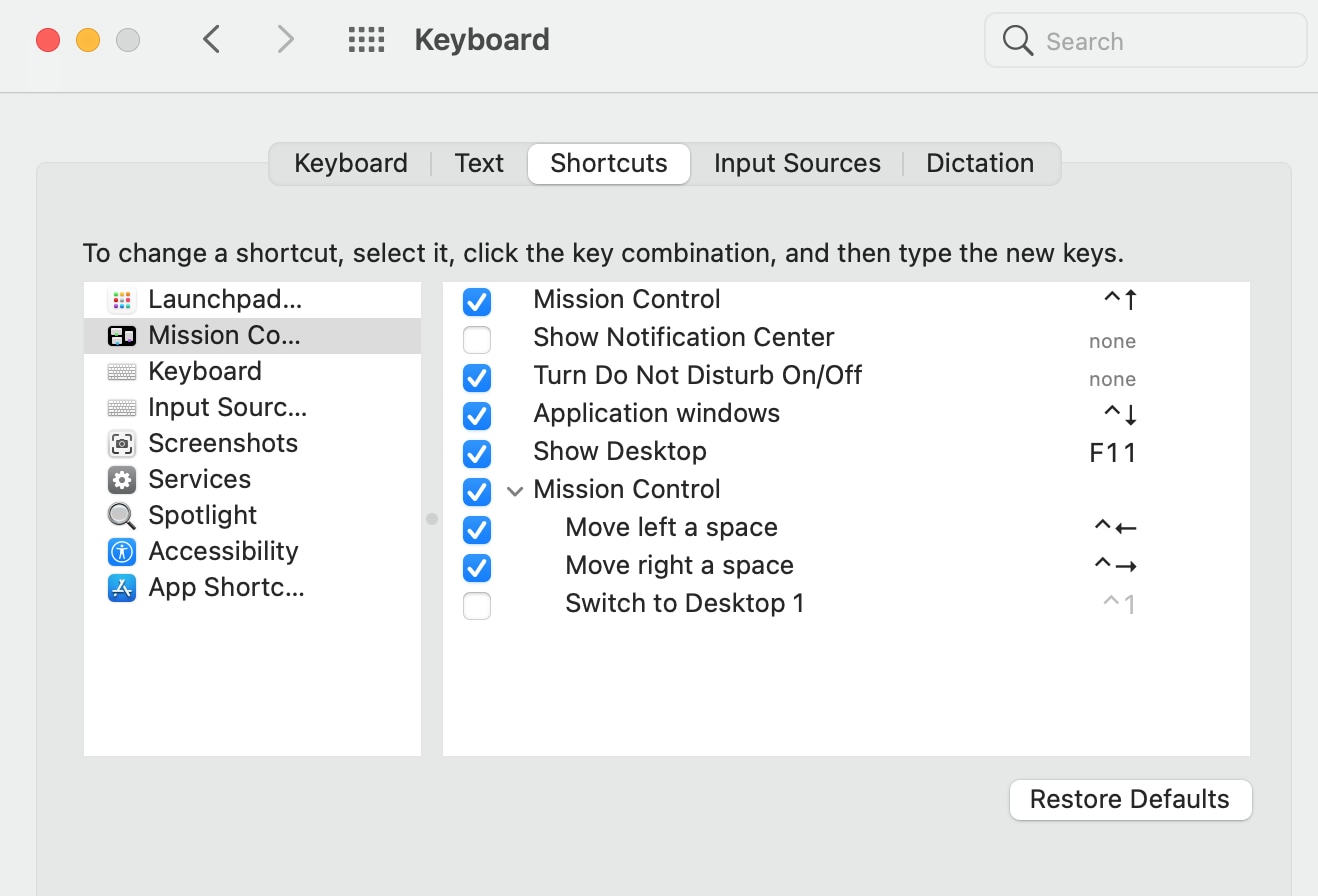
- En el menú de la izquierda, haz clic en Capturas de pantalla.
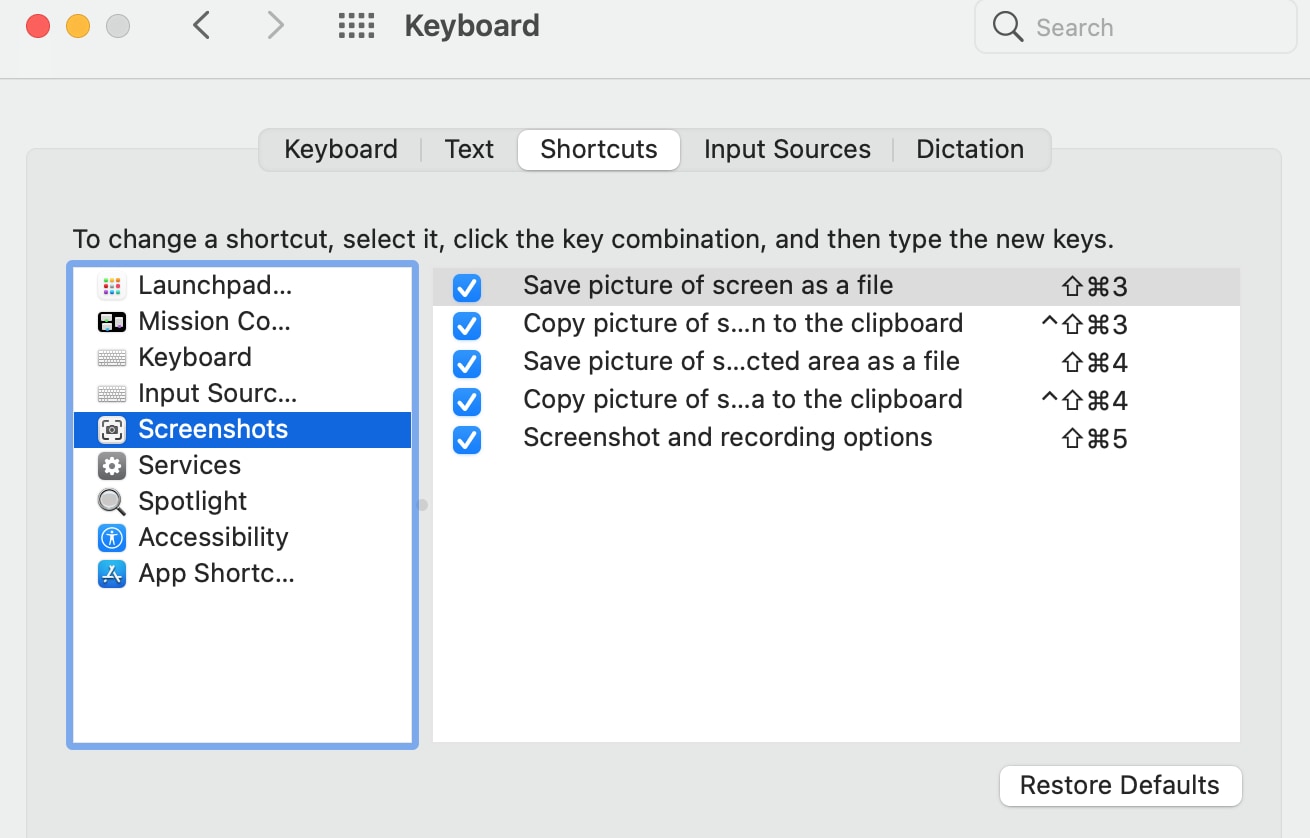
- Verás una lista de diferentes acciones de captura de pantalla y sus correspondientes atajos de teclado. Haz clic dos veces en la combinación de accesos directos que quieras cambiar.
- Una vez que hayas introducido el acceso directo deseado, haz clic en el botón rojo Cerrar de la esquina superior izquierda para guardar los cambios y salir de la ventana Preferencias del Sistema.
Limitaciones de la captura de pantalla en Mac usando el acceso directo
- Opciones de edición limitadas, sin herramientas de anotación o recorte
- Opciones de captura inflexibles (pantalla completa, área seleccionada, sólo ventana)
- Sin integración para compartir o almacenar en la nube
- Personalización limitada más allá de la reasignación de atajos de teclado
Forma 2: Hacer capturas de pantalla en Mac usando la Touch Bar
Para los usuarios con modelos MacBook Pro de 2016 y posteriores que incorporan la innovadora Touch Bar, hacer capturas de pantalla es tan sencillo como presionar. Esta práctica herramienta de recorte para Mac te permite agregar un botón dedicado de captura de pantalla directamente a tu Touch Bar, proporcionándote un acceso rápido para capturar cualquier cosa en tu pantalla.
A continuación te explicamos cómo hacer capturas de pantalla en una MacBook usando la Touch Bar:
- Abre Preferencias del Sistema y navega hasta la sección Teclado. Haz clic en el botón Personalizar la barra de control. Busca la opción Captura de pantalla y arrástrala a tu Touch Bar.
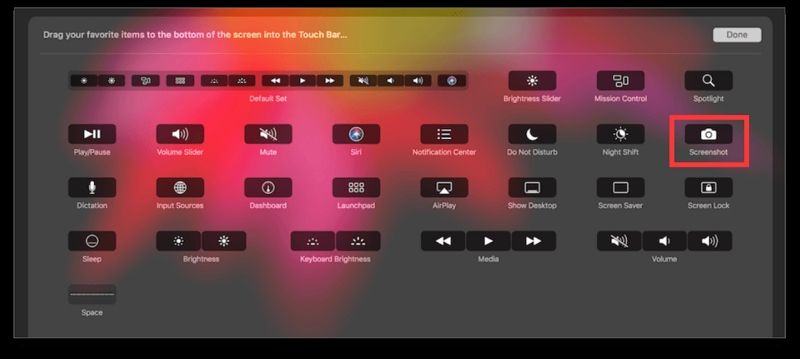
- Cuando quieras hacer una captura de pantalla, sólo tienes que presionar el botón Captura de pantalla de la Touch Bar.

- Selecciona si quieres capturar toda la pantalla, una ventana o un área específica. La captura de pantalla se guardará automáticamente en tu computadora.
Forma 3: Hacer una captura de pantalla en Mac con la aplicación Vista Previa
macOS incluye una potente herramienta integrada llamada Vista Previa que permite ver y editar varios tipos de archivos, como imágenes y PDF.
Sin embargo, ¿sabías que Vista Previa también se puede utilizar para imprimir una captura de pantalla en Mac? Esta versátil aplicación ofrece una forma cómoda de hacer capturas de pantalla e incluso proporciona funciones básicas de edición, lo que la convierte en una gran solución todo en uno.
A continuación te mostramos cómo hacer una captura de pantalla en Mac utilizando Vista Previa:
- Abre la ventana o pantalla que quieras capturar. Inicia la aplicación Vista previa desde la carpeta Aplicaciones o mediante la búsqueda en Spotlight.
- En la barra de menú Vista previa, ve a Archivo > Tomar captura de pantalla. Selecciona el modo de captura que desees: Desde selección (para un área específica), Desde ventana (para una ventana abierta) o Desde toda la pantalla.
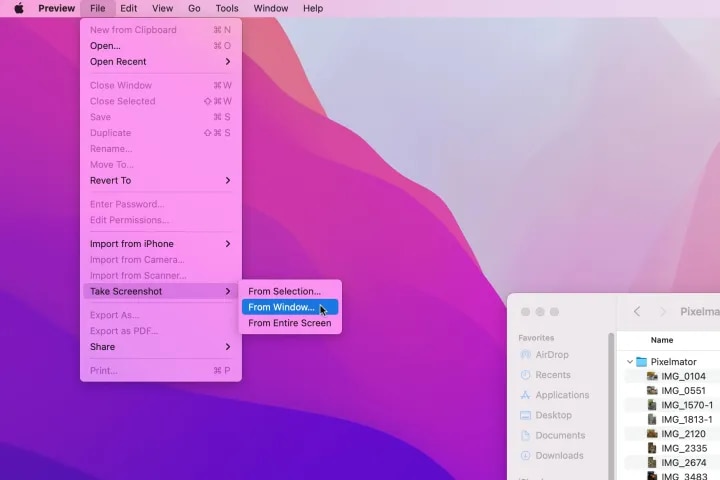
- Una vez capturada, la pantalla se abrirá en Vista Previa, donde podrás editarla si es necesario.
Limitaciones de hacer una captura de pantalla en Mac con la aplicación Vista Previa
- Las opciones de edición son básicas (recortar, anotar, ajustar colores)
- No hay herramientas avanzadas de captura de pantalla, como la captura por desplazamiento o la captura temporizada.
Forma 4: Hacer una captura de pantalla en Mac con el menú Captura de pantalla
macOS Mojave y las versiones posteriores vienen equipadas con un práctico menú de capturas de pantalla integrado, que te proporciona un eje centralizado para todas tus necesidades de capturas de pantalla.
Este menú ofrece diversas opciones para capturar la pantalla, lo que lo convierte en una herramienta versátil tanto para usuarios básicos como avanzados.
A continuación se explica cómo hacer una captura de pantalla en una Mac utilizando el menú Captura de pantalla:
- Pulsa Comando + Shift + 5 en tu teclado para abrir el Menú de Captura de Pantalla.
- El menú Captura de pantalla aparecerá en la parte inferior de la pantalla, mostrando varias opciones de captura.
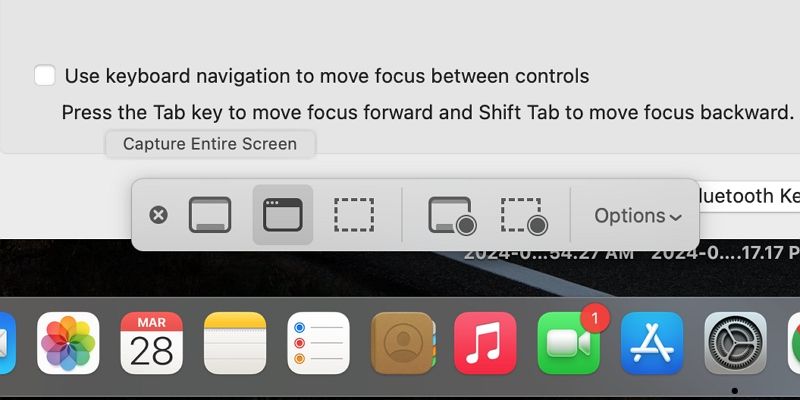
- Selecciona el modo de captura que desees: Toda la pantalla, Ventana o Selección.
- Aparecerá una vista previa en miniatura de tu captura de pantalla en la esquina de tu pantalla. Puedes anotar, compartir o guardar la captura de pantalla desde esta vista previa.
Limitaciones del menú de capturas de pantalla
- Sin funciones avanzadas como captura de ventanas desplazables o capturas de pantalla temporizadas.
- Sin integración con servicios de almacenamiento en la nube
- Opciones de personalización limitadas para los ajustes de captura
Forma 5: Cómo hacer una captura de pantalla de una página web completa en Mac
Aunque las herramientas de captura de pantalla integradas en una Mac son estupendas para capturar lo que se ve en la pantalla, se quedan cortas cuando se trata de capturar una página web entera. Aquí es donde resultan útiles herramientas en línea como DemoAir - Captura de pantalla.
Esta herramienta basada en web permite realizar capturas de pantalla completas de cualquier página web, independientemente de su tamaño o longitud, lo que la convierte en un valioso recurso para diseñadores web, desarrolladores y cualquiera que necesite documentar o compartir páginas web completas. Puedes disfrutar de las siguientes funciones de DemoAir:
- Captura de páginas web completas, incluido el contenido que se extiende más allá de la pantalla visible
- Elige entre capturar toda la página o una sección específica
- Recorta, redimensiona o difumina la imagen capturada antes de guardarla
- Guarda capturas de pantalla directamente en tu computadora o en servicios de almacenamiento en la nube como Google Drive y Wondershare Drive.
A continuación se explica cómo hacer una captura de pantalla en Mac de una página web utilizando DemoAir:
- Visita el sitio web de DemoAir - Captura de pantalla. Introduce la URL de la página web que quieres capturar en el campo proporcionado.
- Asegúrate de que la opción Captura de pantalla completa está activada si quieres capturar toda la página web. Haz clic en el botón Capturar para iniciar el proceso de generación de capturas de pantalla.
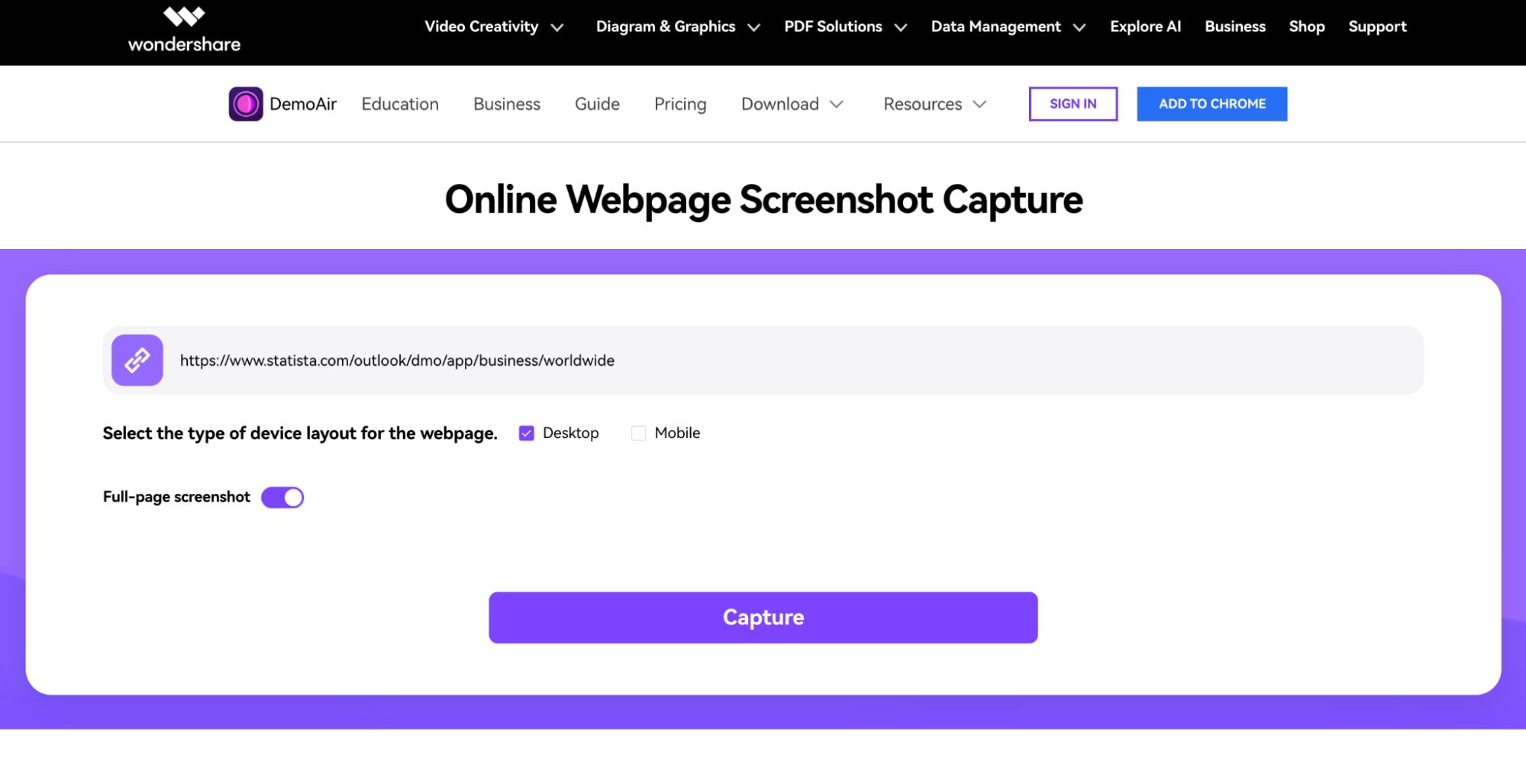
- Una vez generada la captura de pantalla, puedes previsualizarla y realizar las modificaciones necesarias, como recortarla, cambiar su tamaño o difuminarla. Haz clic en Listo para guardar la captura de pantalla en la ubicación que desees (computadora local o almacenamiento en la nube).
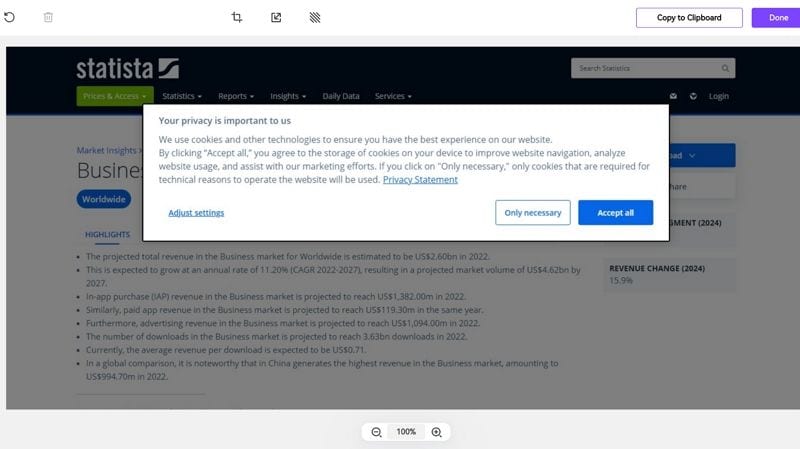
Forma 6: Hacer una grabación de pantalla en Mac usando DemoCreator
Si necesitas hacer algo más que capturas de pantalla estáticas, DemoCreator es una potente herramienta que te permite grabar simultáneamente la pantalla, la cámara y el audio de tu Mac. Ya estés creando tutoriales, grabando partidas o capturando presentaciones en video, DemoCreator te ofrece una solución completa con sus avanzados modos de grabación y sus funciones de edición integradas.
Estas son algunas de sus mejores características:
- Grabación de pantalla, Pantalla & cámara, Grabación de cámara, Grabación de juegos, Grabación de avatares y Presentación de video.
- Graba con una resolución de hasta 4K/8K a 120 fps, garantizando imágenes nítidas.
- Graba la pantalla, la cámara y las pistas de audio de forma independiente para facilitar la edición.
- Recorta, corta y fusiona clips, agrega anotaciones y aplica diversos efectos con el editor integrado.
- Programa grabaciones, personaliza los ajustes de captura y utiliza las herramientas de dibujo de pantalla.
He aquí cómo capturar la pantalla en Macbook usando DemoCreator:
- Descarga e instala DemoCreator en tu Mac. Inicia la aplicación y selecciona el modo de grabación deseado (por ejemplo, Grabación de pantalla, Pantalla & cámara.

- Personaliza ajustes como la resolución, la velocidad de fotogramas y las fuentes de audio.

- Inicia la grabación haciendo clic en el botón REC. Captura la pantalla, la cámara y el audio según sea necesario. Detén la grabación cuando hayas terminado.

- Durante la grabación, puedes utilizar las herramientas de dibujo de Pantalla para resaltar los puntos importantes.

- Edita el video grabado utilizando el editor integrado, recortando clips, añadiendo anotaciones y aplicando efectos.
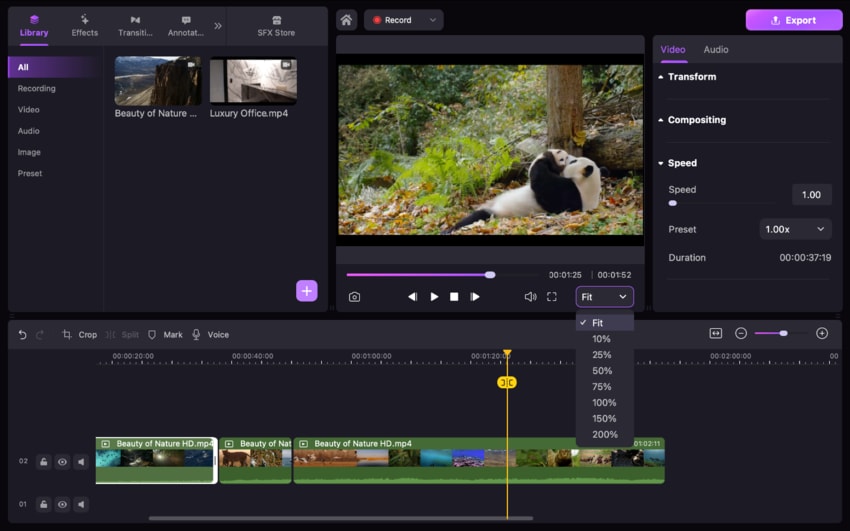
- Exporta y guarda el video final en la ubicación que desees.

Conclusión
Hacer capturas y grabaciones de pantalla en una Mac no es un gran problema, ya que existen opciones de software integradas o de terceros. Aunque los métodos fáciles de usar, como los atajos de teclado, la barra táctil, la vista previa y el menú de capturas de pantalla, son útiles para tomar una foto de tu computadora con facilidad, es posible que no tengan configuraciones avanzadas para la edición.
Para aquellos que deseen una mayor exhaustividad, herramientas como DemoAir - Screenshot y DemoCreator deben ser consideradas como las mejores alternativas. Con esta herramienta DemoAir, puedes capturar fácilmente una página web completa, mientras que DemoCreator tiene un par de modos de grabación para elegir, incluyendo una excelente calidad de salida y funciones de edición que te permitirán crear videos altamente profesionales en tu Mac.



