Cómo arreglar "OBS no graba el audio"
¿Estás grabando tu importante reunión o ejercicio de instrucción y de repente te diste cuenta de que tus grabaciones están sin audio? ¡Te entendemos! Numerosos clientes de OBS Studio que están leyendo se sentirán identificados con la idea de querer grabar un video, sólo para descubrir que el vídeo se queda atrás del sonido.
La aplicación de OBS posee características geniales, pero a pesar de esto presenta problemas en muchas funcionabilidades, la mayoría de los usuarios las descubren conforme van utilizando las diferentes funcionabilidades que requiere.
Parte 1 Problemas comunes de audio de OBS y sus causas
Como regla general, el video toma más tiempo para medirse y codificarse dentro de OBS que el sonido. Esto puede implicar que, de vez en cuando, el sonido vaya o esté fuera de tiempo con el vídeo, provocando un irritante atraso que hace que la experiencia sea algo incómoda. Hay varios motivos detrás de que OBS no colecte o identifique el sonido del área de trabajo, o que el sonido del área de trabajo haya dejado de funcionar. En cualquier caso, los más conocidos entre ellos se registran a continuación:
- Problemas con la configuración de sonido del software OBS
- Ajustes de altavoces degenerados o auriculares mal dispuestos
- Controladores de sonido anticuados u obsoletos
- Las aplicaciones de sonido en tu PC se entrometen con OBS
- Tu PC no es compatible con la versión de estudio de OBS.
Del mismo modo, con la mayoría de las funciones especializadas, puede haber bastantes motivos de por qué un PC podría presentar problemas, sin embargo, una cosa a prestar especial atención es que cada uno de los aparatos de sonido en tu marco se establecen en cualquiera de 48 kHz, o 44,1 kHz, que son las dos tasas de ejemplo que OBS soporta. Descubre la tasa de ejemplo que estás utilizando en el segmento de configuración de audio de OBS y asegúrate de que todas las demás características se coordinan en el tablero de configuración de sonido de tu PC. En este momento, te darás cuenta de cuál podría ser el propósito detrás de que OBS no consiga el sonido del juego o el sonido OBS no funcione. Debemos estar atentos a las configuraciones de OBS Mic.
Parte 2 Cómo arreglar que OBS no grabe audio
Utilizas OBS para grabar la pantalla y luego utilizas algunos programas de edición de vídeo para alterar las grabaciones realizadas. Sin embargo, algunas veces podrías pensar que es decepcionante cuando se graba con OBS estudio, sin embargo, terminas sabiendo que no hay audio para el vídeo grabado. Después de buscar una amplia gama de arreglos, tendrás una amplia gama de respuestas con respecto a "OBS está sin sonido". Por lo tanto, debemos investigar estas estrategias.
Ajustar la comprobación del sonido
Uno de los enfoques eficaces para arreglar el sonido del área de trabajo de que OBS no funcione es cambiar la comprobación de sonido dentro de la configuración de sonido. Para ello, simplemente pulsa sobre el símbolo de "ajuste" en el sonido del área de trabajo o en la barra de mezcla/Aux y después selecciona las "propiedades del sonido progresivo". A partir de ese momento, selecciona "Pantalla desactivada" en la opción "comprobación de sonido" para todas las barras de sonido del área de trabajo y de mezcla/auxiliar.

Cierra el programa OBS y reinícielo
Otra forma de arreglar el problema de la "falta de sonido de OBS" en tu PC es simplemente cerrar el programa de estudio de OBS y luego reiniciarlo una vez más. A raíz de reiniciar el programa, se puede comprobar de hecho si la barra de nivel verde se está moviendo cuando se habla. Si no es así, implica que el sonido OBS todavía no está funcionando. Ahora, simplemente cierra el programa de nuevo y después reinícialo. Yo en algún momento intenté esto varias veces y efectivamente fue la respuesta al problema de que el sonido en OBS studio no funcione
Ajusta la configuración de sonido OBS
Si las soluciones anteriores no están ayudándote con el problema de que el "sonido OBS no funciona", entonces, en ese momento, puedes ir a "ajustes">" audio">" gadgets" para cambiar la configuración de sonido OBS. Puedes elegir la alternativa "por defecto" para todos los aparatos de sonido del área de trabajo y del micrófono/auxiliar o el aparato de sonido o altavoz particular que simplemente utilices en tu PC. En cualquier caso, no elijas la alternativa deteriorada para estos gadgets. Una de las razones por las que el sonido de OBS studio no funciona es que simplemente eliges la alternativa "deteriorada" para uno de los gadgets.
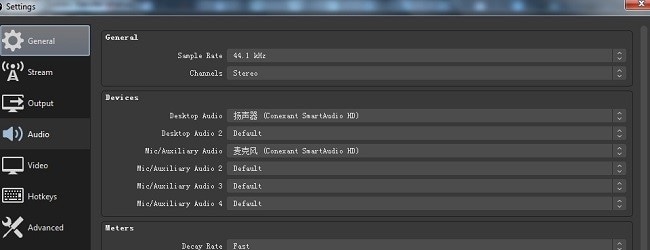
Desinstalar programas no deseados
Aparte de utilizar OBS si utilizas otros programas relacionados con el sonido, las probabilidades son que chocan con OBS. Por lo tanto, para arreglar el sonido del área de trabajo que no funciona como se espera, recomendamos desinstalar dichos programas. Intenta deshacerte de los programas que puedan interferir con el sonido. Si al hacer esto se arregla que OBS no tenga micrófono, o que el sonido de OBS no funcione, mantén esos programas.
Apagar la barra de juegos de Windows y el DVR de juegos
Para solucionar el problema de la "Grabación de OBS", puedes decidir apagar la barra de juegos de Windows y el Game DVR. Actualmente, puedes seguir los medios que se indican a continuación para hacerlo: Simplemente pulsa la tecla de Windows y la tecla I juntas para abrir la aplicación de Configuración y, en la ventana de Configuración, haz clic en Juegos para continuar. Por último, ve al tablero de la barra de juegos y finaliza el estado de ánimo de la grabación de los cierres de los juegos, las capturas de pantalla y la transmisión utilizando el interruptor de la barra de juegos.
Eliminar otros programas para el control de audio
En el caso de que hayas introducido otros programas relacionados con el sonido. probablemente van a luchar con OBS y por lo tanto causar que el sonido del área de trabajo no funcione. Numerosos clientes afirman además que Realtek Gaming Software y Razer Synapse se entrometen con OBS. Intenta eliminar los programas que puedan asumir la responsabilidad de tu dispositivo de sonido. Si el problema desaparece, debes desinstalar esos programas para evitar posibles problemas de sonido en OBS.
Añade una fuente de medios
Como ultima opción puedes intentar para arreglar el problema de "OBS sin sonido" es añadir una fuente de medios. Para importar una fuente de medios, como un documento de vídeo o sonido, haz clic perfectamente en el ratón bajo la clasificación de "fuentes" en el estudio de OBS y selecciona "añadir fuente de medios". Puedes añadir un documento de vídeo o sonido a la interfaz y comprobar si esto puede ayudar a solucionar el problema del sonido de OBS que no funciona

Actualiza el controlador de sonido de tu sistema
Si continuamente encuentras problemas de sonido cuando utilizas OBS, es una oportunidad ideal para actualizar el controlador de tu tarjeta de sonido. Un controlador de sonido fuera de base o anticuado provocaría diferentes problemas de sonido irritantes cuando utilices tus aplicaciones o te entretengas. Puedes obtener los controladores de sonido más recientes que funcionen para tu PC de ambas maneras, tanto automática como manualmente, visitando el sitio web oficial de tu proveedor.
Desactivar el modo de juego de Windows
Para ayudar a los clientes con la mejora de su marco y jugar cualquier juego más fácilmente, Windows 10 ofrece un componente llamado Modo de juego. Puede transmitir la mayor ejecución al manejo del juego. Si la grabación de OBS es irregular, también puedes intentar debilitar el Modo Juego de Windows para solucionar el problema. Para ello, pulsa la tecla de Windows y la tecla I juntas para abrir la aplicación de Configuración. Y luego elige Juego. En el tablero de la izquierda, selecciona el Modo Juego. En la etapa final, desactive el control deslizante desde el menú.

Vuelve a instalar OBS
Si ninguna de las correcciones anteriores restablece el sonido del área de trabajo de OBS, deberías considerar una reinstalación completa de OBS para solucionar cualquier problema del programa de arriba a abajo. Descarga OBS desde el sitio de la autoridad e introdúcelo en tu PC una vez más. Se confía en que el recientemente introducido OBS Studio funcione de manera impecable y te dé la experiencia ideal de transmisión en vivo y grabación de pantalla.
Parte 3 Alternativa de OBS para grabar vídeo y audio
Tal vez el problema más reconocido con el que te encuentres es que tu sonido, después de algún tiempo, se escapa de la sincronización con el resto de la transmisión. Por ejemplo, el sonido de tu micrófono puede coordinarse con tus labios de inmediato, sin embargo, hay un balance reconocible del video una hora después de la transferencia. Afortunadamente, estos problemas de sincronización de sonido en OBS son normalmente provocados por una confusión de la tasa de ejemplo. Tu pensamiento original puede ser para cambiar la sincronización de sonido en las propiedades de sonido de alto nivel, sin embargo, eso no es realmente necesitas hacer, ni debes hacer. Por lo tanto, la introducción de DemoCreator es la necesidad del momento. Porque con DemoCreator, no hay necesidad de tomar ninguna preocupación acerca de las funciones de grabación de audio, ya que te proporciona una enorme pila de control de la misma con el tiempo.
Wondershare DemoCreator es un grabador de pantalla con un editor de vídeo que cuenta con la mejor función de grabación y edición sobre la marcha. Con este grabador, puedes personalizar los componentes de grabación al máximo. Incluyendo cámaras web, fuentes de audio, fuentes de micrófono, sonido del sistema y mucho más. Para añadir más, todas estas funciones están hecha para los usuarios principiantes. Así que con DemoCreator, no necesitas preocuparte, ya que a diferencia de OBS studio, donde las notificaciones de Audio no recodificado aparecen a menudo, DemoCreator te permite liberarte de tales molestias. También puedes editar las grabaciones sin problemas, así que, si quieres añadir cualquier audio de post-producción de los archivos en tu sistema, DemoCreator tiene que ser tu elección para eso. Aquí están los pasos para realizar grabaciones de audio con el DemoCreator.
Paso 1: Iniciar el grabador DemoCreator
Tan pronto como inicies el Wondershare DemoCreator Screen recorder, estarás abierto a tratar con las herramientas básicas de grabación como el tamaño de la pantalla, la velocidad de los fotogramas, la resolución de la pantalla y otras características de grabación eficientes ya que este software te permite realizar todos estos aspectos básicos justo al inicio de la grabación

Paso 2: Configurar la fuente de audio
La parte más importante de la grabación de la pantalla o de la webcam es la grabación de audio y con el grabador de pantalla Wondershare DemoCreator, puedes realizar la grabación de la pantalla de la webcam también. Para ello, tocar la función de webcam integrada se puede sentar la parte principal de la interfaz de grabación. Lo puedes hacer que de manera eficiente con el botón directo del micrófono como sigue:

Paso 3: Iniciar y detener la grabación
Ahora pulsa el botón de grabación y grabará tu interfaz personalizada con facilidad. Finalmente, si has terminado con la grabación, ahora es el momento de supervisar lo que estabas haciendo y lo que has hecho con tu webcam y las grabaciones de pantalla con la función de exportación de este software. También puedes compartir tu obra maestra con el público directamente. Para guardar y exportar tu vídeo con este software, así es cómo lo puedes hacer simplemente pulsando el botón de exportación en la esquina superior derecha de la pantalla como sigue:

Conclusión
OBS studio es una de las aplicaciones de grabación de pantallas gratuitas más increíbles que no es difícil de utilizar, especialmente para los YouTubers. Sea como fuese, uno de los problemas normales cuando se graba con OBS studio es que el "sonido de OBS studio no funcione". Por lo tanto, en este artículo, te hemos mostrado algunas formas efectivas que hemos utilizado para solucionar el problema "OBS sin sonido" en tu PC. Puedes optar directamente por DemoCreator y eliminar trabajar tus grabaciones sin problemas.


David
chief Editor