Cómo grabar audio con un micrófono para comentar una partida [4 maneras]
Debido al aumento de la popularidad de los videos de partidas en YouTube y otros servicios de intercambio de videos, quizá desees participar activamente en lugar de solo mirar. Si quieres realizar una grabación que capte el interés de tu público, querrás configurarlo de modo que puedas grabar comentarios de audio a través de tu micrófono durante el juego. En realidad es muy sencillo,
para hacerlo vas a necesitar tres o cuatro cosas, dependiendo de tu configuración.
Cuando grabes el comentario para tu video de juego, necesitarás los siguientes elementos:
- Audífonos
- Micrófono
- Un programa para grabación de sonido (si tu programa de grabación del video no puede capturar el audio del micrófono)
- Un programa de edición para unir el audio y el video en la postproducción. Si tu programa de grabación los captura simultáneamente, puede que no necesites esto.
Te recomendamos que grabes el audio de los comentarios del juego utilizando el software DemoCreator Screen Recorder por su capacidad para grabar audios nítidos y de alta calidad, independientemente de que se trate del audio del sistema o de la voz del micrófono. Las ventajas de utilizar DemoCreator para grabar el audio de los comentarios de tu juego son:
- Puedes añadir Marcadores a algunos puntos importantes
- Es posible cortar los comentarios no deseados y luego grabar tu locución durante la edición
- Puedes cambiar la velocidad del comentario de la partida e incluso eliminar el ruido de fondo en el audio del comentario con un solo clic.
- Parte 1. Grabar comentarios de audio en Mac
- Parte 2. Grabar audio y juego mediante Fraps
- Parte 3. Grabación de juego con audio en una tarjeta capturadora
Parte 1. Grabar comentarios de audio en Mac
Si tu equipo Mac incluye Quicktime, será muy fácil grabar audio y video al mismo tiempo. Probablemente tu Mac tenga un micrófono integrado, pero la calidad no será tan buena como la de uno externo. Al conectar un micrófono externo, el sistema operativo te preguntará dónde quieres conectarlo. Selecciona "Mac" en la pantalla y organiza los cables en tu escritorio.
Necesitarás descargar otro programa además de Quicktime. Puedes descargar Soundflower para Mac de forma gratuita, si quieres hacerlo antes de empezar.
Primero, abre tu "Configuración Audio Midi" mediante la búsqueda en "Spotlight". En la esquina inferior izquierda de la pantalla, pulsa el botón "+". Haz clic en "Crear dispositivo agregado" y, a continuación, toca dos veces el nuevo dispositivo para cambiarle el nombre que elijas. Selecciona el dispositivo que estás utilizando como micrófono para verificarlo y, a continuación, marca "Soundflower (2ch)". Ahora abre las preferencias del sistema y modifica la entrada por el nombre que le hayas dado a tu dispositivo agregado. Selecciona "Soundflower (2ch)" como dispositivo de salida.
Ha llegado el momento de iniciar Soundflower. Abre el menú desplegable de la barra de herramientas de Soundflower, el icono parece una flor. Comprueba que la opción "Salida integrada" está seleccionada para tu salida. A continuación, en Quicktime, selecciona "Nueva grabación de video" y, en el cuadro desplegable de la derecha, selecciona tu dispositivo de grabación agregado. Ya deberías estar preparado para grabar tu juego favorito y los comentarios de audio.
Para pasos más detallados, consulta Cómo usar QuickTime para grabar pantalla y audio en Mac
Parte 2. Grabar audio y juego mediante Fraps
Si quieres grabar audio y escenas del juego, puedes considerar utilizar Fraps para hacerlo. Esto te permite no tener que editar tus clips de sonido. Fraps es muy fácil de usar . Para empezar, debes conectar el micrófono y asegurarte de que el equipo lo reconoce como dispositivo.
Paso 1: Abre Fraps. En la sección "Película" deberías ver una casilla titulada "Grabar entrada externa". Asegúrate de que esté marcada.
Paso 2: Comprueba que Fraps reconoce tu dispositivo de audio externo. Si no lo hace, es posible que tengas que instalar un controlador o revisar la configuración de audio de tu equipo.
Paso 3: Abre tu juego y empieza a grabar con Fraps.
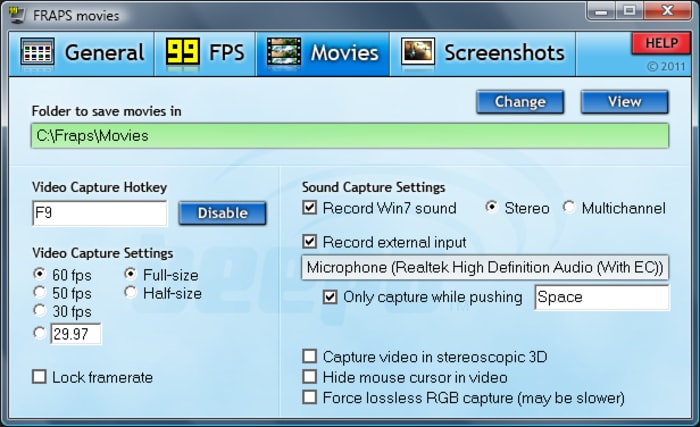
Para empezar a grabar, simplemente minimiza Fraps, abre tu juego y busca la superposición de la velocidad de fotogramas. Si está disponible, significa que Fraps funciona. Si no lo está, puede que tengas que intentar reabrir Fraps. Una vez que tengas Fraps ejecutándose junto a tu juego, solo tienes que pulsar la tecla de acceso rápido cuando estés listo para grabar. Por defecto, la tecla de acceso rápido para iniciar y detener la grabación es "F9". Si utilizas esta tecla en tu juego, deberás cambiar la tecla de acceso rápido por otra distinta. Puedes hacerlo volviendo a la aplicación principal de Fraps, en la pestaña "Películas", y buscando el campo "Tecla de acceso rápido para captura de video". Cámbiala por el botón que elijas y listo.
El audio se grabará junto con el video. No solo capturará los comentarios de tu micrófono, sino también cualquier audio de tu juego. Si quieres subir o bajar el volumen de tu voz, es necesario que lo hagas en la configuración de tu sistema, ya que Fraps no tiene una opción para ello.
No te pierdas: Análisis de Fraps: El mejor software para grabación de partidas .
Parte 3. Grabación de juego con audio en una tarjeta capturadora
Si utilizas una tarjeta capturadora de video, como la tarjeta capturadora Elgato, podrás captar audio y video de alta calidad durante el juego. Configurar la tarjeta capturadora Elgato para grabar todo tipo de audio durante el juego es muy sencillo: audio del juego, comentarios de audio e incluso audio de Teamspeak o de cualquier otro equipo de comunicación que utilices.
También te puede gustar: Las mejores tarjetas capturadoras de juegos .
Paso 1: Abre el software que viene con tu tarjeta capturadora Elgato y asegúrate de que se ha actualizado recientemente.
Paso 2: Haz clic en el icono de la esquina superior derecha de la ventana y busca actualizaciones.
Comprueba en la pantalla de configuración que esté establecida para capturar la entrada HDMI. A continuación, verifica que la entrada "Comentario en directo" esté ajustada a tu micrófono.
Asegúrate físicamente de que tu tarjeta capturadora Elgato está conectada a tu equipo a través del puerto de entrada HDMI de la tarjeta Elgato y de la salida de tu equipo. Conecta la clavija USB del Elgato a tu computadora y, a continuación, conecta la salida HDMI del Elgato a tu monitor. Luego, comprueba que los audífonos estén conectados a la salida de micrófono del monitor. De este modo, todo el audio se grabará a la vez que se envía a tus audífonos, lo que es una solución que no suele conseguirse. Utilizando este método podrás captar fácilmente todos los sonidos y videos que escuches durante el juego, así como tu propia narración.


David
chief Editor