¿Cómo grabar Google Hangouts en DemoCreator?
Google Hangouts es un dispositivo que puede ayudar a interconectar grupos u organizaciones mediante charlas de contenido y reuniones por vídeo. Además, en lo que respecta al intercambio de datos esenciales, la grabación de esas reuniones puede ser un instrumento importante para aumentar las reservas de munición. Google Hangout es una famosa técnica especializada en mensajes de texto y visitas por vídeo, y es muy útil. Comprende que puedes grabar las reuniones que mantengas en Google Hangout para realizar encuestas más adelante. Esto indica directamente que necesitas un enfoque perfecto y rápido para hacer frente a esta facilidad para grabar Google Hangouts.
Grabar una reunión de Google Hangouts es increíble para las personas que no pueden ir a la reunión cuando se produce. Cuando se graba, se puede transmitir una conexión a las personas que no pudieron ir a la reunión, y de esta manera estar seguro de que todo el mundo entiende lo que está pasando, pero Cómo grabar Google Hangouts cuando la aplicación oficial te restringe. Las personas están haciendo muchas más videoconferencias desde que están adheridas en casa debido a la pandemia de COVID-19. Aquí tenemos el enfoque de la solución para que tus reuniones de Google Hangout sean un método increíble para mantener el contacto con tus seres queridos, dirigir negocios con socios y estar al tanto de los deberes. De vez en cuando, sin embargo, puede que necesites guardar una crónica de la reunión para poder volver a ella más tarde. Eso podría permitirte sintonizar de nuevo la charla de un instructor.
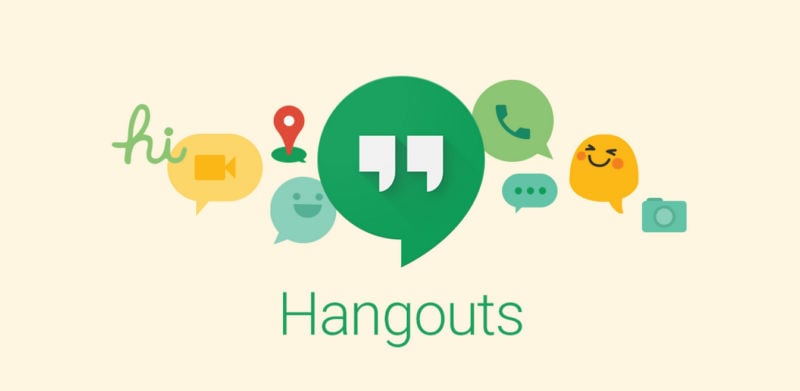
Consejos antes de grabar una entrevista de Google Hangout
Para ello, hay que seguir algunas etapas. No hay nada especialmente problemático en el ciclo, y todo puede solucionarse sin necesidad de disponer de información particular sobre el PC.
Cierre las aplicaciones innecesarias de su PC
Antes de abrir tu navegador de Internet y darle a grabar, debes tomar un par de precauciones básicas. En primer lugar, ten en cuenta que se necesita una tonelada de capacidad de manejo del PC para grabar vídeo y ejecutar simultáneamente programas como Google Hangouts.
Para obtener los mejores resultados, desactiva cualquier aplicación que no necesites. No te limites a limitarlos, apágalos de verdad. Ayudará a la presentación general de su máquina. Tienes que eliminar todas las aplicaciones que no necesites. Esto mejorará la visualización de su PC y avanzará una mejor calidad. Del mismo modo, asegúrate de que tus avisos se eliminen porque esto podría demoler el video.
Prepara la cámara y la iluminación
¿Te encargas del ordenador? Excelente. A continuación, tendrás que cambiar la cámara, la iluminación del vídeo y la habitación en la que estás grabando. Cuando añadas luces adicionales, asegúrate de que la luz esté directamente delante de ti, para que no proyecte sombras sobre tu cara por casualidad (¡excepto si buscas el look sombrío y reservado!). No hace falta que hagas nada excesivamente extravagante, ya que, obviamente, se te ve. Asimismo, debes introducir la webcam y la iluminación en la sala para tener un clima preparado de antemano.
Controlar el ruido de fondo
Por último, es una oportunidad ideal para reflexionar sobre la conmoción en el clima de tu cuenta. Continuamente va a haber una conmoción alrededor. Sin embargo, debes intentar eliminarlo como sea, tanto como sea razonablemente previsible. Sé consciente del clamor. Para limitarlos, es indispensable cerrar las entradas y las ventanas. También debes tener preparada la boquilla. Tienes que decidir si recurrirás a un portavoz implícito o a personal externo; en uno u otro caso, asegúrate de que estén preparados.
¿Cómo grabar Google Hangouts en DemoCreator?
Hasta ahora, si estás buscando una solución potente para satisfacer tus necesidades de grabación de Google Hangouts de forma intuitiva, tenemos una solución para ti, que es Wondershare DemoCreator. DemoCreator Grabador de Google Hangouts es una solución todo en uno si quieres optar por un software para hacer las grabaciones de tus sesiones necesarias en esta misma plataforma. Además de eso, la interfaz de grabación es una opción perfecta para los principiantes, así que si tú eres el que no tiene experiencia en el tratamiento de estos conjuntos de herramientas de software de nivel profesional disponibles en el mercado, entonces Wondershare DemoCreator está aquí para ayudarle.
Características principales:
- Wondershare DemoCreator tiene una interfaz intuitiva con un práctico conjunto de herramientas para tratar las grabaciones de Google Hangouts.
- Tiene la configuración de personalización de nivel avanzado como la selección de una ventana específica para grabar o incluir la parte de la pantalla de grabación a mano.
- Este software también incluye funciones mejoradas de introducción de textos, títulos y plantillas integradas en la sesión de Google Hangout grabada.
- También puedes introducir varios elementos y pegatinas en el vídeo grabado con este kit de herramientas de edición de software.
- Wondershare DemoCreator también resuelve el problema de editar la sección de voz de tus sesiones de Google Hangout con su editor de audio incorporado.
- También puedes exportar el vídeo grabado de tu sesión de Google Hangout al formato que desees con diversas personalizaciones.
Guía paso a paso
En esta sección, te ayudaremos a embarcarte en tu primer proyecto de grabación con esta potente y práctica plataforma. Este software tiene toda la personalización necesaria que un principiante necesita para hacer este trabajo un pedazo de pastel. Esta guía de grabación de Google Hangouts va por partes para que puedas aprenderla fácilmente. ¡Así que vamos a sumergirnos!
Paso 1: Descargar e instalar DemoCreator
El primer paso, que te permitirá utilizar este software, es descargar esta obra maestra. Para facilitar su búsqueda, te proporcionamos los enlaces de descarga para usuarios de Windows y Mac. Sigue los siguientes enlaces:
Tan pronto como hayas descargado el archivo ejecutable de este software, ahora es el momento de abordar la fase de instalación de este programa y para ello, no necesitas preocuparte también porque la fase de instalación del Wondershare DemoCreator es sencilla y por defecto por lo que todo lo que necesitas es lanzar el archivo descargado y dejar que se instale automáticamente.
Paso 2: Iniciar Grabadora para Google Hangouts
En el siguiente paso, es necesario iniciar el programa instalado Wondershare DemoCreator en su ordenador para que pueda utilizar de manera eficiente para la grabación de sesiones de Google Hangout. Ábrelo desde el acceso directo del escritorio y deberías salir con la siguiente interfaz:
Pulsa el botón Nueva grabación y se abrirá la interfaz de grabación:
Paso 3: Iniciar la grabación de Google Hangout
Lo mejor de esta grabadora es que puedes personalizarla fácilmente según tus necesidades. Para ello, puedes configurar la pantalla de grabación, su resolución real, la facilidad de la cámara web, el sonido del sistema y el sonido del micrófono, así, al hacer clic en estos botones como sigue:
En cuanto hayas terminado con la personalización, pulsa el botón rojo punteado que, finalmente, iniciará la grabación de tu sesión de Google Hangout.
Paso 4: Editar la grabación de Google Hangouts
Ahora asumimos que has terminado con la grabación de tu sesión de Google Hangout, aquí está el truco ya que en este paso, editarás la sesión grabada con el poderoso Wondershare DemoCreator. Puede arrastrar y soltar el archivo grabado en la línea de tiempo, lo que te permitirá editarlo en consecuencia.
Ahora, tan pronto como hagas clic en el archivo, se abrirá un editor básico en el lado derecho del software que tiene el kit de herramientas de edición básico para tu sesión grabada de la siguiente manera:
Para realizar una edición de nivel avanzado con tu sesión, consulta la barra de menú vertical izquierda de la pantalla de tu software que tiene Subtítulos, Anotaciones, Pegatinas, Efectos de cursor, efectos llamativos y mucho más para que puedas incluir en tu archivo de sesión grabado dentro de la línea de tiempo de la siguiente manera:
Paso 5: exportar la sesión
En el paso final, tan pronto como hayas pulido muy bien tu video, ahora es el momento de presentarlo a los espectadores o guardarlo para tu uso posterior. Con Wondershare DemoCreator, puedes hacer ambas cosas, ya que este software te permite exportar a su PC y compartirlo en tu canal de YouTube.
Ahora, para exportarlo a tu computadora, simplemente presiona el botón Exportar en la esquina superior derecha de la interfaz de tu software. Se abrirá la ventana Exportar que tiene muchas opciones de exportación para que elijas de la siguiente manera:
Ahora, para compartir tu video directamente en la plataforma de YouTube, debe ir al menú YouTube de esta ventana y puede iniciar sesión fácilmente en tu canal de YouTube y disfrutar del beneficio de compartir directamente de esta plataforma:
Conclusión
Sin embargo, los Hangouts de Google son una manera maravillosa de manejar tus sesiones en línea y las grabaciones de esta sesión de plataforma ahora son más fáciles que nunca, pero para esa instalación, necesitas un kit de herramientas de software de guía adecuado que, como se mencionó anteriormente, proporcionamos con el kit de herramientas Wondershare DemoCreator. Este software tiene todos los elementos esenciales que necesitas para incluir y disfrutar con tus grabaciones de sesión de Google Hangout para fines futuros o posteriores. Ve a estos enlaces para descargarlo para tus máquinas Windows y Mac sin problemas:
La mejor parte con Wondershare DemoCreator es que es una solución más fácil para hacer frente a la difícil tarea de grabar sesiones de Google Hangout. Pero mediante la utilización de la grabar Google Hangouts en DemoCreator guía indicada y demostrada anteriormente, puedes acostumbrarte fácilmente a ella y utilizar las diversas funciones como recortar, editar, editar audio y realizar las técnicas de edición de nivel básico a profesional en tus sesiones grabadas de Google Hangouts.


David
chief Editor