Cómo grabar pantalla en Xiaomi Mi 11 (Video de pantalla + captura de pantalla)
Es posible que nunca hayas oído hablar de la grabación de pantalla hasta que te surgió la necesidad de contar con una función de este tipo. Los smartphones se han convertido en una supremacía técnica que ha solucionado y hecho más eficiente y competente la vida de las personas. La grabación de pantalla es una función muy diminuta, pero excesivamente utilizada, de los smartphones de hoy en día.
Cualquier usuario que encuentre la necesidad de grabar la pantalla para guardar algo importante busca esta función. Si eres usuario de Xiaomi, has encontrado la solución explicandocómo grabar la pantalla en Xiaomi Mi 11. Este artículo explica los requisitos previos para realizar una grabación de pantalla junto con otros detalles importantes que forman parte de los requisitos de cualquier usuario.
Es muy importante ser consciente de todas las dinámicas que son significativas pararecord pantallas en Android. Mientras que usted mira adelante a la grabación de su vídeo de la pantalla en Xiaomi Mi 11, hay algunos consejos que usted debe seguir para evitar cualquier problema al llevar a cabo el proceso. Para ello, debe seguir los pasos que se explican a continuación.
Paso 1:Para empezar, la función de grabación de pantalla a través de Xiaomi Mi 11 es muy accesible. Tienes que desplazarte por el menú rápido de tu smartphone para encontrar la opción de grabación de pantalla dentro de las opciones detalladas.

Paso 2:Si la opción de "Grabación de pantalla" no está disponible en la lista, es necesario que la añada. Busque el icono "Editar" en la lista y pulse sobre él para abrir un nuevo panel. Selecciona la opción de "Screen Recorder" del menú presente abajo y arrástrala a la parte superior.
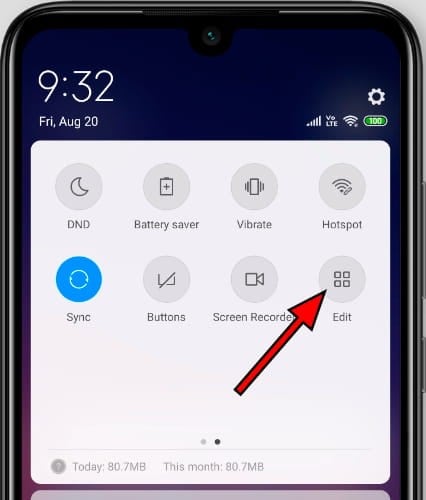
Paso 3:Una vez añadida la función "Screen Recording" en el panel rápido del Xiaomi Mi 11, pulsa Done. Vuelva a abrir el panel rápido y pulse sobre el icono para iniciar la grabación de la pantalla.

Paso 4:Con la pantalla que deseas grabar, se inicia la grabación de la pantalla. Una vez finalizada la grabación, pulse sobre el icono "Detener" para concluir el proceso.

Mientras se desarrolla una comprensión acerca de llevar a cabo el proceso de record Xiaomi Mi 11 pantalla,hay varias maneras de tomar capturas de pantalla en su Xiaomi Mi 11. Si no conoce estas variedades de métodos, puede que el uso del smartphone no le resulte tan eficaz. Por lo tanto, siempre debes buscar este tipo de atajos.
Hay tres maneras diferentes de tomar una captura de pantalla a través de su Xiaomi Mi 11, que se indican a continuación:
Método 1: Utiliza los botones del Xiaomi Mi 11 para hacer capturas de pantalla rápidas
Paso 1:El primer método implica el uso de teclas de hardware para tomar una captura de pantalla. Debe abrir la pantalla que desea capturar.
Paso 2:Pulse simultáneamente los botones "Encender" y "Bajar volumen" y espere hasta que la luz parpadee en su teléfono.

Paso 3:Esto toma la captura de pantalla de la pantalla y lo guarda a través de su galería para su uso posterior.
Método 2: Hacer una captura de pantalla desde el panel de control del Xiaomi Mi 11
Paso 1: El segundo método consiste en utilizar el panel rápido. Desliza el dedo por la pantalla para acceder al panel.
Paso 2:Busque la opción de "Captura de pantalla" de la lista y pulse sobre él para tomar la captura de pantalla de la pantalla actual que está abierto a través de su teléfono.

Paso 3:La captura de pantalla se guarda correctamente en tu galería.
Método 3: Captura de pantalla en Xiaomi Mi 11 usando accesos directos gestuales
Otro método que ayuda a los usuarios a realizar rápidamente una captura de pantalla de cualquier pantalla del teléfono es mediante el gesto de los tres dedos. Para activar este acceso directo, debes seguir los pasos que se explican a continuación.
Paso 1:Abre los "Ajustes" de tu dispositivo y accede a "Ajustes adicionales".
Paso 2:Localice la opción de "Botón y Gesto Accesos directos" de la lista disponible para proceder a la siguiente ventana.
Paso 3:Selecciona la opción de "Take a Screenshot" para iniciar el acceso directo para tomar capturas de pantalla en tu Xiaomi Mi 11.

Las capturas de pantalla son una forma muy genérica de hacer una foto de la pantalla y de los contenidos que aparecen en ella. Las capturas de pantalla largas son una versión nueva y actualizada de las capturas de pantalla en los teléfonos inteligentes, que permite a los usuarios captar más información en una sola imagen de gran tamaño. Sin embargo, para entender el proceso de tomar un longscreenshot en el Xiaomi Mi 11,es necesario seguir los pasos que se describen a continuación.
Paso 1: Abra una pantalla en la que haya datos desplazables, por ejemplo, una página del navegador. Haga una simple captura de pantalla siguiendo cualquiera de los métodos explicados anteriormente.
Paso 2:Una vez realizada la captura de pantalla, su miniatura aparecerá en la esquina superior derecha de la pantalla. Seleccione la opción de "Desplazamiento" por la miniatura.
Paso 3:Esto iniciará automáticamente la generación de una captura de pantalla larga. Una vez finalizado el proceso, la foto se guarda en su galera, según su criterio.
 Consejo profesional
Consejo profesionalSi desea obtener una guía detallada sobreCómo hacer capturas de pantalla en el iPhone 13. ¡Aquí puedes conseguirlo!
La grabación de pantalla en ordenadores de sobremesa puede ser bastante diferente y difícil, en comparación con lo que aprendiste sobre la grabación de pantalla para un smartphone. Cuando se trata de encontrar la plataforma adecuada para Mac y Windows PC para la grabación de pantalla,Wondershare DemoCreatorcuenta con un conjunto muy grande y versátil de características para trabajar.
Mirando profundamente en estas características, es necesario identificar los punteros que hacen DemoCreator el mejor en el mercado.
Grabación mejorada de juegos
La herramienta es conocida por detectar las aplicaciones de juego a través de su ordenador, que es seguido por una grabación de la pantalla del juego específico.
Utilice los efectos para mejorar la interacción
Las ideas se pueden hacer creativas con la ayuda de diferentes herramientas de edición y efectos que hacen que la idea parezca fluida y fácil.
Guardar las ediciones en varios formatos
Una vez realizado el producto final, la inspiración consiste en guardar el vídeo en distintos formatos. Los formatos pueden ser MP4 (HLVC), AVI, MOV, WMV, MKV, TS, WEBM, MP3, M4A y GIF.
Editor de vídeo integrado
Wondershare DemoCreator te ofrece la posibilidad de editar el vídeo con facilidad una vez grabado, a través de la misma plataforma. La plataforma dispone de múltiples herramientas de edición.
Palabras finales
Xiaomi Mi 11 es un dispositivo muy amplio que proporciona resultados altamente eficientes y cognitivos a su usuario. Hay diferentes maneras que explicancómo grabar la pantalla en Xiaomi Mi 11. A continuación, también se explica a los lectores las distintas formas de hacer una captura de pantalla. Los usuarios seguramente tendrán una mejor experiencia trabajando con este dispositivo mientras graban y toman una captura de pantalla.
Sin embargo, si también quieres encontrar un grabador de pantalla potente y asequible con función de edición de vídeo. ¡El Wondershare DemoCreator debe ser tu primera opción! DemoCreator no sólo puede grabar la pantalla, cámara, micrófono de sonido, pero también puede importar archivos PPT y fácilmenteconvertir su presentación de PowerPoint en vídeo MP4. Además, si te gustan los videojuegos, DemoCreator te permite grabar partidas y compartirlas en YouTube. Muy práctico. Descárguelo y pruébelo.
 Licencia gratuita
Licencia gratuitaSi quieres disfrutar de todas las funciones de Wondershare DemoCreator de forma gratuita, haz clic aquí paraReclame una licencia gratuita de 7 días.


David
chief Editor