¿Cómo grabar videollamadas de Skype en un teléfono iPhone o Android?
Hay muchas razones para grabar videollamadas de Skype, más allá de una escena restrospectiva de cómo era antes.
Y hace algún tiempo, se tenía que usar un programa de terceros para grabar videos de Skype. Pero con la actualización de Microsoft de 2018, ese ya no es el caso. El software incorpora una herramienta de grabación de video incorporada para todas las versiones de aplicaciones de escritorio, móviles e incluso la versión web.
De hecho, la herramienta presenta el control sobre las sesiones de captura de video con su característica de almacenamiento de sólo 30 días, la opción de ahorro de video permanente, e incluso la opción de compartir.
Esto puede hacer que te preguntes:
¿Cómo se hace todo esto en un teléfono inteligente?
En esta publicación, nos enteraremos de eso en un minuto. Pero primero, revisaremos las razones por las que deberías grabar una videollamada de Skype.
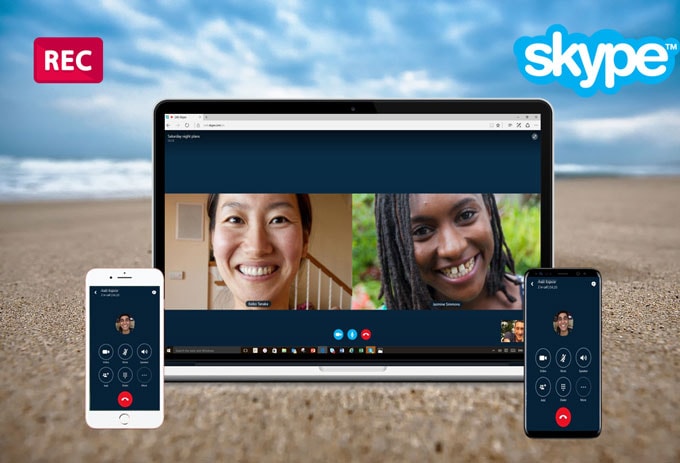
(Razones personales y profesionales)
Cuando piensas en mejorar tus sesiones de llamadas, mucha gente pasa por alto algo tan simple como grabar la llamada. Sin embargo, la grabación de videollamadas de Skype tiene un buen fin como el más útil para situaciones como:
- Capturar detalles que de otra manera pudieron haberse pasado por alto u olvidado.
Cuando se hacen videollamadas importantes de Skype, la escucha activa es muy útil. Y si bien puede ser difícil escuchar activamente mientras se está llamando, la grabación de llamadas sirve para ahorrarte la molestia.
Una grabación puede prestar toda la atención ya que no dejará de lado ni olvidará ningún detalle cuando la reproduzcas más tarde.
- Los videos grabados de Skype pueden ayudar a resolver conflictos fácilmente.
En primer lugar, la grabación de videollamadas de Skype es legal siempre y cuando haya un reconocimiento por parte de la otra parte de que está sucediendo. Y Skype avisa tanto al que llama como al que recibe cuando comienza la grabación. La grabación de una videollamada sin el consentimiento de la otra persona puede llevarte a graves problemas legales.
Dicho esto, la grabación de una videollamada de Skype puede ser útil para resolver demandas y conflictos legales.
Las grabaciones de las videollamadas de Skype pueden ayudar en la administración de la reputación y mejorar el cumplimiento de las normas. En algunos casos, una videollamada de Skype puede servir como un contrato verbal.
- Las llamadas de Skype pueden ayudar a reducir las responsabilidades legales.
Los malentendidos son algo normal y serio. Y cuando se trata de negocios, los malentendidos pueden llevar a demandas mucho peores. Las grabaciones de llamadas pueden ayudar a proteger a un negocio de demandas falsas. Y lo más importante, reproducir una grabación para el cliente puede ser suficiente para resolver un malentendido. Si no, puede ser una poderosa evidencia en la corte.
- Para las empresas, la grabación de videollamadas de Skype puede ayudar a rastrear los datos esenciales de los clientes.
Las grabaciones de las llamadas dan datos precisos, exactos y fiables. No dependerás de información de segunda o tercera mano. En su lugar, escucharás lo que los clientes dicen.
Dicho esto, comprobemos rápidamente cómo grabar las videollamadas de Skype en un teléfono inteligente. Para ser más precisos, empecemos con el iPhone.
Microsoft agregó una herramienta para registrar las llamadas de Skype entre dispositivos. La actualización se produjo después de que Microsoft rediseñara Skype en 2018 para centrarse en su conjunto de características principales y eliminar todas las herramientas innecesarias.
Si te preocupaba grabar las videollamadas de Skype en tu iPhone 11, o en el iPhone 11 Pro, no debería ser difícil.
La grabación de llamadas en Skype está totalmente basada en la nube. Y el programa alerta tanto al que llama como al que recibe cuando comienza la grabación de Skype para evitar la violación de la privacidad. Una vez que empiezas a grabar una videollamada, aparecerá un aviso en la parte superior de la pantalla de la llamada en ambos lados, diciendo a todos los involucrados que la grabación de la llamada está en sesión.
La grabación de las videollamadas de Skype implica la captura de cualquier pantalla que se comparta. La duración máxima de una grabación de video de Skype es de 24 horas, un día entero. Cuando la grabación es larga, el programa la divide en varios archivos cortos.
Con eso, es hora de ver cómo grabar videos de Skype en iPhone.

Una Guía Paso a Paso:
Para grabar una videollamada de Skype, tienes que estar ya en una videollamada. Por lo tanto, dirígete a la aplicación de Skype en tu iPhone y haz una videollamada.
- Una vez conectado, haz clic en el icono de las Elipsis (tres puntos que indican Más) para más opciones.
- A continuación, para grabar la llamada, pulsa el botón "Iniciar grabación" para iniciar la grabación. Aparecerá un aviso en la pantalla para avisarte a tí y a la persona del otro extremo que está grabando la videollamada.
- Supon que quieres dejar de grabar, haz clic en el botón de la elipse de nuevo, y selecciona el botón "Detener la grabación". Alternativamente, al terminar la llamada se detiene la grabación. Después de la llamada, skype publicará la grabación en tu chat, que estará disponible durante 30 días. Puedes descargar y guardar la grabación localmente en cualquier momento durante los 30 días.
- Para ver el video que has grabado, pulsa la miniatura del video dentro del chat. Ahora puedes reproducir, pausar, saltar a un punto específico usando el depurador. Dicho esto, el video solo se mantiene en Skype durante 30 días. Es decir, si deseas guardar el video de Skype en forma permanente para consultarlo en el futuro, deberás buscar la función "Guardar".
¿Cómo Guardar la Grabación de una Videollamada de Skype de Forma Permanente?
- Para guardar la grabación de Skype durante más de 30 días, pulsa y mantén pulsado el material que has grabado. Aparecerá una opción de Guardar como.
- Haz clic en Guardar como y elige dónde guardarlo. Este archivo es un video MP4, incluso cuando es una grabación de audio.
También puedes compartir tu grabación de video de Skype con otra persona. Para ello:
- Pulsa el icono de la elipse, la miniatura del video y selecciona la opción "Reenviar".
- Supon que deseas compartir varias grabaciones, primero haz clic en la opción "Seleccionar mensaje" del menú.
- Luego marcas las casillas junto a todos los videos que quieres compartir
- Por último, selecciona la opción "Reenviar". Se abrirá una página de contacto. Selecciona los destinatarios de la lista de contactos y envíalos.
Al igual que en el iPhone, puedes grabar videos de Skype en Android. Inicialmente, no era posible grabar las videollamadas de Skype en Xiaomi, Samsung o cualquier otro dispositivo Android sin una aplicación de terceros. Sin embargo, hoy en día, puedes hacerlo directamente desde la aplicación.
Para ello, procede de la siguiente manera:
Paso 1: Iniciar la aplicación de Skype.
En el cajón de aplicaciones, navega y encuentra tu aplicación de Skype. Haz clic en ella para ejecutarla.
Paso 2: En la aplicación de Skype, pulsa el icono de la libreta de direcciones
En la esquina superior derecha de la interfaz de Skype, busca el icono de la libreta de direcciones y selecciona el contacto al que quieres hacer una videollamada. Se abrirá un chat.

Paso 3: Seleccionar el icono de videollamada.
Una vez conectado, pulsa el icono + en la esquina superior derecha de la pantalla. Aparecerá un menú en la pantalla. Selecciona la opción "Iniciar grabación" que tiene un botón rojo. Inmediatamente, tu Android comenzará a grabar la videollamada de Skype.
La aplicación alertará a la persona al otro lado de la llamada de que estás grabando la llamada. Así que funcionaría mejor si informas a la persona que llama antes de empezar a grabar.

Paso 4: Pulsar el botón de "Detener la grabación".
Si por alguna razón quieres dejar de grabar la videollamada, pulsa la opción + y busca el botón de parar la grabación.
Puedes hacer esto en cualquier momento. Y si no paras la grabación, se detendrá automáticamente cuando cuelgues.
Paso 5: Ver la llamada que has grabado.
Si quieres ver el video que has grabado, ve al chat y selecciona la miniatura del video para reproducirlo. Al igual que en la grabación de video de Skype para iPhone, el software solo guarda el video durante 30 días a menos que lo guardes.

Paso 6: Guardar la llamada de Skype.
Si, por cualquier motivo, deseas grabar la grabación de la llamada de Skype durante más de treinta días, haz clic en el icono de Elipsis, la opción Más, desde el chat en el que tengas una videollamada. A continuación, selecciona la opción "Guardar en descargas".

 Consejo Profesional:
Consejo Profesional:Si quieres grabar una videollamada de Skype en una PC con Windows >> haz clic aquí para conocer más detalles.
Conclusión:
Hay muchos beneficios que vienen con la grabación de las videollamadas de Skype en un teléfono inteligente, incluyendo:
- La captura de los detalles que pudo haber pasado por alto u olvidado.
- Ayudar en la resolución de conflictos.
- Ayudar en la gestión de la reputación y el cumplimiento de la normativa.
- Podría actuar como un contrato verbal.
- Y mucho más.
Básicamente: Todo lo que pueda mejorar una llamada. Así que si te preguntabas cómo grabar una videollamada de Skype en Huawei o en cualquier otro teléfono inteligente, ya deberías haberte salido con la tuya.

Wondershare DemoCreator - Grabador de Pantalla & Editor de Video Todo en Uno
- Graba la pantalla del escritorio y la cámara web simultáneamente
- Edita clips grabados rápidamente con una amplia gama de herramientas profesionales
- Numerosas plantillas y efectos integrados
- Exportación a MP4, MOV, MKV, GIF y múltiples formatos
 Descarga Segura
Descarga Segura
Alma Elliott
staff Editor