Cómo grabar clips de video en una computadora
Hacer registros de las operaciones en tu computadora se ha convertido en estos tiempos modernos en una muy necesaria ventaja para cada usuario de la misma, puesto que le ayuda a guardar y editar una operación sobre la que se ha trabajado, para guardarla como una archivo de video que sirva de referencia futura. Grabación de pantalla te permite capturar lo que está aconteciendo en tu pantalla para reproducciones futuras o como "referencia futura", tal cual se mencionó con anterioridad. Sea que estés mirando una presentación o seminario web, que tú quizá quieras ver de nuevo o poner todo junto para un tutorial de videojuegos, capturar lo que sucede en pantalla puede tener varios usos importantes. La gente con frecuencia usa esta característica cuando trabajan para perfeccionar su arte usando software complejo. La grabación de pantalla puede ser hecha con diferente software que se ajuste al usuario. Algunos de ellos son, Barra de juegos de Xbox, herramienta de captura de pantalla en macOS, DemoCreator, OBS Studio, Free Cam, Camtasia, Movavi, wikiHow, DemoAir y grabadores de video de cámara web. Etc. Esta lista será lo que discutiremos de forma extensiva en este artículo.
Ahora, hablemos primero sobre grabación de pantalla y sus prerrequisitos. Estos son:
- Tamaño de archivo: Los archivos grandes son voluminosos, difíciles de enviar y complicados de guardar. Entre más tiempo duré tu registro de pantalla, más grande resultará el archivo guardado, lo cual puede provocar problemas con futuras reproducciones.
- Resolución: Tú puedes grabar video en una computadora en diferentes resoluciones, dependiendo de los ajustes en tu monitor y tu grabador de video. Si tú grabas pantalla a una alta resolución, puedes hallar que tu tamaño de archivo aumenta muy rápidamente.
- Almacenamiento disponible: ¿Cuánta información puedes guardar? Algo del software de grabación de pantalla gratuito limitará el tamaño del archivo que puedes guardar en la plataforma. En otros casos, las limitaciones de tu almacenamiento pueden limitar tu grabación.
Revisa las limitaciones específicas de tu software para grabación de pantalla antes de comenzar a grabar.
¿Por qué necesitarás grabar clips de video en una computadora con Barra de juegos de Xbox?
Aquí, vamos a hablar acerca de "por qué" necesitarás grabar tus clips de video con Barra de juegos de Xbox. Barra de juegos de Xbox fue diseñada específicamente para grabar clips de videojuegos, pero también es útil para cualquier tipo de captura de video.
¿Cómo grabar pantalla con Barra de juegos de Xbox?
El tomar una captura de pantalla en Windows no conlleva ningún conocimiento especializado, pues es simple y rápido, pero grabar video en tu computadora es la parte difícil. Sin embargo, Microsoft ha hecho esta función más sencilla con el uso de una herramienta integrada de captura de video, llamada Barra de juegos.
Ahora, antes de que un usuario de computadora decida usar Barra de juegos, primero asegurate que la función haya sido habilitada.
Para hacer eso en Windows 10, navega a Configuración > Juego > Xbox > Barra de juegos y activa el interruptor para habilitar Barra de juegos de Xbox. Además, si tienes un control de juegos Xbox o Xbox 360 con el controlador correcto, puedes disparar la Barra de juegos directamente a través de botón Xbox (ó X) en la parte central del mando de juego. Para habilitar esta función, haz clic en la casilla para Abrir Barra de juegos de Xbox usando este botón como un control. Desde la pantalla, puedes también cambiar cualquiera de las teclas de acceso rápido asociadas con tomar una captura de pantalla, grabar un video y abrir Barra de juegos.
Una vez más, casi los mismos pasos se aplican en Windows 11, navegar a Configuración > Juego > Barra de juegos de Xbox. Para usar un control de Xbox o Xbox 360, enciende el interruptor para abrir Barra de juegos de Xbox usando el botón como un control. En Windows 11, tú no puedes cambiar ninguno de los atajos de teclado en la pantalla de configuración de Windows, tendrás que hacer eso mediante la configuración en la app Barra de juegos de Xbox en si.
Pasos detallados para grabar pantalla
El primer paso es abrir la app que te gustaría capturar. Puedes comenzar a grabar desde la mayoría de Windows y aplicaciones, pero no puedes comenzar a grbar desde el Explorador de archivos, Escritorio de Windows o ciertas apps de Windows, como Clima. El atajo para abrir Barra de juegos es presionando Win + G.
Tras esto, diferentes Widgets de juegos aparecerán con opciones para controlar audio y video, tomar capturas de pantalla y checar tu cuenta social de Xbox. Además, el nombre de tu archivo actual, o de la app como el origen del registro de video, se muestran justo ahí.
Podrías tomar una simple captura de pantalla haciendo clic en el ícono de "cámara". También grabarás tus acciones en pantalla haciendo clic en el botón para Comenzar grabación. A continuación, presiona Alt + Win + R para comenzar inmediatamente a grabar, en lugar de navegar hasta el panel de Barra de juegos.
Además, date cuenta de que cuando capturas acciones en pantalla como principiante, Barra de juegos requiere tu autorización como usuario de computadora. Simplemente, consigue esto haciendo clic en la casilla junto a "Habilitar funciones de juego para esta aplicación" para comenzar a grabar la partida. Así, puedes ahora llevar a cabo diferentes actividades en pantalla que te gustaría grabar. La widget Barra de juegos, que desaparece tras hacer clic en la pantalla, es intercambiada con una barra diminuta flotante en la esquina superior derecha en pantalla y puedes usarla para controlar la grabación a tu antojo.
Haz clic en el botón "Grabar" sobre la barra flotante para dejar de grabar. Una notificación aparecerá informándote que el clip de juego ha sido capturado. Abre la notificación haciendo clic sobre ella para ver tu video.
Da clic al botón "Reproducir" para ver el video. Además, puedes recuperar tu video desde el Explorador de archivos, el cual se encuentra por defecto en: C:\Usuarios\[ID de usuario]\Videos\Capturas. Si no te sientes a gusto con la ubicación de guardado por defecto para tus grabaciones de video, eres libre de cambiar a otra ubicación. Navega a Configuración > Juego > Capturas, y haz clic en el botón Abrir carpeta y elige otra diferente.
¿Cómo habilitar la grabación de fondo?
Hay métodos específicos para hacer esto en diferentes computadoras con Windows. Ahora, en Windows 10 navega a Configuración > Juego > Capturas y enciende el interruptor para Grabar en el fondo mientras estás jugando un videojuego. Mientras aún estás ahí, da clic en el menú desplegable para Grabar el último para modificar la duración a algo entre 15 segundos hasta 10 minutos.
En Windows 11, ve a Configuración > Juego > Capturas, y enciende el interruptor para grabar lo que pasó. Aquí, tú puedes establecer la duración máxima de la grabación hasta en 30 minutos, 1 hora, 2 horas o 4 horas.
Asegúrate de no perderte un buen momento otra vez. Abre Barra de juegos y da clic al botón para Grabar los últimos 30 segundos, y un video será producido dependiendo del número de minutos o segundos que hayas establecido. Para hacer esto, debes primero permitir a la computadora grabar tus actividades de fondo.
¿Cómo personalizar Barra de juegos?
Personalizar Barra de juegos significa que un usuario puede mirar tus grabaciones de video, regular que widgets quiere que aparezcan, y configurar un abanico de ajustes en seguida a través de Barra de juegos. Solo presiona "Win + G" para abrir Barra de juegos. Abre el enlace "Mostrar todas las capturas" en la Widget de Captura, para ver la compilación de todos tus videos grabados. Tú puedes elegir un video que te gustaría reproducir. Esto es tan simple como podría ser.
Windows te permite configurar que widgets aparecen cuando Barra de juegos es encendido. Cierra la ventana de cualquier widget en la que no estés interesado, desde la pantalla de Barra de juegos. Desde la barra superior de herramienta del widget, da clic en el ícono de menú de Widget a la derecha del logo Xbox, para elegir las widgets que te gustaría utilizar. Además, puedes encender/apagar algunas widgets haciendo clic en el ícono apropiado sobre la barra superior de herramienta de widget.
Al hacer clic en el ícono (en forma de engrase) Configuración en el extremo derecho o superior de la widget, puedes revisar y modificar las cuentas, tema, atajos, notificaciones, opciones de grabación y otros controles de Barra de juegos. Esta es la única ubicación donde los usuarios de Windows 11 pueden retocar los atajos de Barra de juegos.
Solución alternativa a Barra de juegos
Si encuentras problemas con Barra de juegos, o la herramienta no te permite grabar video en una computadora, la mejor solución es mirar el Solucionador de problemas de Microsoft para Barra de juegos de Xbox, en la página web de Windows. Sin embargo, si obtienes un error donde tu dispositivo no se apega a las condiciones de hardware para grabar clips, existe una solución alternativa.
Supón que no puedes reemplazar tu tarjeta de video o hardware de tu computadora, tu siguiente mejor opción es conseguir la ayuda de una utilidad intermediaria llamada Game DVR Config. Descarga el archivo GameDVR_Config.exe desde el repositorio/página web de GitHub. Ábrelo para checar la caja para Forzar software MFT (16 FPS + VBR) en la pantalla de configuración. Esa es la configuración para su operación fluida.
En Windows 10, da clic derecho en la Barra de tareas y selecciona Administrador de Tareas. En Windows 11, haz clic derecho en el botón Comenzar y selecciona Administrador de Tareas. De ser necesario, da clic en el enlace "Más detalles". Debajo de la pestaña "Procesos", selecciona "Escritor de presencia Barra de juegos", luego haz clic en "Finalizar tarea". Prueba Barra de juegos de nuevo para ver si ya te deja capturar tu actividad en pantalla.
Herramienta de captura de pantalla para macOS
Desde el lanzamiento de Mojave, macOS ahora tiene una herramienta integrada para capturar pantalla - como la que podrías encontrar en Windows - que te deja tomar capturas de pantalla con solo dar clic a un botón. Para abrir la herramienta de captura de pantalla, navega hasta Plataforma de lanzamiento > Otro > Captura de pantalla, o utiliza el atajo de teclado Shift + Command + 5. Las computadoras Mac vienen con su grabador de pantalla de calidad en macOS Mojave o superior.
¿Cómo usarlo?
- Abre la aplicación o ventana que deseas grabar y presiona Command + Shift + 5 para abrir la herramienta de captura de pantalla del sistema. La barra de herramientas en la parte inferior te deja decidir si capturar una porción personalizada de la pantalla, solo la ventana seleccionada o la pantalla completa. Las opciones de video incluyen grabar una porción personalizada o la pantalla entera.
- Después, haz clic en el botón Opciones y selecciona donde quieres guardar tu grabación y establecer un temporizador con cuenta regresiva para comenzar a grabar. Si estás grabando audio externo o tu voz, asegúrate de haber confirmado la opción de "usar el micrófono de tu Mac".
- Da clic en "Grabar parte seleccionada" o "Grabar la pantalla completa", para comenzar a grabar. Un botón indicando Grabación aparecerá en la barra de menú sobre la parte superior de la pantalla. Para detener la grabación, haz clic en el mismo botón y un archivo compacto de tu grabación será guardado en tu computadora. Para reproducir el archivo de grabación de pantalla en tu reproductor de video por defecto, haz doble clic en él.
- QuickTime en Mac te permite iniciar la grabación de pantalla directamente. QuickTime es usado para transmitir gráficos sincronizados, video, sonido, música y texto. Es descrito como una suite o grupo de aplicaciones, complementos y archivos. Puede ser usada con un visor de imágenes, reproductor de películas, herramienta de Realidad Virtual y reproductor de audio. Haz clic sobre el Reproductor QuickTime para abrirlo y dirígete a Archivo > Nueva grabación de pantalla. Si esta es tu primera vez haciendo esto, se te pedirá que abras las Preferencias de Sistema para permitir a QuickTime capturar tu pantalla. Navega hasta tus ajustes y marca la casilla para dar los permisos correctos. Utiliza QuickTime para comenzar una nueva grabación. Luego puedes usar la herramienta de grabación de Mac.
DemoCreator
Wondershare DemoCreator es una herramienta fácil de usar para edición de video y grabación de pantalla, que es ideal para crear tutoriales, vlogs de videojuegos, grabaciones de presentaciones, videos demo, y otra información relativa a compartir videos. Captura pantalla, audio, cámara, y edítalos en pistas separadas. DemoCreator es más que un simple programa para capturar pantalla, ya que además incluye efectos de cursor, pantalla verde, tecnología de Inteligencia Artificial y más de 1,000 plantillas de video y recursos. Los videos hechos con DemoCreator pueden ser transferidos como mp3, mov, gif, o mp4, y subidos a redes sociales.
¿Cómo usar? (Pasos)
- Descarga DemoCreator
Si eres nuevo con Wondershare DemoCreator, ve al sitio web oficial y descárgalo para una prueba gratuita. Es compatible con Windows 10, Windows 8, Windows 7, y macOS v11 (Big Sur), macOS V10.15 (Catalina), macOS v10.14 (Mojave), macOS v10.13 (High Sierra) si utilizas este sistema operativo.
- Lanza el juego
Ahora, lanza el juego que deseas jugar y grabar. Ajusta la configuración visual del juego acorde con las capacidades de tu computadora.
- Abre DemoCreator
Una vez el software es descargado, haz clic en el ícono de escritorio para abrirlo.
- Graba el juego
DemoCreator te dará diferentes opciones de grabación. Selecciona "Grabar juego" para grabar el juego de tu computadora.
- Ajusta la configuración
En este paso, debes seleccionar el juego que vas a grabar. Luego, establece la tasa de cuadros que tu computadora es capaz de manejar. Para un video de alta calidad, ajusta la tasa de cuadros en 120 por segundo. También puedes ajustar la configuración de tus dispositivos de grabación. Puedes elegir el micrófono integrado o externo o el de la cámara web.
- Comienza la grabación
Una vez que toda la configuración ha sido establecida, pulsa el botón rojo para comenzar tu grabación. Una vez hayas terminado, presiona F10 para detener la grabación. Entrarás al editor de video y el audio, así como la pista de video serán presentadas automáticamente. Aquí, tú puedes pasar el rato bobeando con diferentes herramientas de edición para hacer tu video más atractivo para los espectadores.
Características
- Grabación de pantalla: DemoCreator es una de los mejores grabadores de pantalla que puedes encontrar. Te proporciona muchísimas opciones para grabar la pantalla. Te permite seleccionar el tamaño de pantalla, audio de sistema, micrófono externo y cámara web para grabar la pantalla.
- Herramienta de dibujo en pantalla: A diferencia de otras herramientas de grabación de pantalla, DemoCreator te deja dibujar, escribir y resaltar la pantalla mientras grabas. Por lo tanto, no hay necesidad de editarlo posteriormente. Lo cual, a la larga, ahorra mucho tiempo y esfuerzo.
- Edición de video: Además de su genial función de grabación, te permite editar tus videos y hacerlos perfectos para tu audiencia. Puedes simplemente añadir, cortar o volver a arreglar el video según tus gustos.
- Remarcado del cursor: DemoCreator te posibilita remarcar lo que hace tu cursor utilizando una lupa, remarcado y destacado del cursor, para hacer más sencillo de entender a ojos del espectador.
- Transiciones: Hay varias transiciones increíbles que pueden ser usadas en tus videos, para hacer tu video más destacable y atractivo. DemoCreator viene con una extensa variedad de geniales transiciones, como cubo, difuminar, destello y muchas más para elegir.
- Títulos: Elige a partir de una amplia gama de títulos a usar en tu grabación de pantalla. La biblioteca de DemoCreator contiene títulos para la intro, títulos descriptivos y títulos para el final. Tú puedes fácilmente usar estos títulos arrastrando y soltándolos en tu video.
OBS Studio
El programa gratuito OBS Studio funciona con macOS, Linux y Windows y tiene un montón de funciones dentro de una sola aplicación. Utiliza el panel de control flotante en este programa para comenzar y detener tu grabación. OBS Studio te permite grabar video en computadora, audio y tu micrófono durante el proceso. El programa luego guarda la grabación como un archivo MP4. Además, puedes transmitir tu video en vivo u optar por entrar al Modo Estudio para añadir desvanecidos, cortes y otras transiciones para el video.
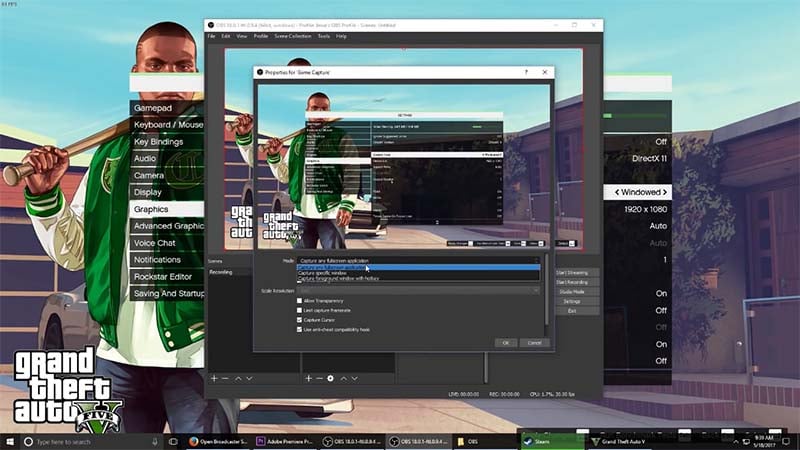
¿Cómo usar OBS para grabar clips de video?
Paso 1: Inicia el asistente de configuración automática
Si estás utilizando OBS por primera vez o iniciar rápido y tan pronto como sea posible, sigue las instrucciones en el asistente de configuración automática. Este evalúa tu sistema automáticamente y trata de buscar ajustes que tu computadora es capaz de soportar. Esto incluye grabar o transmitir, tasa de bits, resolución, proveedor de servicio de streaming, codificador, entre otros. La configuración siempre puede ser cambiada manualmente más adelante.
El asistente aparecerá la primera vez que inicies OBS. Para iniciarlo de nuevo, haz clic en Herramientas -> Asistente de configuración automática.
Paso 2: Establece tus dispositivos de audio
OBS Studio está programado para grabar tu micrófono del monitor y el audio por defecto. Puedes confirmar esto revisando las mediciones de volumen encontradas en la unidad de mezcla de la ventana principal de OBS Studio. Si percibes que el dispositivo incorrecto está siendo grabado o que no se están moviendo, ve a Ajustes -> Audio y selecciona manualmente los dispositivos.
Usuarios de macOS: Si estás en macOS, necesitarás otra aplicación para grabar el audio de tu computadora. Esto es debido a las restricciones en macOS que no ofrecen técnicas de grabación directas de dispositivos de audio.
Paso 3: Prueba tu configuración de grabación y transmisión
Realiza una segunda comprobación para asegurar que tu configuración está puesta acorde a como la quieres. Ve a Ajustes -> Salida. Presiona el botón "Comenzar transmisión" o "Comenzar grabación". Es altamente recomendable que corras una prueba de algunos minutos para asegurarte que no haya problemas, en vez de saltar directo a la acción de tu primera grabación o transmisión.
Características
- Captura de pantalla: A través de OBS Studio, tú puedes grabar video en una computadora en calidad HD y transmitirlo al instante. Esta característica te permite compartir tu pantalla con tu audiencia en cualquier momento que lo desees, para revelar lo que sea que este pasando en tu pantalla. Además, la habilidad de la pantalla para ser grabada, posibilita a los jugadores compartir sus experiencias con todo el mundo.
- Grabación de video: No hay limitaciones en el tiempo disponible para grabar videos usando OBS Studio. Una cosa más, tanto cámara web como micrófono son aceptados como fuente de video y fuente de audio, respectivamente.
- Libertad para configurar teclas de acceso rápido: Mediante OBS Studio, puedes configurar teclas de acceso rápido, lo que te da la libertad de navegar sin esfuerzo a través de las diferentes características. El programa te permite establecer teclas de acceso rápido para una variedad de acciones, como entradas de audio silenciado, cambiar entre escenas, empujar para hablar, comenzar o detener grabación y transmisión en vivo, entre otros.
- Habilidad para manejar la calidad: OBS Studio te permite elegir la calidad de captura del video. Tú puedes decidir la resolución que quieras establecer o usar la resolución de tu monitor por defecto. Adicionalmente, puedes ajustar el número de cuadros por segundo (fps) en cualquier momento. OBS Studio te posibilita grabar contenido de alta calidad mediante mezclado audiovisual y captura de pantalla en tiempo real.
- Mezclador de audio intuitivo: OBS Studio te deja elegir a partir de las opciones de transmisión, las cuales incluyen sonido de los alrededores, canal único, multicanal y multi-lenguaje. Estas funciones te permiten activar la traducción en vivo y con ello utilizar múltiples idiomas para transmitir en un solo video. Cada fuente tiene filtros separados que incluyen supresión de ruido, compuerta de ruido y ganancia, son ofrecidos por cortesía de la casa en este mezclador de audio.
- Poderosas opciones de configuración: La aplicación de transmisión en vivo ofrece opciones de configuración para añadir nuevas fuentes, copiar las únicas que ya existen, y administrar sus propiedades sin molestia alguna. Este permite la entrada a partir de varias fuentes, incluyendo imágenes, capturas de ventana, texto, tarjetas de captura, cámaras web, micrófonos, entre otros.
Free Cam
Aunque se mantiene capaz para la mayoría de necesidades, Free Cam es ya de por sí, un grabador esencial para los usuarios de Windows. Este programa graba tu acción en pantalla y audio para luego guardarlo como un archivo wmv.
¿Cómo usarlo?
- Tan solo haz clic en el botón "Nueva grabación" y resalta el área de la pantalla que te gustaría capturar, puede ser una aplicación individual, ventana o la pantalla completa.
- Después, da clic en el botón Grabar para comenzar la grabación y luego presiona la tecla Esc tras eso. Tu grabación aparecerá en una ventana de previsualización desde donde puedes editarla. Tú puedes añadirla directamente a YouTube o guardarla simplemente como un archivo de video.
Características
- Comparte videos de inmediato: La aplicación Free Cam te permite guardar tu grabación de pantalla en tu área de trabajo o compartirla de forma inmediata en YouTube. Puedes cambiar el volumen, añadir difuminado o sonidos huecos de impacto, y sonidos silenciosos en porciones específicas del video con este programa.
- Afina tus videos: Después de que grabaste tu pantalla, puedes eliminar efectivamente las partes innecesarias del video con Free Cam. Utiliza el administrador de video y sonido inherente del dispositivo, para transformar tu borrador de video en un ensayo de video balanceado.
- Guardar como video: La salida de este grabador Free Cam será un video wmv y con calidad 720p (o HD). Puedes utilizar el video en introducciones, enviarlo por correo electrónico a tus compañeros y aprendices, o bien publicarlo en línea.
Camtasia
Este programa es un grabador de pantalla y editor de video. Camtasia hace fácil el proceso de grabar y dar un aspecto profesional a los videos en Windows/Mac.
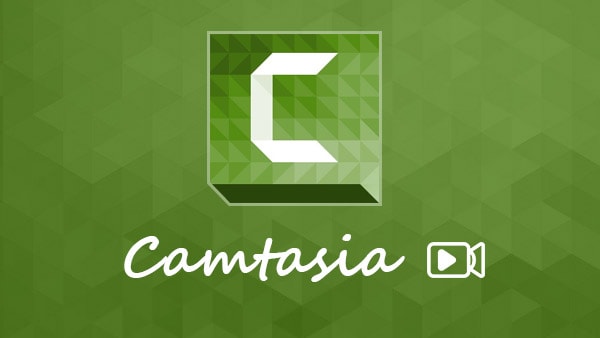
¿Cómo Camtasia graba clips de Video?
- Da clic en el botón "Grabar la pantalla". Esta está en la esquina superior izquierda de la ventana de Camtasia.
- Elige el área de grabación: Puedes crear un área de grabación hecha a medida al hacer clic en el botón Personalizar. Una línea discontinua aparecerá alrededor del área que será grabada.
- Selecciona tu entrada de audio y video: Usa el menú de Audio para mover el interruptor de sonido en Apagado/Encendido. Si está encendido, las alertas y pitidos del sistema serán grabados con tu presentación.
- Comienza la grabación: Pulsa el botón REC o la tecla F9 de acceso rápido. Una cuenta regresiva aparecerá en pantalla. Una vez que desaparezca, todo lo que hagas en la pantalla y todo cuanto digas será grabado.
- Finaliza tu grabación: Una vez que termines con tu presentación, presiona F10 para detener la grabación.
Características
- Nivelado de audio automático: Con el nivelado de audio automático, tus videos sonarán incluso mejor sin importar el número de audios que cargues sobre la Línea de tiempo.
- Soporta temas con logos u otras imágenes: Los temas en Camtasia han sido actualizados, así que tú puedes ahora incluir tus imágenes o logos.
- Atajos de teclado editables: Camtasia trae atajos de teclado que pueden ser personalizados fácilmente. Estos atajos de teclado te dejan personalizar tu flujo de trabajo usando ajustes que sean fáciles de entender para ti.
Movavi
Movavi es un creador de video todo-en-uno, perfecto para el aprendizaje y trabajo remotos. Este software puede ser usado para crear videos y presentaciones, hacer grabaciones de pantalla, grabar tutoriales, convertir archivos y mucho más.
¿Cómo usarlo?
- Añadir o arrastrar el video hasta el software
Desde el menú de Archivo, puedes agregar un video al software o arrastrar el video directamente hacia la ventana que dice ‘Arrastra aquí tus archivos’. Si se añaden múltiples videos, entonces puedes usar las funciones de "Arrastrar y soltar" para cambiar el orden.
- Personalizar el video
Lleva a cabo la separación del video o la eliminación de las partes no necesarias. Puedes lograr esto usando la función Separar. Esto partirá el video en dos o más partes. Elimina las partes innecesarias, da clic derecho en un clip y elige la opción Borrar disponible en el menú contextual. Cuando usas los marcadores izquierdo/derecho sobre el deslizador, puedes cortar el clip de video.
- Añadir efectos artísticos
Con esta función, puedes elegir desde autosaturación, autocontraste, balance de blancos y mejora mágica, solo por nombrar algunos.
- Añadir el título
Tú solo debes dar clic en el botón Títulos >>> elegir el estilo de título en el botón Ajustes. Una vez que elijas el estilo, ve al menú desplegable > clic en Añadir > selecciona el área donde quieres agregar este título.
- Añadir audios y sonidos personalizados
Haz clic en el botón Multimedia >>> arrastra los archivos a la ubicación "Arrastra aquí tus archivos en Ventana" y "Arrastra este archivo hasta la línea de tiempo".
- Guardar el archivo de video
Ahora adelántate a guardar el archivo de proyecto. Para eso, ve al menú de Archivo > toma la opción "Guardar proyecto" en la carpeta especificada del disco duro.
Características
- Disponibilidad de cortar/dividir videos, combinar/unir clips de video, transiciones fluidas y reordenamiento de la secuencia.
- Las opciones disponibles para dar ese toque artístico y creativo van de la mano con los filtros para el video.
- Cientos de efectos de audio para la transformación del sonido acompañan a la música de fondo.
- Cuenta con opciones para insertar texto y crear subtítulos, marcas de agua o títulos con un aspecto atractivo.
Webcam Video Recorder
Webcam Video Recorder es una app en línea para grabar video y tomar capturas directo de tu navegador. Esta simple aplicación tiene ajustes de audio y video flexibles. Puede procesar tus archivos rápidamente y te permite trabajar con archivos de cualquier duración.
Cómo usar Webcam Video Recorder (usando la app Cámara de Windows)
- Abre la app Cámara.
- Localiza y lanza la app Cámara.
- Configura las opciones de Grabación.
- Selecciona tus dispositivos de entrada. Configura tus ajustes.
- Graba tu video.
Presiona el botón Grabar. Prosigue junto con tu guion, luego pulsa Detener cuando hayas acabado.
- Sube tu video.
Carga tu video a la ubicación de guardado para el desarrollo posterior.
DemoAir
DemoAir es un nuevo grabador de pantalla en línea basada en la nube para los internautas de Chrome. Esta ofrece opciones directas para grabar video en una computadora y soporta el uso de una cámara web y micrófono durante la grabación de video. DemoAir te permite capturar mensajes de video de tu cámara, micrófono, pantalla o ambos, además de editar y compartir tus videos. Produce videos informativos grabando la pantalla completa, cámara web o alguna pestaña. Personalízalo añadiendo tu voz y rostro, guarda en automático a Google Drive. Los videos creados con DemoAir pueden ser exportados como MP4 y compartidos en YouTube, Gmail o copiar y enviar el enlace a todos. Esta es una manera mucho más que eficiente para comunicarse.

Para concluir, este es un artículo detallado acerca de los muchos métodos para grabar pantalla de tu computadora que existen. Tú puedes decidir usar aquel que mejor se adapte a tus requerimientos. Deseo que este artículo te ayude sobremanera a conseguir tus objetivos.


David
chief Editor