Guía del Usuario de DemoCreator
¿Cómo utilizar Wondershare DemoCreator? Aprende la guía paso a paso a continuación
Guía del Usuario de DemoCreator
-
Comenzar
-
Grabación de Video
-
Grabación de Audio
-
Edición de Video
- Importar Medios
- Edición de Video Básica
- Efectos del Cursor
- Efectos de Anotación
- Reconocimiento facial / Máscara / Espejo
- Pantalla verde / Cinema21: 9 / Mosaico
- Modo PIP (Picture in Picture)
- Pan y Zoom
- Conecte DemoCreator con las plataformas de reuniones
- Doblaje con IA (Texto a Voz) - Wondershare DemoCreator
- Guía para la Transmisión de Presentaciones en Vídeo
- Kits de marca
- Plantillas DemoCreator
- Filtro IA Beauty
- Modificador de voz por IA
- Eliminador de voces de IA
- Eliminador de objetos de IA
-
Edición de Audio
-
Efectos de DemoCreator
-
Exportar & Compartir
-
Atajos de Teclado
Preguntas Frecuentes
Nueva Grabación
En esta sección, aprenderás:
- Cómo utilizar el modo de grabación nueva
- Cómo grabar una reunión de Zoom
Inicia DemoCreator y selecciona Nueva grabación. Este modo de grabación te permite grabar la pantalla, el audio y la cámara al mismo tiempo.


Grabar tu pantalla
Para iniciar una grabación, haz clic en el botón rojo o pulsa F10 en tu teclado.
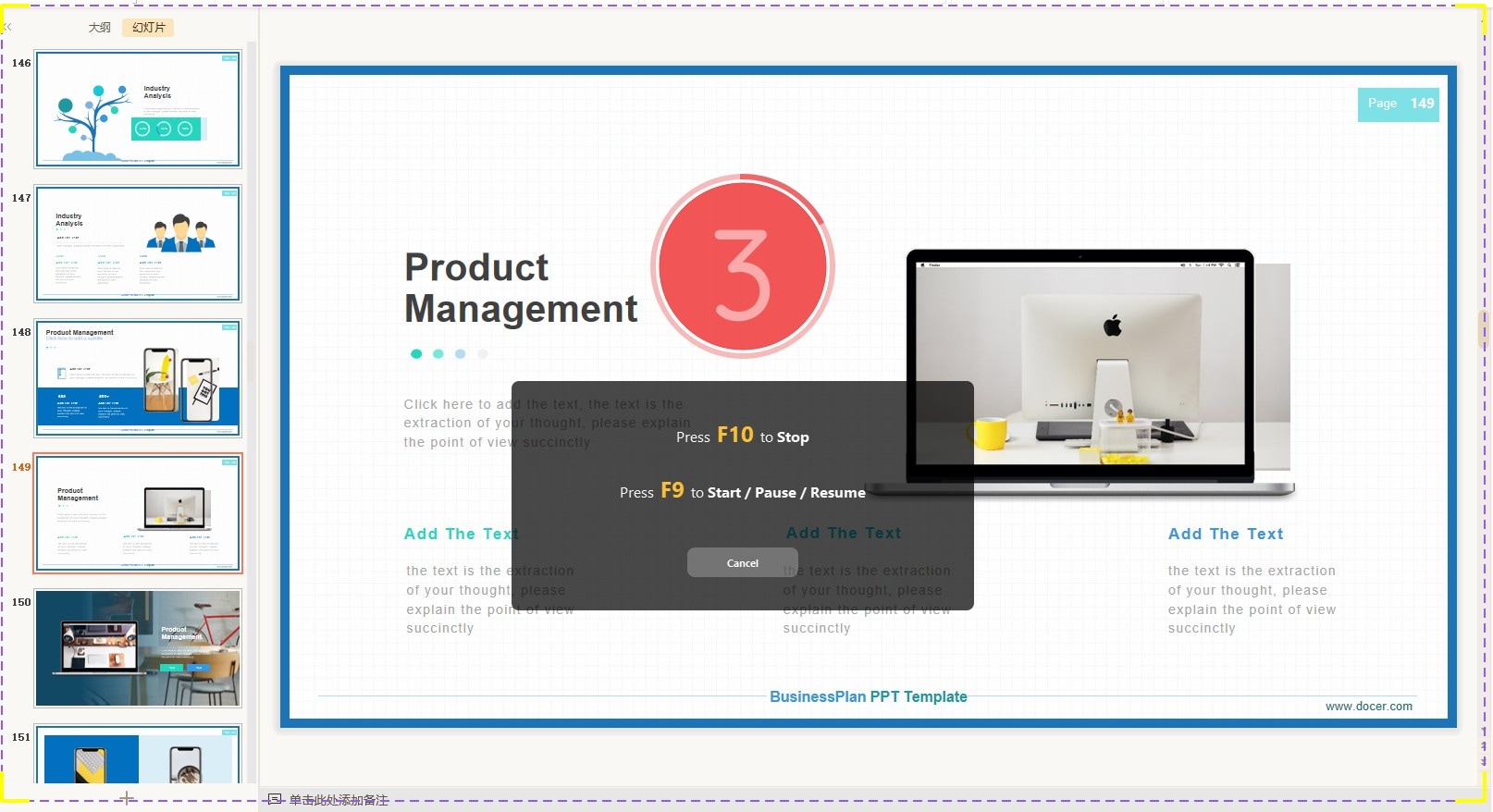
Personalizar la configuración de la grabación
Elige grabar la pantalla completa, personalizar el tamaño y otros ajustes.
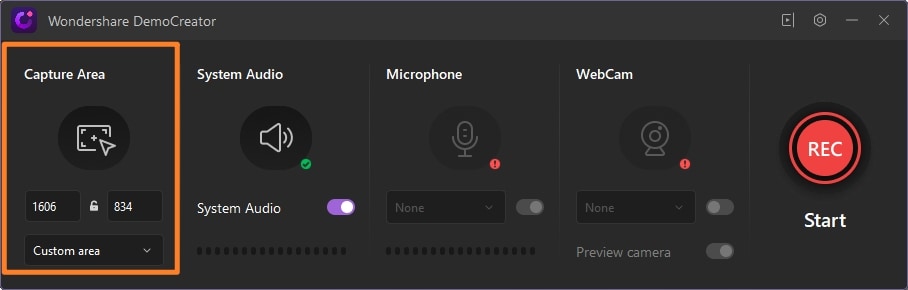
Establecer dispositivo de entrada
Elige otras entradas para grabar con la pantalla. Las opciones incluyen la cámara web, el audio del micrófono y el audio del sistema. Comprueba el enlace del sonido del sistema, el micrófono y la cámara. Personaliza la cámara y el audio en las mejores condiciones.
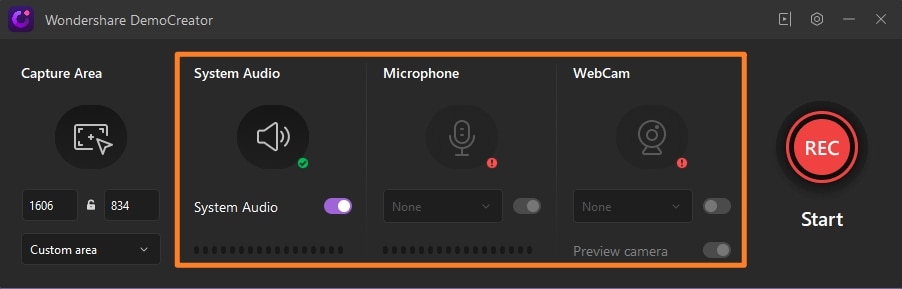
Configuración de Grabación de la Cámara:Hay 4 secciones de grabación de la cámara.. Puedes configurar la dirección del espejo de la cámara web y el reconocimiento facial IA.

Superposición de la Cámara: Si seleccionas la superposición de la cámara, la ventana de la grabadora de la cámara se mostrará en la pantalla.
Detener/Pausar la Grabación
Haz clic en el icono rojo para finalizar la grabación. Haz clic en el icono para pausar la grabación. Haz clic en el icono para eliminar y volver a grabar
Tecla de Acceso Directo: Pulsa F10 para iniciar/detener una grabación, F9 para pausar/reanudar una grabación.

Herramienta de Dibujo en Pantalla
La Herramienta de Dibujo de Pantalla sólo está disponible en el modo de Nueva Grabación. Selecciona la casilla para activar la herramienta de dibujo de pantalla. O pulsa Shift+Ctrl+D para abrirla y cerrarla.
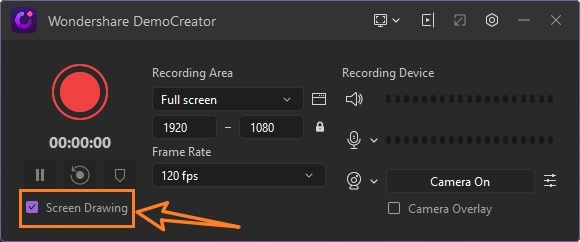
Hay muchas funciones, Pluma, Resaltar, Círculo, Rectángulo, Línea, Flecha, etc. Puedes escribir y dibujar rápidamente mientras grabas.
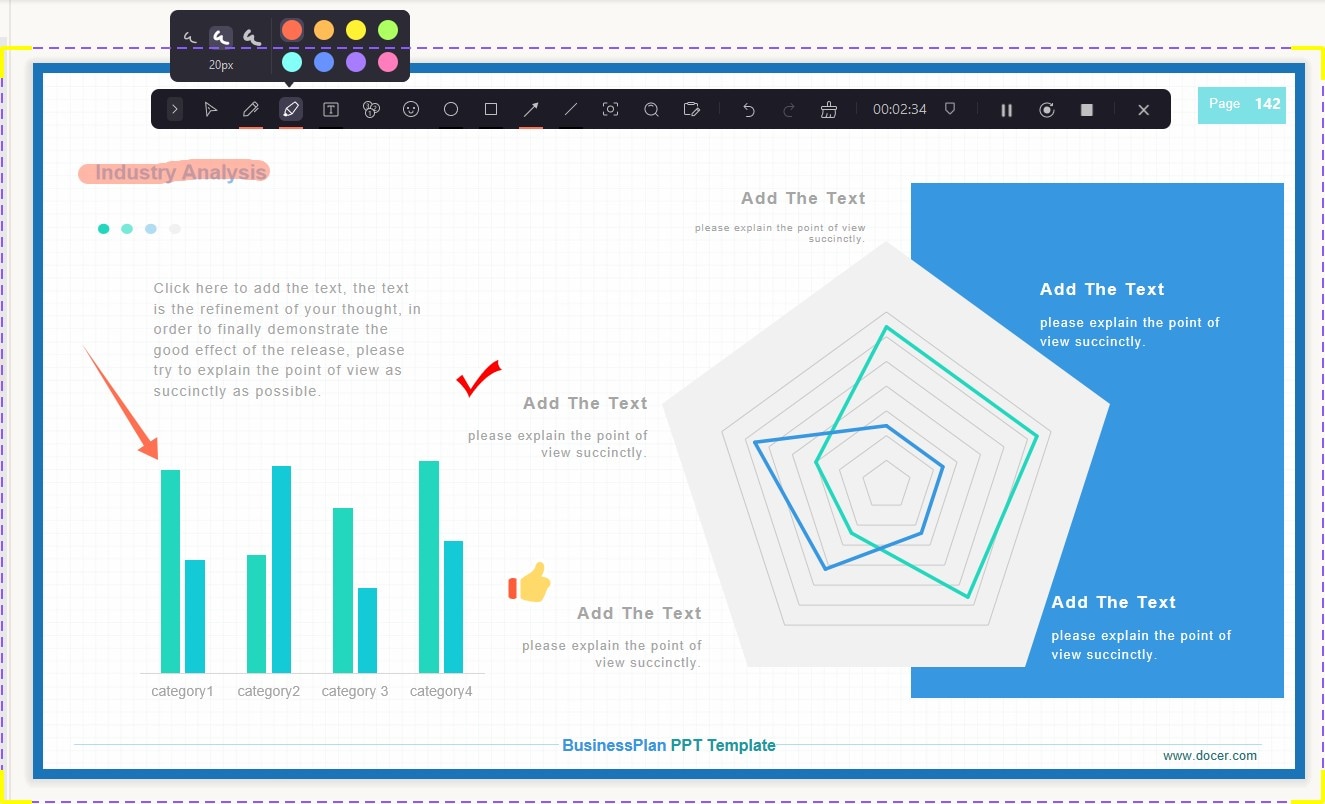
Cómo grabar una reunión de Zoom
- Primero verifica si el sonido de tu sistema es el mismo que el sonido de salida de zoom seleccionado.

- Inicia DemoCreator, selecciona Nueva grabación. Cambia el área de grabación para grabar la reunión de zoom. Luego haz clic en el botón rojo o presiona F10 para comenzar a grabar.

- Cuando hayas terminado la grabación, cambiará automáticamente al panel del editor de video. Puedes obtener una vista previa de tu grabación en la ventana de vista previa antes de exportar.
