Las 6 mejores formas de grabar audio en YouTube [Fácil]
Puede que quieras grabar audio de YouTube cuando quieras crear una lista de reproducción para tus viajes largos, salidas nocturnas, acampar en bosques o zonas remotas, etc. Como no puedes tener servicios de Internet o tu red de telefonía móvil en todas partes, debes grabar audio de YouTube para añadir entusiasmo a tus fiestas.
Teniendo esto en cuenta, a continuación encontrarás un par de métodos de grabación de audio que puedes utilizar para grabar audio de YouTube:
- [Método 1] Grabar audio de YouTube con DemoCreator
- [Método 2] Grabar audio de YouTube con Audacity
- [Método 3] Grabar audio de YouTube con EaseUS RecExerts
- [Método 4] Grabar audio de YouTube con AceThinker
- [Método 5] Grabar audio de YouTube en línea con DemoAir (Todas las plataformas)
- [Método 6] Grabar audio de YouTube con Notta
[Método 1] Grabar audio de YouTube con DemoCreator [Windows/Mac]
Desarrollado por Wondershare, DemoCreator es un programa de producción y postproducción todo en uno para computadoras Windows y Mac. La grabadora integrada te permite grabar la pantalla de la computadora, crear gameplays, preparar videotutoriales interactivos y mucho más. Además, también puede capturar el audio del sistema y del micrófono para añadir acústica a tus creaciones.
Cómo grabar audio de YouTube en 3 sencillos pasos.
Para grabar audio de YouTube con Wondershare DemoCreator:
Paso 1: Prepara la Grabadora DemoCreator.
Ve al sitio de DemoCreator, descarga e instala una versión compatible de DemoCreator en tu computadora. (Aquí se utiliza un MacBook Pro M1 para las ilustraciones).
Ve al video de YouTube cuyo audio quieras grabar, y pon en pausa la reproducción.
Inicia DemoCreator y haz clic en Grabadora Todo en Uno en la primera ventana.
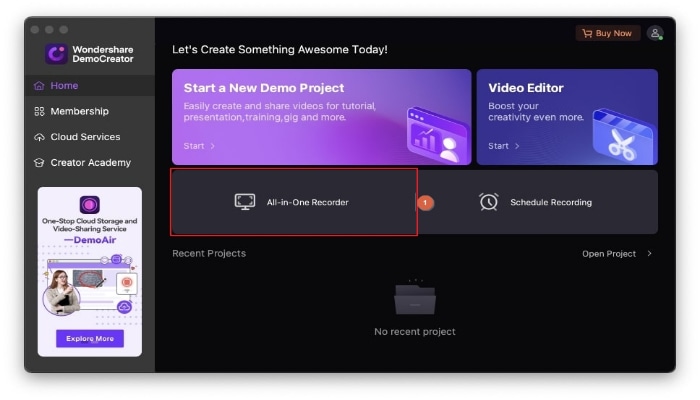
Cuando se abra el panel de grabación, desactiva los botones Micrófono y WebCam. Asegúrate de que el botón Audio del sistema está activado.
Nota: Los ajustes de la sección Área de captura no importarán, ya que no quieres grabar el video.
Paso 2: Inicia la grabación.
Vuelve a la página de YouTube. Observa que el panel de grabación sigue estando encima de todas las ventanas activas. Haz clic en el botón REC y espera mientras la cuenta regresiva comienza y llega a Cero (0). Esto hace que DemoCreator grabe audio de YouTube. Una vez iniciada la grabación, reanuda la reproducción en YouTube y espera a que el video termine de reproducirse.
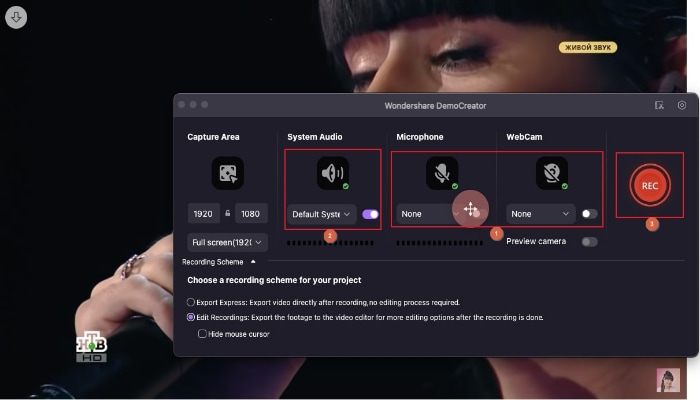
Paso 3: Detén la grabación.
Una vez hecho esto, presiona las teclas cmd + shift+ 2 del teclado (macOS) o la tecla F10 (Windows) para detener la grabación.
[Bonus] ¿Cómo se pueden editar las grabaciones de audio de YouTube?
Cuando hayas detenido la grabación, DemoCreator iniciará automáticamente el editor incorporado y añadirá las grabaciones a la línea de tiempo.
Para editar la grabación de YouTube:
- Sitúa el Cabezal de Reproducción (Skimmer) en el fotograma de la línea de tiempo desde el que quieres empezar a reproducir.
- Haz clic en Dividir en la minibarra de herramientas presente encima de la línea de tiempo
- Haz clic para seleccionar la parte no deseada del video en la línea de tiempo
- Presiona Suprimir en el teclado para deshacerte del segmento innecesario
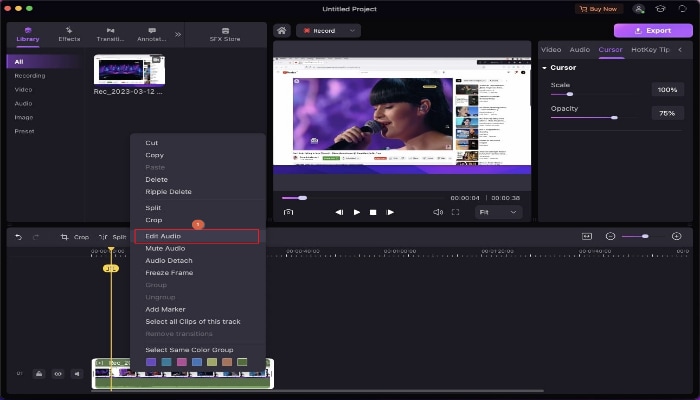
Para eliminar el ruido de fondo:
- Haz clic derecho en el video grabado en la línea de tiempo
- Haz clic en Editar audio en el menú contexto
- En el panel derecho que aparece a continuación, activa los botones Ruido normal, Silbido y Zumbido
- Utiliza sus opciones y controles deslizantes correspondientes para eliminar el ruido de fondo
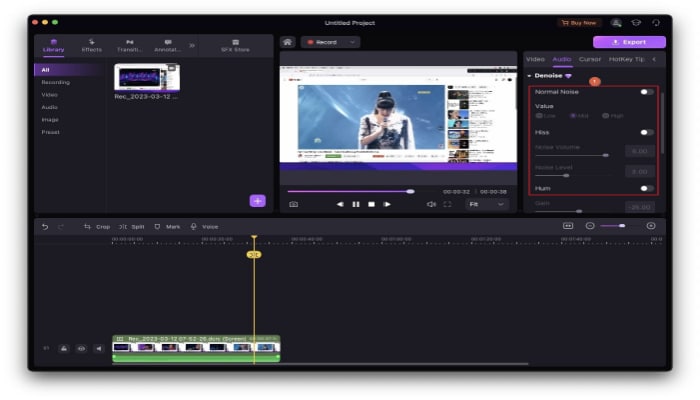
Para ajustar la calidad de audio:
- Utiliza el control deslizante de la sección Audio para gestionar el volumen
- Opcionalmente, desplázate hacia abajo y utiliza las opciones disponibles en la sección Cambiador de voz para cambiar la voz y conseguir la acústica que prefieras
Para exportar el audio:
- Haz clic en Exportar en la zona superior derecha
- Asegúrate de que está seleccionada la categoría Esta computadora en el panel izquierdo del cuadro Exportar
- Elige MP3 en la lista Formato
- Especifica un nombre para el proyecto
- Elige un directorio de salida
- Haz clic en Exportar en la zona inferior derecha
- Ve a la carpeta de salida para acceder al audio grabado de YouTube
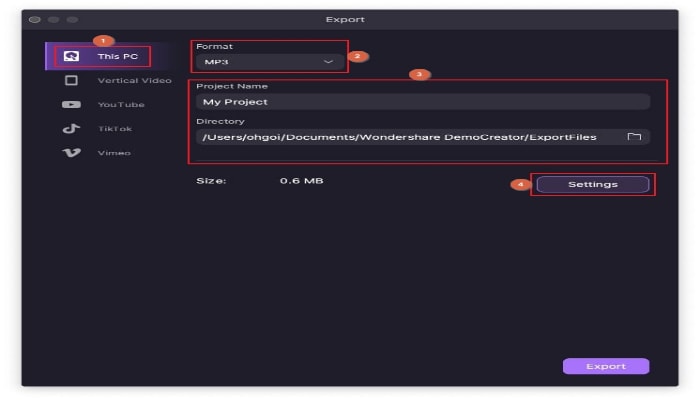
[Método 2] Grabar audio de YouTube con Audacity
Audacity es una herramienta multiplataforma gratuita y de código abierto diseñada para casi todos los tratamientos acústicos. La aplicación es bastante versátil, y muchos profesionales la utilizan para obtener resultados estándar que utilizan en entornos de producción.
Como Audacity puede grabar sonidos del sistema, es fácil grabar audio de YouTube.
Para grabar audio de YouTube con Audacity:
- Descarga la herramienta según tu sistema operativo (aquí se utiliza una computadora con Windows 11 Pro para las ilustraciones).
- Instálalo en tu computadora
- Inicia el programa
- Elige Windows WASAPI en la lista de tipos de entrada
- Selecciona Altavoces (loopback) en la lista de fuentes de entrada de audio
- Ir al video de YouTube de destino
- Comienza la reproducción
- Haz clic en el botón Grabar de Audacity para grabar desde YouTube
- Una vez que hayas terminado, haz clic en el botón Detener
- Opcionalmente, utiliza las herramientas presentes en la barra de herramientas y los menús estándar de Audacity para ajustar la calidad del audio, eliminar secciones no deseadas, gestionar el tempo y el tono, etc. antes de exportar.
- Ahora, ve a Archivo > Exportar y haz clic en el formato que prefieras para exportar el audio grabado
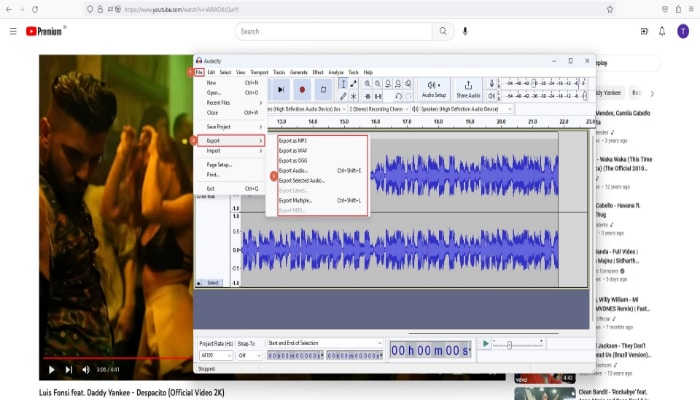
[Método 3] Grabar audio de YouTube con EaseUS RecExerts
RecExperts ha sido desarrollado por uno de los gigantes informáticos más conocidos, EaseUS. Como su nombre indica, la aplicación está diseñada para grabar audio de YouTube en línea junto con su video. Además, RecExperts también puede ayudarte a capturar la pantalla de tu computadora junto con tu voz y tu cámara web. Con estas facilidades, puedes grabar guías de juegos, demostrar algo en línea, crear tutoriales interactivos y hacer mucho más.
Para grabar audio de YouTube con EaseUS RecExperts
- Descarga la versión compatible de la herramienta
- Instala la aplicación
- Ejecuta el programa una vez completada la instalación
- Ve al video de YouTube de destino y pausa la reproducción
- Haz clic en Audio en el panel de grabación
- Haz clic en el icono Altavoz de la derecha para impedir la grabación del micrófono
- Haz clic en el botón Atrás
- Repite el proceso también para la cámara web
- Elige Sonido del sistema en las opciones presentes en la esquina inferior izquierda
- Haz clic en el botón REC para iniciar la grabación
- Reanuda la reproducción del video de YouTube
- Una vez que hayas terminado, haz clic en el botón Detener del panel flotante
- Haz clic derecho en el material grabado en el panel derecho del editor que se abre
- Haz clic en Extraer audio en el menú
- En el cuadro Extraer audio, asegúrate de que está seleccionado MP3 en la lista Formato
- Haz clic en Extraer y sigue las instrucciones de la pantalla para extraer solo el audio del video grabado
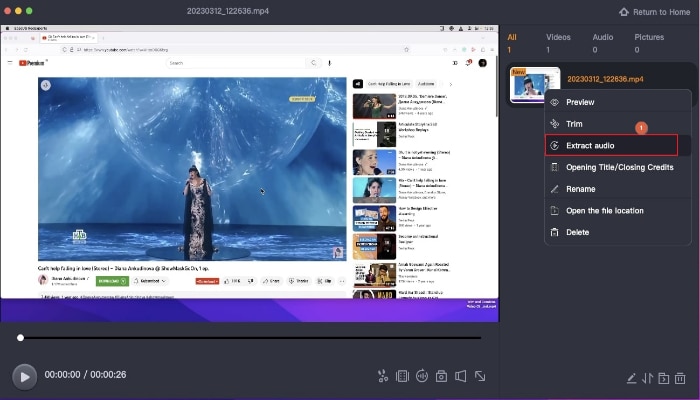
[Método 4] Grabar audio de YouTube con AceThinker
AceThinker es una herramienta en línea de captura de pantalla que, con algunos ajustes, también puedes utilizarlo para grabar audio de YouTube. Sin embargo, para utilizar esta aplicación web, debes descargar e instalar su ejecutador de escritorio que, a continuación, funciona junto con la aplicación de Internet para grabar audio de YouTube.
Para grabar audio de YouTube gratis con AceThinker
- Ve al sitio web de AceThinker
- Haz clic en Iniciar grabación
- Cuando la herramienta web te lo pida, descarga e instala el ejecutable de escritorio
- Ve al video de YouTube objetivo
- Vuelve a la página de AceThinker
- Haz clic en Iniciar grabación
- Cambia a la pestaña de YouTube
- Utiliza el panel de grabación para seleccionar una región a capturar
- Desactiva la opción webcam
- Elige Sonido del sistema como fuente de entrada de audio
- Haz clic en REC para iniciar la grabación
- Para detener, haz clic en el botón Detener del panel
- En la ventana de previsualización, haz clic en el icono del disquete de la zona inferior derecha
- Haz clic en Guardar como archivo de video en el cuadro
- En el siguiente cuadro que aparece, haz clic en Abrir carpeta para ir a la carpeta de salida y acceder al video grabado
- Después de esto, puedes utilizar DemoCreator para extraer y exportar el audio del video
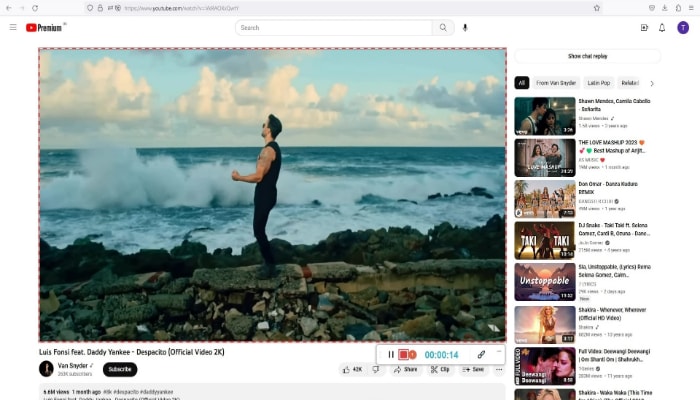
[Método 5] Grabar audio de YouTube en línea con DemoAir (Todas las plataformas)
DemoAir es un hermano en línea de DemoCreator y funciona en la interfaz web, lo que hace que esta aplicación sea independiente de la plataforma. Simplemente, puedes utilizar DemoAir en cualquier computadora o móvil, siempre que tenga un navegador web y esté conectado a Internet.
Consejo rápido
Wondershare recomienda encarecidamente utilizar Google Chrome para facilitar el trabajo y sacar el máximo partido a DemoAir.
Para grabar el audio de YouTube, no basta con utilizar DemoAir, ya que no puede capturar el audio de la web de forma independiente.
Por lo tanto, como solución, puedes utilizar DemoAir para grabar audio de YouTube, y luego utilizar DemoCreator para extraer el sonido de las grabaciones
Para grabar audio de YouTube en línea con DemoAir:
Paso 1: Añade la extensión de Chrome.
Inicia Google Chrome en tu computadora, ve a https://demoair.wondershare.com/ e inicia sesión en tu cuenta de Wondershare.
Nota: Si no tienes una cuenta en Wondershare, puedes crear una gratis.
Una vez que te hayas registrado, cuando estés en el Panel de control, haz clic en Grabación de pantalla y cámara web, haz clic en Añadir a Chrome en el cuadro que aparece y sigue las instrucciones que aparecen en pantalla para instalar la extensión de Chrome para DemoAir.
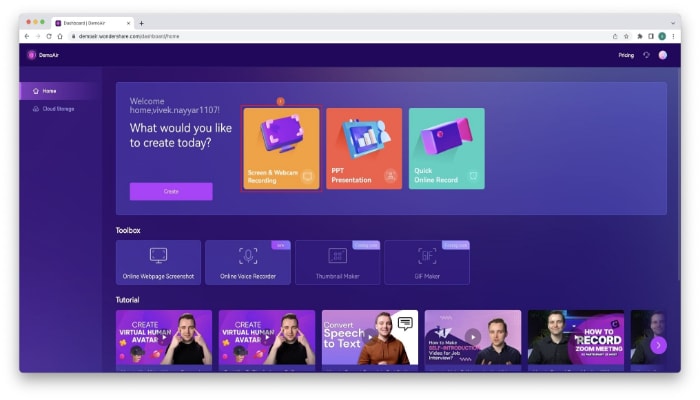
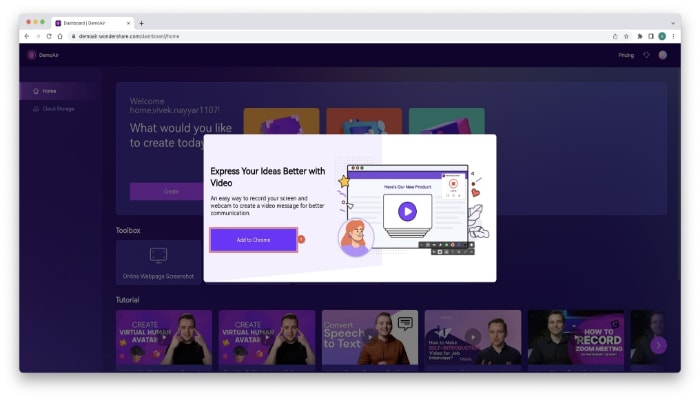
Paso 2: Prepara la extensión DemoAir para la grabación de pantalla.
Ve al video de YouTube objetivo y pon en pausa la reproducción.
Haz clic en el icono de Extensiones de la zona superior derecha de la pestaña de Chrome y haz clic en DemoAir para abrir el panel de extensiones.
En el panel que se abre, asegúrate de que está seleccionado el icono Pestaña actual. En la sección Configuración de grabación, activa la fuente de grabación de audio.
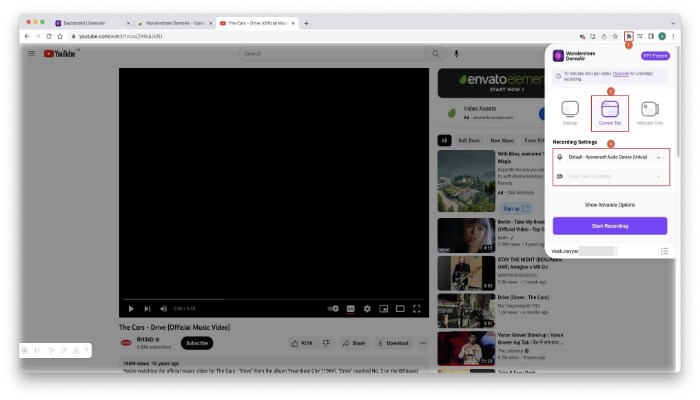
Paso 3: Grabar audio de YouTube.
Una vez que todo esté configurado, haz clic en Iniciar grabación en la parte inferior del panel de la extensión DemoAir y reanuda la reproducción del video de YouTube para comenzar la grabación.
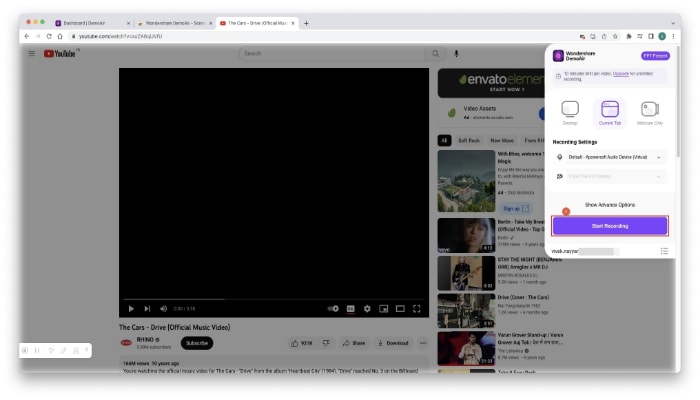
Deja que DemoAir grabe el video junto con el audio y, una vez que hayas terminado, haz clic en el botón Detener de la barra de herramientas flotante para detener y guardar la grabación en tu computadora.
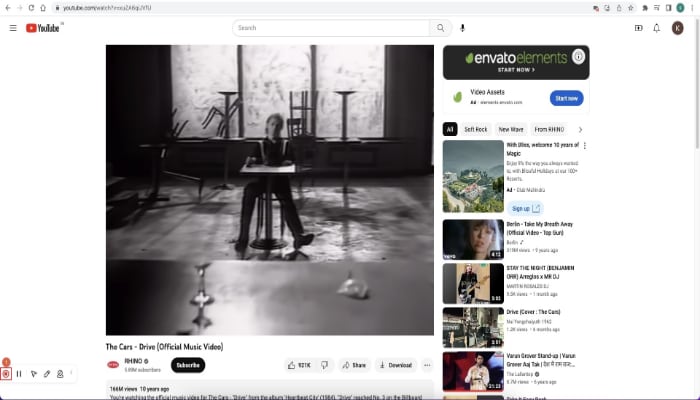
Después, puedes utilizar el editor avanzado DemoCreator para extraer el sonido del video de YouTube.
[Método 6] Grabar audio de YouTube con Notta
Inicialmente, Notta se diseñó para grabar reuniones de Zoom, Meet o Teams. A medida que la tecnología crecía, los desarrolladores integraron en ella también las funciones de grabación de audio y de pantalla. Por tu parte, puedes aprovechar la opción de grabación de audio para grabar audio de YouTube con facilidad. El proceso se explica a continuación:
- Inicia Google Chrome (Recomendado)
- Ve al sitio web de Notta
- Registrarte para obtener una cuenta gratuita
- Inicia sesión en Notta
- Utiliza los cuadros emergentes para permitir que Chrome utilice tus dispositivos multimedia (puedes administrar estos permisos más adelante)
- Abre una pestaña nueva
- Ve al video de YouTube objetivo y pausa la reproducción
- De nuevo en la pestaña Notta, haz clic en Grabar audio en la zona derecha de la página
- Ve a la pestaña YouTube
- Reanuda la reproducción para empezar a grabar
- Una vez completada la reproducción, pulsa el botón Detener de la parte inferior de la página
- Haz clic en Panel de control en la barra de navegación de la izquierda
- Marca la casilla de grabación de audio del panel central para seleccionar el audio grabado
- Haz clic en Exportar para exportar la grabación a la ubicación que prefieras
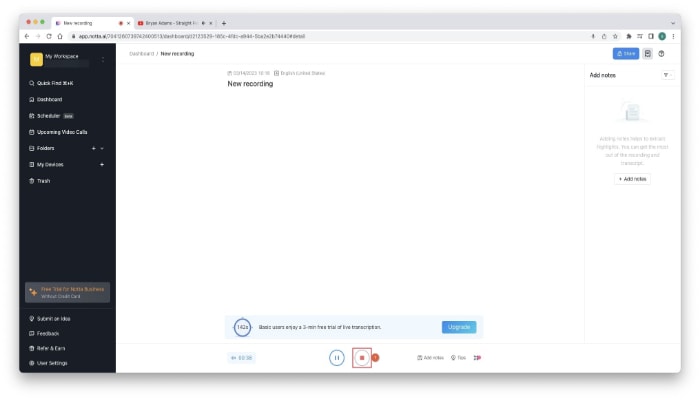
Palabras finales
Grabar cualquier cosa de Internet, especialmente de YouTube, es ilegal. Sin embargo, puede que quieras guardar el audio para acceder a él sin conexión. Esto es importante si tu conexión de banda ancha está limitada o si tienes un plan de datos de móvil limitado.
En tal caso, puede que necesites una herramienta para grabar audio de YouTube con claridad. Además, es posible que también necesites un programa que te permita editar y ajustar las grabaciones, así podrás disfrutar del audio sin interrupciones. Aquí es donde entra en juego Wondershare DemoCreator, ya que te permite grabar audio de YouTube en alta calidad y hacer muchas otras cosas que no suelen ser posibles con cualquier aplicación cualquiera.


David
chief Editor