¿Cómo Grabar la Pantalla en Roblox?
Roblox es un sistema de creación de juegos en línea y una plataforma de juegos que permite a los usuarios desarrollar juegos y jugar a juegos creados por otros jugadores. La plataforma alberga juegos generados por el usuario en muchos géneros, como juegos de rol, juegos de carreras, carreras de obstáculos y simulaciones codificadas en el lenguaje de programación Lua. Roblox es tan popular que tiene más de 100 millones de usuarios activos mensualmente.

Si estás buscando un grabador de pantalla para grabar Roblox, debes ser un gran fan del juego. Los usuarios están buscando el grabador de pantalla Roblox para guardar algunos recuerdos impresionantes del juego. Esto se puede hacer obviamente grabando un video. Además de esto, los usuarios buscan una grabadora de juego Roblox para compartir algunos consejos y trucos de juego con otros jugadores. No importa cuál sea tu razón para grabar el video de juego de Roblox, tu búsqueda termina aquí. Hoy te mostraremos cómo grabar el video de Roblox fácilmente y también te ofreceremos una grabadora de pantalla de Roblox gratis. Lee a continuación para saber más.
Método 1. Cómo Grabar Roblox con el Grabador Incorporado
Para los que no lo sepan, Roblox tiene su propia grabadora incorporada que permite grabar el juego sin esfuerzo. Esta característica de captura de video incorporada es muy fácil de usar debido a sus funciones limitadas. La herramienta permite iniciar y detener la grabación. Además de esto, ni siquiera puedes pausar la grabación para eliminar algunas partes innecesarias.
Además, el modo de captura es el único disponible en toda la pantalla del video. Esto significa que no puedes grabar sólo un área específica de la pantalla. Por último, la calidad de la grabación no está a la altura. Por lo tanto, muchos jugadores no están satisfechos con este grabador de pantalla incorporado y buscan buenos grabadores de pantalla para Roblox.
Estos son los pasos para usar la grabadora incorporada:
Paso 1: Inicia el juego e ve a Menú >> Pestaña de grabación >> Grabar video.
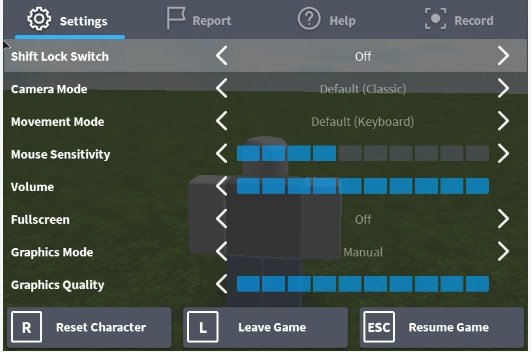
Paso 2: Haciendo esto se cerrará el menú y el programa comenzará a grabar tu pantalla.
Paso 3: Cuando hayas terminado, presiona el icono de grabación para terminar la grabación.
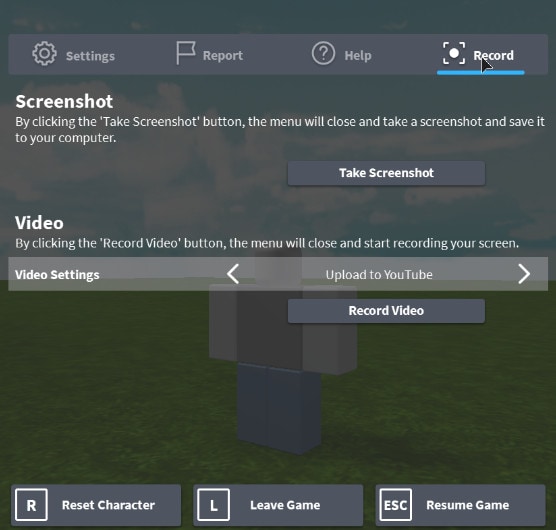
Paso 4: El video grabado se guardará en tu dispositivo.
Paso 5: Puedes navegar a la carpeta "Mis Videos" para ver el video del juego de Roblox capturado.
Paso 6: Además de esto, si deseas compartir la grabación de Roblox en YouTube, puedes enlazar tu cuenta de YouTube y subir el video inmediatamente para compartir tus consejos y trucos así como la grabación con otros jugadores.
Método 2. Grabar Pantalla en Roblox con Wondershare DemoCreator
¿Cuál es la mejor grabadora de pantalla para Roblox? Bueno, vimos que la grabadora de pantalla incorporada tiene muchos defectos y no cumple con los requisitos del usuario. Por lo tanto, se siente la necesidad de la mejor grabadora de pantalla de Roblox. Y esto se puede cumplir con un solo software: DemoCreator.
Este software de grabación de pantalla de Roblox es uno de los grabadores de pantalla más populares entre los usuarios y tiene muchas ventajas. Esto incluye:
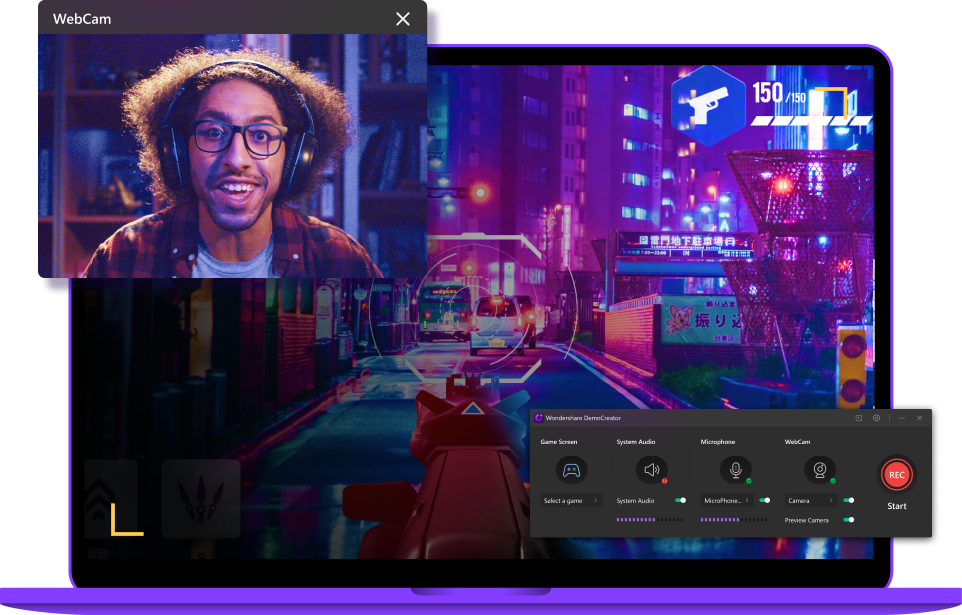
Wondershare DemoCreator - El Mejor Grabador de Pantalla para Gameplays
- Grabar juegos de alto ritmo a casi 120 fps.
- Agregar marcadores a consejos importantes durante la grabación del juego.
- Grabar toda la pantalla o solo un área específica de su pantalla.
- Grabar audio, video, micrófono y cámara web del sistema a la vez.
- Grabar voz y separar el audio durante la edición, así como reducir ruido.
- Editar video directamente con su potente editor de videos incorporado.
 Descarga Segura
Descarga SeguraPaso 1: Una vez que haya terminado con la descarga de esta grabadora de pantalla Roblox, inicia el software y toca la opción "Nueva grabación" en la pantalla de bienvenida.

Paso 2: Comienza con tu juego. Una vez que haya terminado, haz clic en el botón rojo grande para finalizar la grabación del juego. Puedes configurar el área de captura, el micrófono y los marcos de la webcam antes de comenzar.

Paso 3: El proceso comenzará, puedes usar las herramientas de dibujo de pantalla para marcar cualquier cosa en la pantalla o resaltar el punto clave con foco.

Paso 4: Cuando termine el juego, presiona F10 para finalizar el proceso de grabación y exportar video grabado.
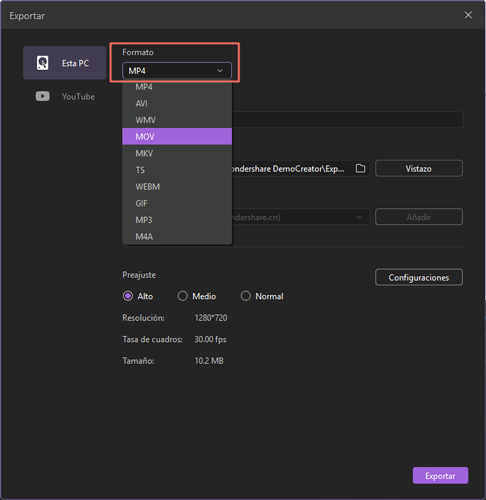
Diferencia entre DemoCreator y grabadora incorporada de Roblox:
En resumen, la siguiente tabla resolverá tus dudas y te dará una imagen clara de cuál es la diferencia real entre ambos programas:
|
Características |
DemoCreator |
Grabadora Incorporada de Roblox |
|---|---|---|
|
Facilidad de Grabación |
Muy fácil |
Hay que pasar por todo el menú del juego para realizar la grabación |
|
Pasos |
La grabación se puede hacer con unos pocos clics |
Más pasos para comenzar y terminar la grabación |
|
Ventana de grabació |
Puede cambiarse según las necesidades |
Fijado por el programa, no puede ser cambiado |
|
Calidad de grabación |
Proporciona una grabación de excelente calidad |
La calidad de la grabación no está a la altura |
|
Velocidad |
Grabación fluida sin problemas |
A veces se congela, lo que irrita a los usuarios |
Conclusión
Mirando más de cerca el artículo anterior, llegamos a la conclusión de que el popular juego de Roblox necesita un buen grabador de pantalla. La grabadora incorporada ofrece características básicas y limitadas. Además, no se puede pausar la grabación para eliminar algunas partes innecesarias. Además, el modo de captura es la única opción disponible en la grabadora de video incorporada, lo que indica que no puedes grabar ninguna región específica de la pantalla. Además, la calidad de la grabación es baja. Por otro lado, DemoCreator supera todos estos problemas y ofrece lo que los jugadores desean. El programa es el mejor grabador de pantalla para Roblox y basta con todas las necesidades de grabación.


David
chief Editor