¿Cómo grabar un video juego para YouTube?
El sector de los juegos ha evolucionado rápidamente desde el principio. Los juegos que eran raros y difíciles de encontrar en algún momento ahora se han vuelto populares. Además de esto, el avance tecnológico ha dado lugar a muchas modificaciones positivas en varios juegos. Las innovaciones en la industria han cambiado por completo la experiencia de juego. Sin embargo, todavía hay algunas personas que no conocen estas innovaciones. Además de esto, existe una gran cantidad de población que está consciente de la situación actual pero no puede sacarle el máximo provecho.
Y esta es la razón por la que algunos jugadores han decidido grabar su experiencia de juego y compartirla en YouTube con otros usuarios y fanáticos para que puedan beneficiarse de ella. Esto se aplica particularmente a los juegos de Android y PC, ya que una gran parte de la base de usuarios juega juegos 1080P que se ejecutan en estos dispositivos.
Si eres uno de los usuarios que desea grabar sus juegos para los fanáticos y compartirlos en YouTube, estás en el lugar correcto. Hoy veremos cómo grabar la pantalla de tu computadora mientras juegas. Esto te ayudará a resolver tu confusión. Lee a continuación para saber más.
Parte 1. El mejor programa para grabar juegos para YouTube
DemoCreator es el mejor software que se puede utilizar para grabar juegos de PC para YouTube. La herramienta es capaz de grabar pantalla con modo juego, agregar marcadores a puntos esenciales durante el juego y editar la grabación del juego capturado sin ningún problema.

Wondershare DemoCreator - Grabador de Pantalla & Editor de Video Todo en Uno
- Graba la pantalla del escritorio y la cámara web simultáneamente
- Edita clips grabados rápidamente con una amplia gama de herramientas profesionales
- Numerosas plantillas y efectos integrados
- Exportación a MP4, MOV, MKV, GIF y múltiples formatos
 Descarga Segura
Descarga SeguraAquí hay una guía detallada sobre cómo grabar juegos en PC para YouTube usando esta herramienta:
Paso 1: Abre la aplicación y toca la opción Comenzar para ajustar tus factores de grabación (configuración de audio, tamaño de la región de grabación, cámara web, etc.). Si deseas utilizar los parámetros predeterminados de grabación, toca Captura rápida.

Paso 2: A continuación, selecciona si deseas capturar un área personalizada de la pantalla, pantalla completa o una ventana de destino en particular. También se te pedirá que indiques si vas a grabar un juego. Selecciona la velocidad de fotogramas (hasta 120 fps).
Paso 3: También puedes seleccionar si deseas capturar audio tanto desde tu micrófono como desde tu computadora. De forma predeterminada, ambos grabarán, pero puedes modificar eso eligiendo la opción No capturar junto a ambas opciones.
Paso 4: Los usuarios también pueden capturar desde una cámara web además de grabar la pantalla. Desde la sección Cámara, puedes seleccionar la cámara. A continuación, debes seleccionar la resolución a la que deseas grabar (1080p o 720p). Ahora, selecciona una velocidad de fotogramas para grabar tu cámara.
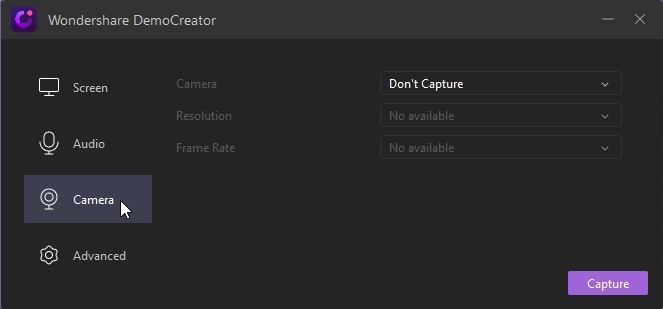
Paso 5: Pasando a la sección Avanzado, puedes seleccionar dónde guardar tus grabaciones. También puede activar la aceleración de la GPU y seleccionar si desea no ocultar sus controles mientras captura o no. Además de esto, también puede seleccionar diferentes codificadores como FastJPG o AVC. Por último, también puedes configurar teclas de acceso rápido., los usuarios también pueden configurar teclas de acceso rápido.
Paso 6: Después de ajustar todos los parámetros, toca la opción Capturar para comenzar a capturar la pantalla. También puedes ajustar tu configuración en la pantalla Grabadora.
Paso 7: Toca la opción Iniciar captura o usa la tecla de método abreviado F10 para iniciar la captura. Si deseas finalizar la grabación, presiona la tecla F10 nuevamente.

Paso 8: Una vez que hagas clic en la opción Iniciar captura, la aplicación establecerá un temporizador de 3 segundos antes de comenzar a capturar tu pantalla.
Paso 9: Para detener la grabación, toca la opción Pausar captura o simplemente presiona la tecla de acceso directo F9. Puedes reanudar la grabación presionando nuevamente F9. Cuando hayas terminado de capturar, puedes guardarlos en tu PC o exportar los videos al Editor de video.
DemoCreator es una grabadora de juegos de 1080p que permite grabar juegos de alta calidad a casi 120 fps. Además de esto, también puedes capturar audio, video, micrófono y cámara web del sistema simultáneamente. Agregando más a la lista, la aplicación puede grabar toda la pantalla o solo una parte específica de la pantalla. Puedes agregar efectos de aparición y desaparición gradual, así como cambiar la velocidad del video con un simple arrastre. Además, puedes grabar narraciones de voz y separar el audio durante la edición. No solo esto, puedes utilizar el efecto Desenfocar para difuminar los datos confidenciales o para deshacerte de la marca de agua. Por último, pero no menos importante, puedes utilizar esta herramienta para crear video de presentaciones de PowerPoint, grabar tutoriales, y compartir tus opiniones fácilmente con los demás.
Parte 2: Otro programas para grabar videojuegos
A veces, los usuarios prefieren tener una segunda opinión y siempre tienden a buscar una alternativa, aunque el software que tienen es el mejor de la industria. Si estás buscando otras herramientas de grabación, siempre puedes utilizar las soluciones de software que se enumeran a continuación.
1. Windows 10 Game DVR
Windows 10 viene con una función nativa de captura de juegos denominada Game Bar y Game DVR que es bastante buena y relativamente fácil de usar. Sin embargo, no está exento de problemas y la mayoría de las veces es muy confuso. En la configuración de Game DVR, el usuario verá opciones para capturar el micrófono en el momento del juego, y debajo puede seleccionar grabar video a 60 o 30 fps. En el carril izquierdo de la aplicación Configuración, debajo de Game DVR, también hay una barra de menú de Transmisión. Puedes modificar todas las opciones aquí para enviar tu transmisión a Mixer, la plataforma de transmisión de juegos de Microsoft. Lamentablemente, la herramienta no se vincula con plataformas más populares como YouTube y Twitch.
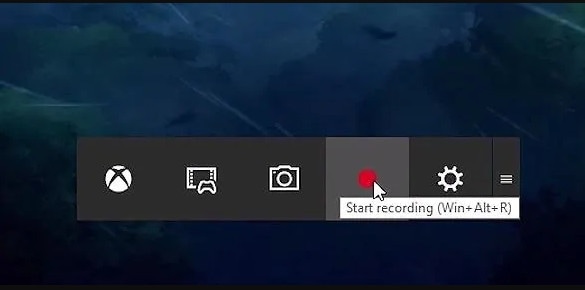
Game DVR funcionará en la mayoría de las ocasiones, pero no saber si funciona o no para un juego específico significa que es un poco más arriesgado que en comparación con las aplicaciones de terceros. También está restringido a dispositivos con Windows 10, lo que deja fuera a cualquiera que todavía use Windows 7 u 8.1. El hecho de que solo sea bueno para la plataforma Mixer y no para YouTube o Twitch también es un inconveniente para cualquiera que busque ingresar a la transmisión de juegos. En pocas palabras, Game DVR tiene un buen rendimiento, la interfaz también es fácil de entender y tiene las herramientas básicas que los usuarios necesitan.
Pros
- Cuando funciona, es muy fácil de usar.
- Integrado en Windows 10
Contras
- Rendimiento inconsistente
- La interfaz de la barra de juegos no siempre aparece
2. QuickTime
La mayoría de los grabadores de pantalla pueden capturar la pantalla de tu computadora y la cámara web al mismo tiempo. Esto permite a los espectadores ver tus acciones en pantalla y tu hermoso rostro al mismo tiempo. Pero si tienes un dispositivo Mac, no necesitas gastar en un software de terceros porque puedes hacer videos en tiempo real con la ayuda de QuickTime, un grabador de pantalla gratuito.

QuickTime Player es el reproductor multimedia predeterminado de macOS. El reproductor tiene algunas funciones de grabación poderosas. Con las herramientas de grabación, los usuarios pueden realizar breves tutoriales para su audiencia que muestren tareas comunes que necesitan saber cómo completar en sus dispositivos.
Pros
- No hay límite de tiempo para grabar.
- Viene con tantas funciones básicas de edición
Contras
- Solo admite formato de archivo MOV
- Los usuarios no pueden realizar ajustes al volumen del audio
- La grabación de audio del sistema no es posible
- No ofrece ninguna función de edición mejorada
3. Camtasia
Camtasia es una herramienta que captura la pantalla de la computadora y todo lo que ocurre en la pantalla. La herramienta lo guarda en un archivo de video, pero no se detiene allí. La aplicación también ofrece todas las funciones de producción y edición de video para hacer clips de alta calidad en cualquier formato. La aplicación proporciona todas las funciones que los usuarios necesitarán para realizar todo tipo de tutoriales en videojuegos. La aplicación también permite grabar cualquier cosa que aparezca en la pantalla, independientemente de la resolución de la pantalla, así como capturar audio directamente desde el micrófono al mismo tiempo. Además, los usuarios pueden grabar desde una cámara de video conectada como cámara web o directamente desde la cámara web.
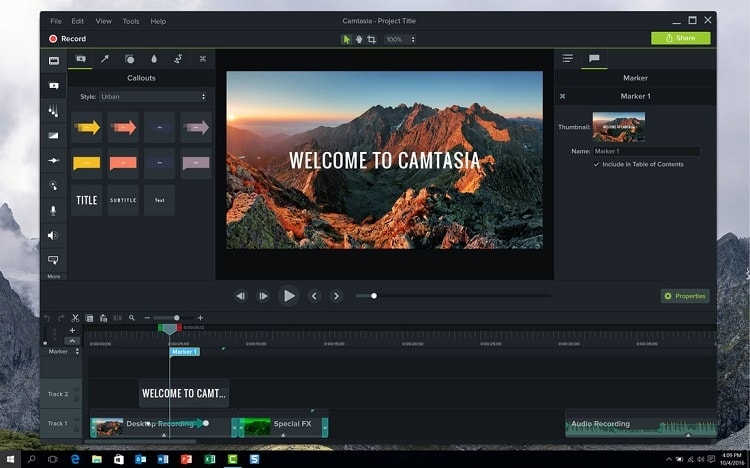
La aplicación también permite editar el metraje y trabajar con diferentes tipos de formatos de entrada, dependiendo de la videocámara o cámara digital. Los usuarios también pueden trabajar con muchas fuentes multimedia, como sonido e imágenes.
Pros
- Posibilidad de organizar medios
- Grabación/edición rápida multidispositivo
- Conectividad en la nube
- Diferentes formatos de salida
Contras
- Personalización limitada
- Fallos y errores constantes
- Comandos de teclado deficientes
- Sin seguimiento de fotogramas clave
- Problemas de exportación
4. Movavi
Movavi es mejor para los principiantes que intentan editar videos. Con la aplicación, los usuarios encontrarán plantillas para videos de introducción que pueden personalizar según sus requisitos. Además de esto, también obtienes efectos de sonido y música incorporados. Los efectos de sonido de la aplicación son muy útiles. Movavi tiene humor, aplausos y muchos más efectos de sonido, lo que simplifica la edición. Además, la aplicación tiene rótulos. Puedes utilizar punteros, flechas y cuadrados durante la edición. Todas las llamadas tienen animación incorporada y son mejores que otras aplicaciones del mercado.

El fotograma clave se utiliza para mover la posición de los objetos en la aplicación. La aplicación contiene herramientas de fotogramas clave incorporadas. Además de esto, puedes usar el asistente de transición, que es un atajo increíble para usar Transiciones con un clic en todos los cortes. Simplemente elige la duración, las transiciones y la duración de la diapositiva de la imagen, y luego puedes usarla. Además, desde agregar ecualizador hasta eliminar el ruido de fondo, la aplicación puede realizar todo tipo de edición de audio. Está disponible la mezcla y división con otro audio.
Pros
- Editor más rápido
- Panel de control premium
- Fácil de usar
Contras
- Pocas plantillas para transiciones y plantillas de texto
- No hay mucho control sobre el ajuste de color
- La prueba gratuita no es buena
- No disponible para Mac
Conclusión
En pocas palabras, acabas de ver cómo grabar la pantalla de tu computadora mientras juegas. Te recomendamos sinceramente que pruebes DemoCreator, el mejor grabador de pantalla de computadora que ayuda a capturar juegos de alta resolución. Al ser la mejor grabadora de juegos de 1080p, la aplicación también puede editar videos y compartirlos en YouTube directamente. También tenemos una opción diferente si deseas probar. La opción incluye Windows 10 Game DVR, QuickTime, Camtasia y Movavi. Si tienes otras recomendaciones de la grabadora de video de YouTube con cámara web, déjalas a continuación en la parte de comentarios.



David
chief Editor