3 formas de grabar FaceTime con audio fácilmente
Habría existido varias ocasiones en las que deseaba grabar la llamada para guardar esos preciosos momentos, pero Apple no ofrece una herramienta de grabación integrada. Sin embargo, si quieres grabar FaceTime con audio, hay ciertas formas que puedes seguir.
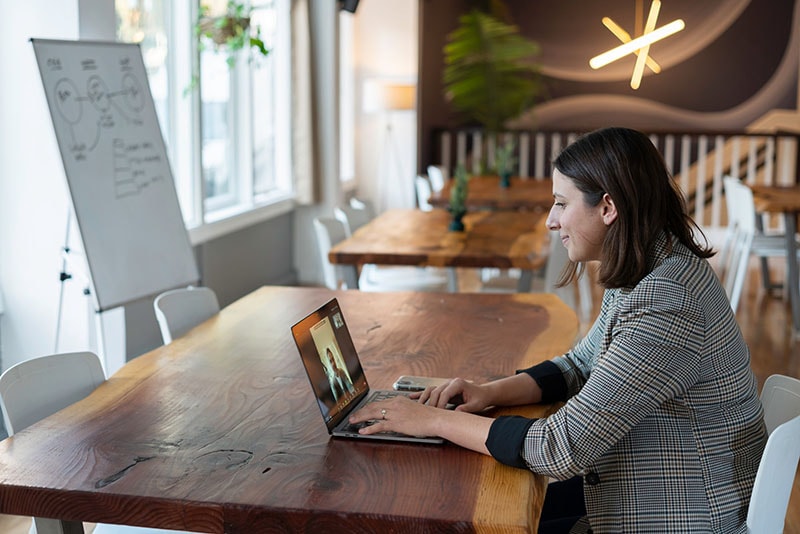
No solo en las reuniones familiares informales, sino que la aplicación también es ampliamente utilizada por los profesionales para mantenerse en contacto con sus colegas y equipo. También es una excelente herramienta para los creadores que desean grabar un podcast y el coanfitrión no puede estar presente allí. Bueno, es hora de analizar algunos de los métodos que puede seguir.
Cómo capturar FaceTime con audio en Mac
Si tienes una Mac, debes llamar a las personas que la usen, ya que ofrecerá una pantalla más grande y la encontrará bastante conveniente, especialmente si va a ser una llamada grupal. La interfaz que obtendrá en la aplicación es muy intuitiva y podrá entenderla con bastante facilidad. También será mucho más fácil grabar en la Mac en comparación con el iPhone o iPad.
A continuación se detallan los pasos que vamos a mencionar, aquí, para su pregunta sobre cómo grabar FaceTime con audio. Las versiones para Mac, Mojave y Catalina, ofrecen una herramienta integrada que permite a los usuarios registrar su actividad en la pantalla. La función de grabación de pantalla será necesaria para múltiples propósitos, y hemos entendido su necesidad en estos tiempos de pandemia.
Repasemos los pasos que deberá seguir para grabar su llamada FaceTime. La siguiente guía también permitirá a los usuarios grabar el audio que proviene del escritorio y también la entrada del micrófono.
Usar la función de grabación interna de Mac
- Una vez que el sistema finalmente se haya iniciado, deberá iniciar la herramienta de captura de pantalla. Presione Cmd + Shift + 5 y obtendrá un centro de control en la parte inferior de la pantalla.
- La barra albergará diferentes opciones, y puede optar por la captura de pantalla o iniciar la grabación a pantalla completa. Los usuarios también podrán seleccionar una parte específica de la pantalla que quieran grabar o capturar.
- Si tiene una configuración de pantalla múltiple, no haga clic en el botón Grabar. Deberá mantener presionado el botón de grabación; le dará un mensaje para seleccionar qué pantalla desea grabar.
- Mojave y Catalina también resolverán tu problema de cómo grabar en pantalla FaceTime con audio al permitirle grabar solo una ventana en particular. Para capturarlo, inicia FaceTime y luego haz clic en el segundo icono en el centro de control de la herramienta de captura.
- Una vez que esté todo configurado, ahora deberá hacer clic en Opciones. Les dará a los usuarios una lista de opciones usando la herramienta desplegable. Se utilizará para habilitar el audio / micrófono, ya que también necesita para grabar el sonido.
- Busca la opción Micrófono incorporado. Asegúrate de que esta opción esté marcada, si se pierde, el audio no se grabará.
- Una vez que presione Grabar, comenzará a grabar la pantalla y en la parte superior, los usuarios obtendrán un pequeño botón "x" para detener la grabación en cualquier momento que lo necesiten. Si el usuario no quiere usar el mouse para detener la grabación, presione el mismo atajo de teclado Cmd + Shift + 5, nuevamente, y obtendrá un botón de detener en el centro de control.
- La sesión grabada se guardará en la carpeta de películas / películas a la que se puede acceder fácilmente desde el escritorio.
Grabar videos y sonidos FaceTime con QuickTime

- Si no tienes la aplicación en tu barra de menú, deberás presionar Cmd + barra espaciadora. Abrirás el cuadro de búsqueda, donde deberás ingresar a QuickTime Player.
- Presiona Enter y aparecerá un nuevo cuadro de diálogo. Presione Cancelar. Desde la barra de tareas, deberás hacer clic en la pestaña Archivo. Le dará un menú desplegable para hacer clic en Nueva grabación de pantalla.
- Aparecerá un tablero compacto donde obtendrás un botón Grabar. Ahora, si deseas grabar la pantalla completa, presione el botón rojo y haga clic en cualquier lugar de la pantalla.
- Sin embargo, si deseas grabar solo una sección particular de la pantalla, siempre puede usar su mouse para hacer una selección. QuickTime Player solo grabará esa sección particular del escritorio.
- Para asegurarse de que se esté grabando el audio, haz clic en la flecha que está presente justo al lado del botón de grabación. Asegúrese de que el micrófono esté seleccionado y conectado correctamente (si está utilizando uno externo).
- Inicie FaceTime y realice la llamada, una vez hecho esto, deberá presionar el botón Detener en la barra de tareas.
- Una vez detenido, aparecerá un nuevo cuadro de diálogo donde te pedirá que nombres el archivo y selecciones la ruta donde deseas guardarlo.
Grabar FaceTime con audio en iPhone
No cabe duda de que el número de personas que utilizan el iPhone y el iPad es muy elevado que aquellos que usan Mac. Debo darte una alerta de spoiler, es mucho más difícil grabar la sesión de FaceTime en el dispositivo móvil de lo que te imaginas. Apple introdujo una grabadora de pantalla incorporada en su iOS 11 y se puede decir que todavía está en su fase de desarrollo. La herramienta es bastante defectuosa, aunque es capaz de grabar la pantalla sin problemas, el problema aparece cuando está a punto de grabar el audio.
La herramienta no permite a los usuarios grabar el audio de varias aplicaciones y sí, no hay puntos para adivinar, FaceTime es una de ellas. La restricción de la grabación de audio no se debe principalmente a la complejidad, sino a algunas razones legales. Tenerlo restringido también pondrá un freno muy importante al negocio de la piratería. Sin embargo, hay algunos cambios provisionales que puede aplicar para forzar al sistema a grabar audio. Vamos a discutir todo en detalle.

Antes de empezar:
Antes de sumergirnos en los pasos, debe obtener el botón Grabar en el centro de control. Aquí hay algunos pasos simples que le brindarán esta herramienta..
- Ve a la aplicación Configuración y luego desplácese hacia abajo hasta la pestaña Centro de control. Toque en él y obtendrá una pestaña para personalizar el control.
- Aquí, obtendrás una lista completa de aplicaciones y herramientas que puedes agregar al centro de control de iOS. Elimine los que no desee tocando el botón rojo "-" y desplácese hacia abajo para presionar el "+" verde para agregar la grabación de pantalla. Vuelve a la pantalla de inicio.
Estos son los pasos que debe seguir para comenzar a grabar su pantalla o la sesión de FaceTime. Prepárate para enfrentar algunos fallos y en el último, también agregaremos un consejo que, muy probablemente, resolverá tu problema de no poder grabar audio.
Pasos sencillos para grabar llamadas FaceTime de iPhone
- Deslice el dedo hacia abajo desde la parte superior derecha de la pantalla de inicio para iniciar el Centro de control. Aquí, verá un ícono de círculo blanco, ese es el botón de Grabación de pantalla.
- Una vez que lo toques, la herramienta te dará un período de gracia de 3 segundos para prepararte. Tan pronto como comience la grabación de la pantalla, aparecerá un indicador rojo en la parte superior izquierda.
- Inicie FaceTime y realice la llamada. Una vez hecho esto, deberá volver al Centro de control para detener la grabación. Toque el botón de grabación de pantalla nuevamente, el video se guardará en la aplicación Fotos.
- Para responder a su pregunta, ¿puede grabar en pantalla FaceTime con audio? Necesitas agregar un paso más. En el centro de control, toque & mantenga presionado el botón Grabación de pantalla y luego encienda el micrófono.
- Cuando lo toque, se volverá rojo para indicar que está encendido. Toque Iniciar grabación. Ahora, el video se grabará con su entrada de micrófono.
Aparte de esta limitación, la herramienta también comienza a actuar de manera extraña cuando inicia FaceTime mientras la grabación está encendida. Tiende a detener automáticamente la sesión una vez que se conecta la llamada.
Grabar video y audio FaceTime con DemoCreator
Si está buscando una herramienta que le ayude a capturar videos de llamadas con sonido en una computadora, definitivamente debes probar Wondershare DemoCreator. Este software es una grabadora de video profesional para computadoras Windows y Mac. Puede capturar el video con un sistema y sonido de micrófono. Sin embargo, FaceTime solo se grabará en macOS, que DemoCreator es totalmente compatible. Lo más sorprendente es que esta herramienta viene con una función de reconocimiento facial para detectar tu rostro con tecnología AI, lo que brindará más diversión a tu experiencia de grabación.

Wondershare DemoCreator - Grabador de Pantalla & Editor de Video Todo en Uno
- Graba la pantalla del escritorio y la cámara web simultáneamente
- Edita clips grabados rápidamente con una amplia gama de herramientas profesionales
- Numerosas plantillas y efectos integrados
- Exportación a MP4, MOV, MKV, GIF y múltiples formatos
 Descarga Segura
Descarga SeguraDescargue e instale DemoCreator en su computadora, el programa se ejecutará automáticamente después de la instalación.
Ahora haga clic en "Nuevas grabaciones" en la pantalla principal, verá una nueva ventana emergente. Puede habilitar la grabación del micrófono si es necesario.

Seleccione el área de la llamada FaceTime y luego presione el botón rojo para comenzar a grabar.

Conclusión
FaceTime le ofrece la facilidad y el lujo de comunicarse con sus seres queridos al instante. Las herramientas y los métodos que hemos mencionado aquí serán de gran ayuda, y esperamos que esta guía responda a todas sus consultas sobre la pregunta "¿cómo grabar audio FaceTime?". También he incluido una aplicación de terceros, Wondershare DemoCreator. Ofrecerá un editor incorporado para que los editores no tengan que recurrir a ninguna otra aplicación para personalizar y personalizar el video de acuerdo a sus requerimientos.




Alma Elliott
staff Editor