YouTube es la biblioteca perfecta para descargar sonidos o pistas específicas para tus proyectos de edición de audio. Sin embargo, llevar estos archivos de audio a tu Mac puede ser un problema, ya que YouTube no incluye ninguna opción integrada. Por eso tendrás que confiar en algunas aplicaciones específicas que puedan capturar audio de YouTube en una Mac.
Quédate con nosotros; hoy te enseñaremos más sobre estas herramientas. Sabrás más sobre ellos y conocerás sus puntos fuertes y débiles. También compararemos estas aplicaciones en detalle y te enseñaremos cómo grabar audio de YouTube en tu Mac.
| Métodos | Ventajas | Desventajas |
| Wondershare DemoCreator |
|
|
| QuickTime |
|
|
| Audacity |
|
|
| VLC Media Player |
|
|
Ahora que conocemos sus ventajas e inconvenientes, podemos pasar a los pasos para utilizar cada app.
Forma 1. Grabar audio de YouTube en Mac con DemoCreator
Como aplicación de grabación especializada, DemoCreator es el arma perfecta para capturar audio o video en una Mac, independientemente de su fuente. Funciona con todos los dispositivos macOS, incluidos los Mac Intel y Apple Silicon, por lo que es compatible con cualquier Mac de la última década.
La aplicación te permite capturar, editar y compartir audio sin problemas, todo de una sola vez. Hay 6 modos de grabación, que te permiten elegir entre grabar el video de YouTube con sonido en Mac, grabando sólo el video de YouTube, o grabando sólo el sonido de YouTube.
Sin embargo, a diferencia de otras herramientas de esta lista, DemoCreator no se limita a grabar sólo una forma de audio. En cambio, esta avanzada aplicación puede capturar sin esfuerzo tanto los sonidos del sistema como el audio del micrófono al mismo tiempo. Mejor aún, lo hace sin necesidad de plugins adicionales.
A pesar de caracterizarse por sus funciones basadas en IA, esta sólida aplicación se presenta en un paquete extraordinariamente fácil de usar. Con su ayuda, grabar audio de YouTube en Mac puede ser pan comido, y puedes seguir estos pasos para probarlo tú mismo:
- Descarga, instala y abre la aplicación en tu Mac.
- Elige la opción Grabadora todo en uno.

- Selecciona la opción No grabar pantalla bajo Área de captura.

- Elige la configuración de Sistema Audio y Micrófono y selecciona la opción Ninguna para Cámara web.
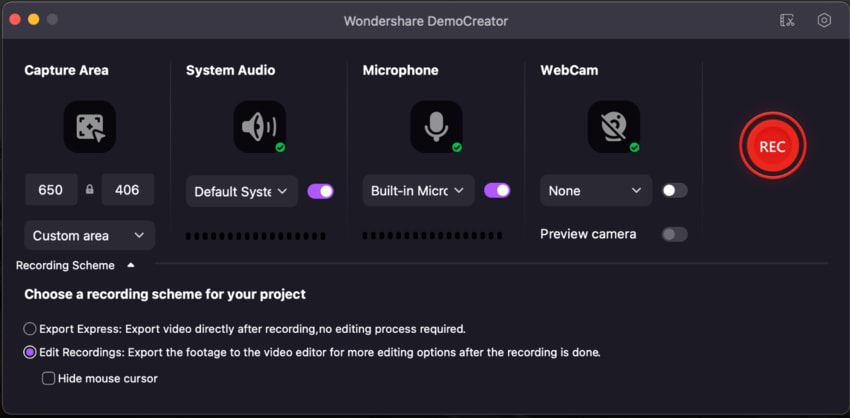
- Toca el botón rojo REC y reproduce tu video preparado de YouTube.
- Una vez finalizado el video, pulsa de nuevo el botón para detener el proceso de grabación.
DemoCreator también incluye herramientas de grabación de audio en tu editor de video, y exportar el archivo de audio final es fácil, ya que la aplicación permite múltiples formatos de archivo y herramientas para compartir sin esfuerzo.
Forma 2. Grabar audio de YouTube en Mac con QuickTime
Si buscas una aplicación integrada para grabar música de YouTube en Mac, no busques más: QuickTime. Sin embargo, hay un truco, ya que primero tendrás que añadir y configurar una extensión llamada Soundflower. Estos son los pasos para ambos procesos:
- Descarga e instala la extensión Soundflower desde la web oficial.
- Navega hasta Preferencias del sistema > Sonido y cambia el dispositivo de Salida a Soundflower (2ch).

- Abre QuickTime y dirígete a Archivo > Nueva grabación de audio.
- Toca la flecha y selecciona Soundflower (2ch) en QuickTime.

- Abra una ventana del navegador web con un video de YouTube listo.
- Toca el botón rojo de Registro en QuickTime para iniciar el proceso de grabación. No te preocupes si no oyes nada.
- Pulsa el botón Stop para finalizar la grabación y guardarla en tu Mac.
Nota: La extensión Soundflower es vital para el proceso de grabación de audio en QuickTime. Sin él, no podrás grabar sonido de YouTube en Mac. No debes saltarte esta parte: instala la extensión antes de intentar el proceso.
Forma 3. Grabar sonido de YouTube en Mac con Audacity
Las aplicaciones de código abierto también son una excelente opción, y Audacity es un ejemplo perfecto de este tipo de herramienta. Esta app gratuita está disponible en múltiples plataformas, incluida macOS. Es fantástica para cualquier tarea de grabación o edición de audio y también puede grabar audio de YouTube en Mac.
Así se graba un audio de YouTube con Audacity:
- Carga el video de YouTube cuyo sonido quieras grabar y abre la aplicación Audacity.
- Dale al botón rojo de Grabar en Audacity y reproduce el video de YouTube.

- Una vez finalizado el video, toca el botón Detener en Audacity. La aplicación abrirá una ventana de edición de audio en la que podrás cortar la grabación a la perfección.
Nota: Es probable que tengas que preparar unos auriculares compatibles con Mac y ajustar la configuración de sonido. Puedes hacerlo tocando el botón Apple y navegando a Sonido > Preferencias del sistema > Configuración del sistema. Aquí tendrás que seleccionar los dispositivos de entrada y salida correspondientes.
Forma 4. Captura el audio de YouTube en Mac con VLC Player
No necesitas una aplicación de edición de sonido profesional como Audacity para grabar audio de YouTube en una Mac. Los reproductores multimedia también son perfectamente capaces de hacerlo, y VLC es un ejemplo fantástico. A pesar de ser principalmente un reproductor multimedia, es otra herramienta multiplataforma de código abierto que puede realizar tareas de grabación de audio.
- Inicia la aplicación VLC y dirígete a Archivo > Abrir dispositivo de captura.

- Marca la casilla Audio de verificación, selecciona la opción Micrófono incorporado, y pulsa Abrir.

- Haz clic en el menú Reproducción de la parte superior y elige la opción Grabar.

- VLC empezará a grabar audio para que puedas reproducir el video preparado de YouTube.
- Toca el botón Detener en VLC para finalizar el proceso de grabación cuando termine el video.

Tus grabaciones de VLC estarán en la carpeta Music de Mac. Para acceder a él, abre Buscador, haz clic en Música en el lado izquierdo, y busca los archivos titulados "vlc-record-..."
Consejos para grabar sonido de YouTube en Mac
Las instrucciones detalladas paso a paso de las cuatro herramientas de grabación de audio compatibles con Mac deberían ayudarte en tus sesiones de grabación en YouTube. Sin embargo, también hemos recopilado una lista de consejos que pueden ayudarte a grabar sonidos cristalinos:
- Utiliza una aplicación que tu Mac pueda manejar junto a una ventana del navegador web con YouTube;
- Comprueba la configuración de reproducción de YouTube antes de empezar;
- Reprodue el video de YouTube en baja calidad de video para evitar tartamudeos durante la grabación;
- Coloca la ventana del navegador y la aplicación una al lado de la otra para evitar grabar más tiempo del necesario.
Con estos consejos, tus grabaciones de sonidos de YouTube tendrán una calidad de audio impecable. Podrás utilizarlos en cualquier proyecto de edición de audio con facilidad.
Conclusión
Descargar tus canciones favoritas o conseguir sonidos específicos para proyectos personales puede ser todo un reto en YouTube. La plataforma no incluye métodos integrados, aunque el uso de estos sonidos para proyectos individuales sea legal. Sin embargo, los usuarios aún pueden grabar audio de YouTube en Mac, y existen múltiples métodos.
Tanto si optas por la aplicación QuickTime integrada, como si la utilizas con o sin la extensión Soundflower, o si descargas aplicaciones de código abierto como VLC media player y Audacity, capturar audio de YouTube en una Mac puede resultar muy sencillo.
Por otro lado, una herramienta de terceros como Wondershare DemoCreator proporciona la mayor cantidad de funciones y opciones de personalización. Te da total libertad creativa a la hora de crear o editar tus grabaciones. La aplicación también funciona sin extensiones ni ajustes de sonido, lo que la convierte en la ganadora de las cuatro aplicaciones.
Pero la victoria tiene un precio. Wondershare DemoCreator no es una aplicación incluida o gratuita, sino que cuesta $29.99/trimestre o $59.99/año.
Preguntas frecuentes
-
¿Cómo extraer audio de un video de YouTube en una Mac?
La mejor forma de extraer sólo el sonido de un video es utilizar la aplicación GarageBand integrada en la Mac, y a continuación te explicamos cómo hacerlo:- Abre la aplicación y toca la opción Seleccionar proyecto vacío.
- Elige el micrófono y toca Crear.
- Importa el video de YouTube descargado en la aplicación.
- Ve a Archivo > Película > Quitar película para eliminar el aspecto del video.
- Una vez listo, guarda la pista de audio dirigiéndote a Guardar > Exportar canción a disco y seleccionar un formato.
-
¿Cómo puedo grabar audio directamente desde YouTube?
Audacity es ideal para este propósito, ya que permite capturar audio de YouTube en Mac sin necesidad de descargar el video. Si puedes manejar su interfaz, tendrás una grabación de calidad prístina en un santiamén. -
¿Se puede grabar en pantalla un video de YouTube con sonido en Mac?
Sí que puedes. QuickTime te permite hacerlo, y así es precisamente como funcionaría la aplicación sin la extensión Soundflower. Sin embargo, las grabaciones de video de los clips de YouTube afectan al audio y disminuyen la calidad, por lo que no se recomienda este método. -
¿Cómo se graba el sonido de YouTube en una Mac?
Existen varios métodos para capturar audio de YouTube en una Mac. Puedes utilizar la función de grabación de pantalla integrada en la aplicación QuickTime, combinarla con la extensión Soundflower, conseguir aplicaciones gratuitas como VLC y Audacity, o invertir en una herramienta especializada de grabación y edición como Wondershare DemoCreator. -
¿Puedo grabar audio de YouTube gratis en una Mac?
Sí, QuickTime, VLC y Audacity son aplicaciones gratuitas que permiten a los usuarios grabar sonidos de YouTube en una Mac sin gastar un céntimo. Sin embargo, lo mejor es que no utilices estas grabaciones para nada que no sean proyectos personales. -
¿Hay que tener en cuenta algo a la hora de capturar audio de YouTube en una Mac?
Sí, hay que tener en cuenta algunas cosas antes de descargar música de YouTube. Por ejemplo, aunque utilizar estos sonidos en proyectos personales es legal, cualquier otro tipo de uso puede dar lugar a una demanda. Si no te aprovechas del trabajo de otro, no deberías tener problemas.



