¿Cómo compartir la pantalla de iPhone con Mac?
Los iPhone han sido celebrados durante mucho tiempo por sus características de conectividad, por lo que no es de extrañar que reflejar la pantalla de un iPhone en un Mac sea un proceso sencillo que no te llevará mucho más que unos minutos de tu tiempo.
Compartir la pantalla de tu iPhone con una Mac te permitirá ver videos, ver fotos o jugar videojuegos en una pantalla más grande. Además, la duplicación de pantalla puede ser bastante útil si deseas revisar el contenido que compartes en las redes sociales desde tu Mac antes de publicarlo en tu cuenta.
Entonces, en este artículo, te mostraremos cómo compartir la pantalla de iPhone con Mac utilizando algunos métodos diferentes. Ten en cuenta que los métodos que describiremos en este artículo no funcionarán si no tiene iOS 11 o superior en tu iPhone y 10.13 o superior en tu Mac.
Parte 1: ¿Cómo compartir la pantalla de iPhone con Mac a través de una conexión USB?
La forma más rápida de duplicar la pantalla de un iPhone en una Mac es conectar los dos dispositivos mediante un cable USB. Usa el cable de iluminación para conectar los dos dispositivos y luego cierra las aplicaciones Fotos e iTunes que aparecerán en la pantalla.
Usa la barra de búsqueda de Spotlight para ubicar QuickTime Player en tu computadora y luego inicia la aplicación. Dirígete al menú Expediente , después de que se abra la aplicación y selecciona la opción Nueva grabación de película en el menú desplegable

La ventana Grabación de películas aparecerá en la pantalla y te mostrará la transmisión de la cámara de tu Mac. Haz clic en la flecha hacia abajo junto al botón Grabar y procede a seleccionar el iPhone que conectaste a la computadora en las secciones Cámara y Micrófono.
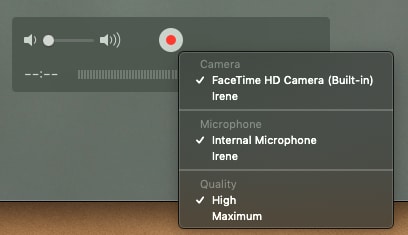
QuickTime Player ahora mostrará la pantalla del iPhone y puedes hacer clic en el botón Grabar si deseas capturar las actividades que estás realizando en tu iPhone.
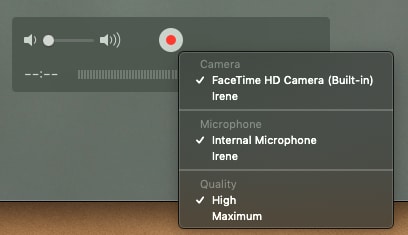
Parte 2: ¿Cómo compartir la pantalla del iPhone con Mac usando una conexión inalámbrica?
No necesariamente tienes que usar un cable USB para reflejar la pantalla del iPhone en la Mac, ya que estos dos dispositivos también se pueden conectar de forma inalámbrica.
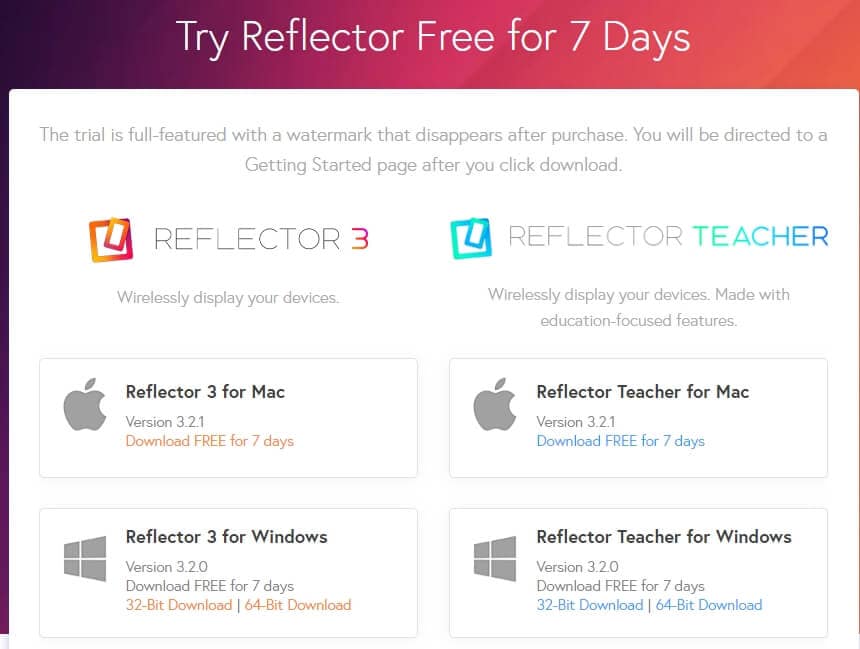
Sin embargo, debes instalar una aplicación de terceros como Reflector 3 en tu Mac para poder compartir la pantalla del iPhone con tu computadora. Una vez que hayas instalado el software, solo tienes que asegurarte de que esté abierto antes de iniciar la aplicación Airplay en tu iPhone. La lista de dispositivos disponibles aparecerá en la pantalla y debes seleccionar la computadora con la que deseas compartir la pantalla del iPhone.
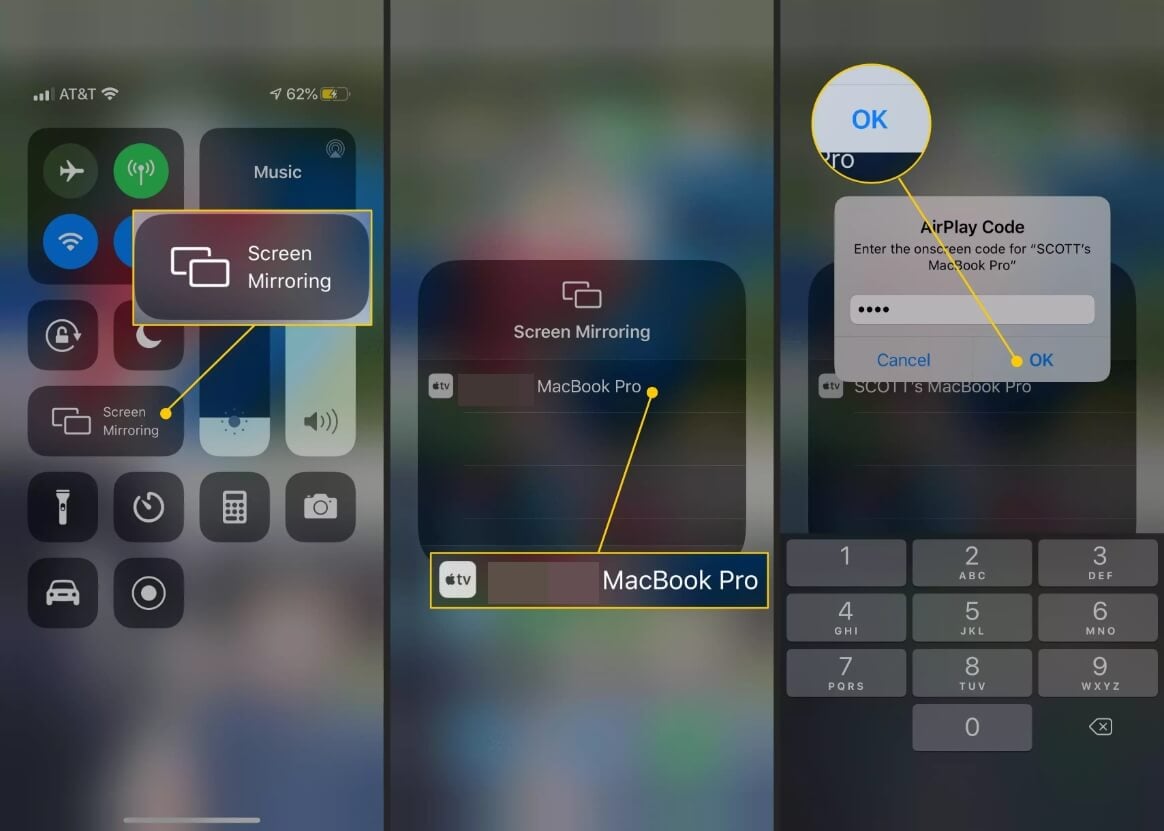
El código Airplay se mostrará en la pantalla de Mac y debes ingresarlo en el cuadro de diálogo Código Airplay en tu iPhone. Después de pulsar el botón Aceptar, podrás ver la pantalla del iPhone en tu Mac para que puedas tomar capturas de pantalla o grabar la pantalla del dispositivo.
Cuando hayas terminado, simplemente debes cerrar la ventana Reflector 3 y pulsar el botón Detener duplicación en el Centro de control del iPhone.
Parte 3: Las mejores aplicaciones para compartir la pantalla del iPhone con la MacBook de forma inalámbrica
Actualmente, compartir la pantalla de un iPhone solo es posible si tienes una aplicación de terceros instalada en tu Mac que te permita realizar esta tarea. Echemos un vistazo a algunos de las mejores aplicaciones de duplicación de pantalla que puedes encontrar en el mercado para conectar iOS a MacOS.
1. Reflector
Precio: Los planes de precios comienzan en $ 6.99
Compatibilidad: Windows, mac OS,
Este software de duplicación de pantalla multiplataforma facilita compartir la pantalla del iPhone con Mac. Sin embargo, el fabricante ofrece solo un período de prueba gratuito de 7 días y debes comprar uno de los planes de precios disponibles para compartir la pantalla de tu iPhone con Mac de manera continua.
Además de las funciones de duplicación de pantalla, esta aplicación también ofrece la opción de grabar pantallas, agregar voces en off a los videos, compartir transmisiones en vivo a YouTube o incluso graba las pantallas de varios dispositivos al mismo tiempo y combínalos en un solo video.
También puedes usar Reflector 3 para controlar los dispositivos que conectas a tu Mac, e incluso puedes optar por compartir solo la transmisión de audio, lo que te permite reproducir música desde una aplicación en el iPhone y escucharla en los parlantes de tu computadora.
Pros
- Interfaz intuitiva de diseño moderno
- Potentes funciones de duplicación de pantalla
- Admite transmisión en vivo a YouTube
- Ofrece diferentes marcos de dispositivos.
Contras
- Muestra una marca de agua sobre la pantalla del dispositivo duplicado durante el período de prueba gratuito
- Reflector 3 no se puede instalar en dispositivos basados en iOS
2. AirServer
Precio: Prueba gratuita de 30 días, se puede comprar una licencia por $7.50 o más
Compatibilidad: mac OS, Windows, Linux
AirServer se puede utilizar para fines de educación, entretenimiento en el hogar, negocios, juegos, grabación o transmisión en vivo. Es compatible con las aplicaciones AirPlay y Google Cast, lo que te permite compartir las pantallas de Android y iPhone en Mac y PC.
Esta es la primera aplicación de duplicación de pantalla que permite a sus usuarios capturar imágenes enResolución 4K a 60 fps. Además, el iPhone 6 y todos los dispositivos iOS más nuevos pueden reflejar pantallas a una resolución de 1080x1920, lo que garantiza una excelente calidad de imagen para los usuarios que usan esta aplicación para ver los videojuegos o videos que reproducen en sus teléfonos inteligentes en la pantalla de una computadora.
Además, AirServer te permite conectar hasta nueve dispositivos al mismo tiempo y te permite usar AirPlay desde la aplicación de YouTube. También puedes compartir transmisiones en vivo a YouTube directamente desde AirServer.
Pros
- Permite a los usuarios grabar pantallas a una resolución de 4K
- Proceso de instalación sencillo
- Los usuarios pueden conectar hasta 9 dispositivos al mismo tiempo
- Compatible con una amplia gama de dispositivos
Contras
- Ofrece solo opciones básicas de edición de video
- La lista de funciones disponibles depende de la licencia
3. X-Mirage
Precio: Gratis, $16 por una licencia de por vida
Compatibilidad: mac OS, Windows
Esta aplicación de duplicación de pantalla convierte tu Mac en un receptor AirPlay para que puedas ver rápidamente presentaciones, videos o juegos en una pantalla más grande. Además, puedes conectar varios dispositivos iOS a una computadora PC o Mac e iniciar una nueva sesión de grabación con solo presionar un botón.
X-Mirage es compatible con 4K Quad Full HD Mirroring, lo que te permite ver la pantalla de tu iPhone en pantallas 4K sin pérdida de calidad. Además de grabar el video, también puedes usar este software para grabar la narración usando el micrófono de tu iPhone. Esto es particularmente útil si deseas agregar una narración a un tutorial o video de juegos.
La función de protección con contraseña del software mantiene tus datos seguros, ya que evita que todos los usuarios no deseados vean el contenido de la pantalla compartida. Esta es una opción asequible para todos los usuarios de Mac y PC que buscan una manera fácil de duplicar la pantalla de tu iPhone.
Pros
- Excelente calidad de la imagen reflejada.
- Más barato que la mayoría de los productos de software de duplicación de pantalla
- Equipado con funciones de grabación de audio.
- Bajos requisitos del sistema
Contras
- Las funciones de transmisión en vivo podrían ser mejores
- Opciones limitadas de control de medios
Conclusión
Compartir la pantalla de un iPhone con una computadora Mac es fácil, ya que solo necesitas un cable de iluminación y acceso a QuickTime Player. Además, muchas aplicaciones de terceros te permiten duplicar la pantalla de un iPhone de forma inalámbrica para que no tengas que luchar para buscar una ranura USB disponible en tu Mac. ¿Qué método de compartir la pantalla del iPhone con Mac te gusta usar más? Deja un comentario y cuéntanos.


David
chief Editor