Cómo grabar pantalla en Windows 8
En los últimos meses, la mayoría de las empresas y los estudiantes han pasado a trabajar desde casa, donde necesitan una serie de herramientas para que todo funcione. La herramienta más importante que necesitas es una aplicación de grabación de pantalla.
Para aquellos que utilizan Windows 8, Microsoft ha proporcionado una herramienta incorporada que permite grabar el escritorio en alta calidad. El grabador de pantalla de Windows 8 también ofrece múltiples funciones.
Casi todas las clases se llevan a cabo online y los estudiantes deben grabar sus conferencias para que siempre puedan tomar referencias de ellas mientras estudian. No solo para los estudiantes, sino que la herramienta de grabación de pantalla también será necesaria para los creadores de contenido que estén interesados en hacer guías y tutoriales en video para sus audiencias online.
Parte 1: Grabación de pantalla con la grabadora incorporada
Cuando se trata de grabar tu escritorio, todo el mundo comenzará a encontrar las mejores herramientas disponibles en Internet. Habrá una gama de aplicaciones de software que encontrarás, sin embargo, la mayoría de ellas te cobrarán una cuota para ofrecerte características avanzadas. Antes de dedicar horas a investigar y encontrar una herramienta que pueda satisfacer tus necesidades, debes echar un vistazo a las opciones nativas.
Microsoft ya ofrece un grabador de pantalla integrado en Windows 8 que te permite realizar las tareas básicas. La herramienta está ajustada perfectamente, especialmente para los estudiantes, que están buscando una herramienta básica sólo para grabar las conferencias. También te permite grabar los sonidos del sistema. El archivo final se puede grabar en la resolución más alta posible en función de los requisitos de tu sistema.
Estos son los pasos que debes seguir para grabar la pantalla en Windows 8 utilizando la herramienta incorporada que ofrece Microsoft.
Una vez iniciado por completo, pulsa el botón de Windows en el teclado para acceder al menú de Inicio.
Busca la opción Accesorios y luego desplázate hasta la pestaña Pasos del grabador de pantalla. Haz clic en ella.
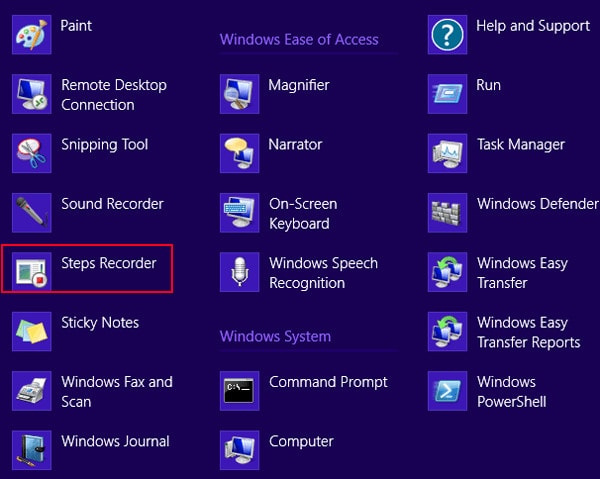
Se abrirá un nuevo cuadro de diálogo y aquí tendrás que hacer clic en Iniciar grabación. También puedes activar el botón de grabación pulsando Alt+A en el teclado.
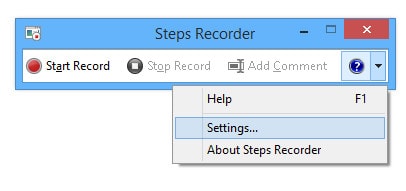
Comenzará a grabar tu escritorio al instante y el panel de control también te dará la herramienta para añadir ciertos comentarios. Estos comentarios se añadirán a la grabación en el momento en que pulses Ok.
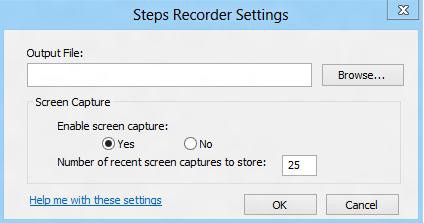
Una vez hecho esto, haz clic en Detener grabación. También puedes utilizar el atajo Alt+O para detener.
Parte 2: Las 10 mejores herramientas de grabación de pantalla para Windows 8
El grabador de pantalla nativo de Microsoft Windows 8 viene con una funcionalidad muy limitada y necesitará tener algunas herramientas avanzadas si deseas grabar la pantalla para uso profesional. Hay múltiples aplicaciones presentes en línea que puedes descargar donde obtendrás un conjunto avanzado de características. Estas características te darán la capacidad de recortar, cortar y fusionar varios videos.
1. Wondershare DemoCreator
es un software de grabación de pantalla avanzado de Windows 8. Este software de grabación de pantalla ofrece múltiples opciones para demostraciones en pantalla, presentaciones, tutoriales, clases, ejecución de juegos, entre otros. La mayoría de los profesores, gamers, personal de oficina y vloggers, entre otros, están usando esto para hacerlo. El enfoque principal de esta aplicación de software es ofrecer a los usuarios un panel de control simple e intuitivo donde sean capaces de grabar su escritorio y compartirlo con su audiencia. La aplicación también ofrece suficientes herramientas para hacer que el video sea presentable.
La interfaz que obtendrás aquí es bastante intuitiva y fácil de usar. Si estás preocupado por la curva de aprendizaje, no hay nada de qué preocuparse, incluso para los principiantes. El software está disponible tanto en opciones gratuitas como de pago.
El conjunto básico de funciones te asegurará de que puedas grabar tu pantalla sin gastar un solo centavo. También es un importante paso adelante con respecto a la grabadora de pantalla nativa de Windows 8. Sin embargo, hay una cosa que debes saber y es que la versión gratuita llevará una marca de agua de Wondershare DemoCreator en el video final.

Wondershare DemoCreator - Grabador de Pantalla & Editor de Video Todo en Uno
- Graba la pantalla del escritorio y la cámara web simultáneamente
- Edita clips grabados rápidamente con una amplia gama de herramientas profesionales
- Numerosas plantillas y efectos integrados
- Exportación a MP4, MOV, MKV, GIF y múltiples formatos
 Descarga Segura
Descarga Segura
2. Open Broadcaster Software (OBS)
OBS es una aplicación de grabación de pantalla de Windows 8 de código abierto en la que los usuarios pueden experimentar una serie de características y herramientas que les permitirán producir contenido de calidad. La aplicación es ampliamente utilizada por los profesionales, así como los usuarios básicos. Los estudiantes también encontrarán la aplicación muy útil donde llegarán a explorar su creatividad en todas y cada una de las formas que deseen.
Para aquellos que están preocupados por el soporte del sistema operativo, no hay nada de qué preocuparse. OBS Studio está disponible para su uso en todas las plataformas, ya sea Windows, macOS o Linux. Recomendamos esta herramienta principalmente a profesionales debido a las funcionalidades que tiene para ofrecer.
Cuando se trata de grabar la pantalla, la creatividad no es muy amplia. Sin embargo, OBS logra ofrecer lo que no muchos son capaces de hacer.
Los usuarios podrán grabar pantallas de múltiples fuentes y mostrar las que quieran mientras transmiten. Los principiantes pueden enfrentar un poco de dificultades para comprender la interfaz, pero una vez que la dominen, simplemente no volveran atras. La herramienta también graba las imágenes de la webcam, lo que es de gran ayuda para los profesores y los creadores de contenido online para establecer una mejor conexión con su audiencia.
Funciones clave:
- Mientras se graba la pantalla, también se puede dibujar en ella. Esto ayuda a los usuarios en la creación de las guías de una manera mucho más eficaz.
- A través de la interfaz, serás capaz de establecer ciertas teclas de acceso rápido para que no tengas que utilizar el ratón para cada comando.
- El panel de control es muy intuitivo y fácil de usar y todas las funciones son fácilmente accesibles.
- Los usuarios también podrán grabar las secuencias de la webcam junto con la grabación de la pantalla para poder interactuar mejor.
- Mientras se graba, la aplicación también permite realizar capturas de pantalla.
- Los usuarios podrán poner una marca de agua personalizada en su pantalla, esta característica está presente en casi todas las otras aplicaciones de grabación de pantalla en la versión de pago.

3. CamStudio
No hay muchas aplicaciones que estén presentes online que realmente cumplan con todos tus requisitos. CamStudio es una herramienta que se puede descargar para asegurarte de que seas capaz de grabar la pantalla y realizar algunas tareas básicas de edición. La interfaz que obtendrás aquí es también muy fácil de usar y los principiantes también serán capaces de entender la interfaz sin ninguna molestia.
Mientras grabas, CamStudio también te permite resaltar el cursor para que tus espectadores puedan ver lo que estás haciendo en la pantalla. Si estás buscando una aplicación para grabar la pantalla en Windows 8 con audio, esta es la herramienta adecuada con la que puedes conformarte.
El proceso de instalación también es bastante fácil, todo lo que necesitas hacer es descargar el archivo de instalación desde el sitio oficial de CamStudio y luego seguir las instrucciones en pantalla para completar el proceso de instalación en poco tiempo.
Su conjunto de características también incluyen la opción de grabar a pantalla completa o si sólo deseas capturar una parte determinada de la pantalla. También hay una gama de múltiples características que están ahí para ayudarte en el pulido del video final.
Funciones clave:
- El audio y el video que se graba a través de CamStudio se exporta en formato AVI. Esto significa que podrás reproducirlo en casi cualquier dispositivo.
- La interfaz también te permite convertir el archivo AVI en uno Flash.
- Los usuarios pueden añadir comentarios en cualquier fotograma del video. Lo que es muy útil para crear guías o video tutoriales.
- El puntero se puede resaltar de forma adecuada para poder demostrar fácilmente las actividades.
- El sonido del sistema también se graba con una claridad nítida y no te enfrentarás a ningún problema de audio apagado.
- La instalación ocupa un espacio mínimo y no se produce ninguna ralentización del sistema después de instalar CamStudio.

4. iSpring Free Cam
Cuando se trata de grabar la pantalla, hay múltiples aplicaciones de software disponibles online para descargar. Si sólo vas a grabar la pantalla para uso personal, puedes utilizar la herramienta nativa que ofrece Microsoft y que hará el trabajo por ti.
Sin embargo, si eres un profesional y buscas una herramienta que tenga la capacidad de producir contenido de calidad, puedes probar iSpring Free Cam. Como su nombre indica, la aplicación es completamente gratuita y cuenta con una serie de herramientas básicas y algunos complementos básicos.
También hay una versión Pro que puedes descargar si quieres acceder a más funciones. Algunas de las características básicas incluyen la posibilidad de establecer el área de grabación de la pantalla. Si te preocupa el proceso de instalación, tampoco merece la pena mencionarlo. Es así de sencillo.
Lo único que tienes que hacer es descargar el archivo y seguir las instrucciones que aparecen en pantalla. A través de la interfaz de la aplicación, iSpring ha añade instrucciones detalladas sobre las características. Esto ayuda a los principiantes y a otros usuarios novatos a entender las funciones. Las herramientas de edición que obtendrás en esta aplicación se utilizan para añadir ciertos efectos que te ayudan a mejorar la calidad general del video.
Funciones clave:
- Las herramientas de edición también incluyen la reducción de ruido y podrás silenciar completamente el audio en cualquier parte del video.
- Si el audio no es del todo claro, puedes encontrar algunas funciones que están ahí para pulir tu audio junto con la adición de algunas características profesionales.
- Una vez que la grabación esté completa, podrás cortarla o recortarla.
- Después de todos los ajustes, los usuarios pueden compartir el video directamente en sus redes sociales sin necesidad de exportar el video.
- Tampoco hay ningún límite de tiempo que iSpring te restrinja para grabar.
- Para los profesores y creadores de contenido, también hay una función de zoom que se puede utilizar para centrar cualquier parte en particular del video.
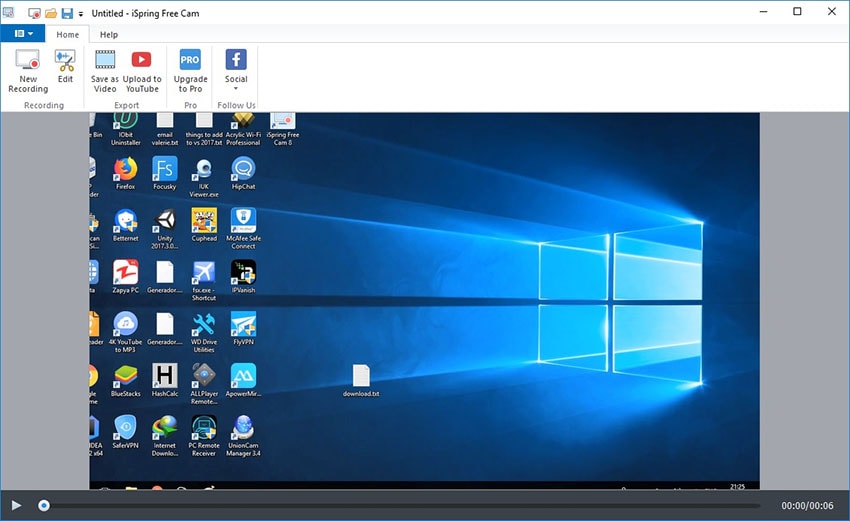
5. Snagit
Cuando se trata de tener una herramienta que se centra en la experiencia del usuario, Snagit puede ser uno de los grabadores de pantalla con mejor rendimiento que puedes conseguir. La aplicación también tarda mucho menos tiempo en cargar y no te enfrentarás a ningún problema de retrasos con el uso prolongado.
La aplicación también te permite combinar múltiples imágenes en un solo video. También se puede exportar al formato GIF. La interfaz también te da la posibilidad de añadir comentarios o anotaciones a tu video para que puedas explicar mejor el contenido a tu audiencia. El centro de control que obtendrás aquí es muy intuitivo y fácil de usar.
Todas las características son fácilmente comprensibles aquí y los principiantes también serán capaces de entenderlas con bastante facilidad. Antes de decidirte a utilizarla, debes saber que la aplicación es gratuita sólo durante un período de prueba y tendrás que hacer un pago único para seguir utilizándola. El grabador de pantalla Snagit es muy utilizado por los profesionales para compartir un proceso paso a paso o crear una guía con sus colegas. Los estudiantes también pueden utilizar esta aplicación de grabación de pantalla para tomar notas durante su clase o para pedir a su profesor que explique un determinado punto añadiendo alguna anotación en él.
Funciones clave:
- Los usuarios pueden extraer el texto completo de las imágenes. Esta característica es una gran ventaja para los profesionales de los derechos de autor.
- Snagit convierte fácilmente cualquier página web en un PDF sin ningún tipo de problema.
- La herramienta de edición también te permite cambiar el tamaño de las imágenes que hayas capturado.
- El panel de control que ofrece Snagit viene con una interfaz de usuario muy limpia y todas las características son accesibles con bastante facilidad.
- La aplicación viene con múltiples preajustes que podrás utilizar simplemente añadiendo el contenido que necesites.
- Los usuarios pueden añadir múltiples efectos de transición que les ayudarán a mejorar la calidad del video a un nivel profesional.

6. Ezvid
Cuando se trata de las herramientas que están disponibles para proporcionarte la solución a la captura de pantalla de Windows 8 o la creación de un video, Ezvid puede ser la opción perfecta para ti. En primer lugar, no es principalmente un software de grabación de pantalla, es un software de edición de video profesional.
Hay múltiples características que están presentes aquí para ayudarte con todos los ajustes y la personalización que necesites hacer. La mayor ventaja que viene con esta aplicación es que es una herramienta totalmente gratuita para empezar.
Los usuarios serán capaces de crear guías detalladas y tutoriales de vídeo utilizando esta aplicación. No son sólo las guías, Ezvid también puede ser la mejor herramienta para grabar tus gameplay y compartirlos con tu público en línea.
Las características que obtendrás aquí incluyen la adición de voces en off y también te permiten grabar las secuencias de la webcam. La adición de la webcam permite a los creadores y otros usuarios establecer una mejor conexión con sus espectadores y otras audiencias.
Una vez que todo está hecho, el video final puede ser compartido directamente en las plataformas de medios sociales sin ser exportado a tu almacenamiento local. La interfaz de usuario que obtienes en esta aplicación es muy intuitiva y nadie tendrá problemas para entender sus funcionalidades.
Funciones clave:
- Las herramientas de edición que obtienes son bastante extensas con características avanzadas como la reducción de ruido, entre otras.
- Los creadores pueden agregar voces en off robóticas si no pueden grabarse a sí mismos.
- La velocidad del video también se puede ajustar en el post-procesamiento, todo gracias al editor incorporado que obtienes con Ezvid.
- La resolución de video por defecto con la que la aplicación graba es de 1280*720p. Lo que te dará una salida muy clara.
- La interfaz que obtienes es bastante moderna y no te sentirás como si estuvieras usando una herramienta anticuada.
- También hay una biblioteca de audio que obtendrás con esta aplicación. Lo que te permitirá mejorar la calidad de tu video.
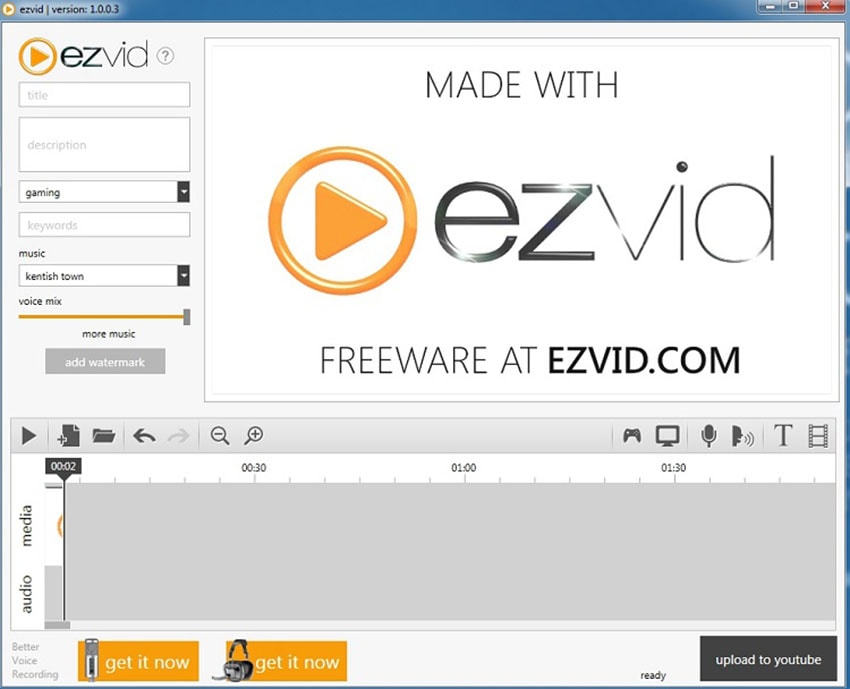
7. Flashback Express
No hay muchas opciones disponibles para los creadores de contenidos en términos de practicidad real cuando se trata de aplicaciones gratuitas. Hay varios casos en los que necesitarás tener una herramienta de grabación de pantalla y las herramientas gratuitas no estarán ahí para rescatarte.
Aparte de unas pocas opciones que son de código abierto y ofrecen todas las características avanzadas, tendrás que pagar en mayoría por las aplicaciones de gama alta para extraer todo su potencial. Sin embargo, puede que te preguntes qué pasa si no te gusta la aplicación; los desarrolladores te ofrecen una prueba gratuita de 30 días.
El grabador de pantalla Flashback Express te permite grabar la pantalla junto con los sonidos del sistema. Los usuarios también pueden capturar imágenes de la webcam junto con el micrófono; también puedes añadir una cámara y un micrófono externos para mejorar el audio y el video.
También hay una versión Pro con un coste adicional en la que puedes obtener más funciones. La versión Pro permite a los usuarios ajustar el video y el audio de acuerdo a un marco particular.
También te permite añadir efectos de transición junto con anotaciones para que puedas explicar fácilmente. Sin embargo, si no quieres pagar una prima extra, puedes conformarte con algún editor de video de terceros que pueda realizar los retoques que quieras añadir a tu video.
Funciones clave:
- La aplicación te permite grabar desde múltiples fuentes, incluyendo el audio.
- La interfaz que obtienes aquí es bastante simple y directa con todas las características de fácil acceso.
- La grabación de la pantalla también se hace simultáneamente con la grabación de la webcam, dándote la posibilidad de conectarte con tu audiencia de una mejor manera.
- Si vas a grabar los juegos, algunos ajustes dedicados incluyen la configuración de la velocidad de los fotogramas, entre otros.
- Tampoco hay restricciones en el límite de tiempo de la grabación del video.
- No obtendrás ninguna marca de agua en el archivo final.

8. Screencastify
A partir de las mejores grabadoras de pantalla de Windows 8 con audio, esta no es una aplicación en particular. Screencastify es una extensión de Chrome que puedes agregar a tu navegador. Es la herramienta que encontrarás perfecta para ti si te dedicas a darle un uso muy prolongado.
Esta extensión no incluye herramientas muy avanzadas, por lo que simplemente podrás grabar tus reuniones. El proceso de instalación también es bastante sencillo y lo conseguirás en un momento.
Habrá un aviso que te preguntará si quieres grabar la pantalla fuera del navegador. Los usuarios también pueden grabar las secuencias de la webcam junto con el micrófono. Pasando a la funcionalidad práctica, los usuarios obtendrán un centro de control compacto que ofrecerá características como la adición de efectos de puntero. Mientras se realiza la grabación, la extensión también te da la opción de ocultar el cursor cuando no esté en uso.
Una vez finalizada la grabación, el material se puede almacenar directamente en la unidad. Las imágenes también se pueden compartir directamente en las redes sociales, incluyendo YouTube.
Funciones clave:
- Puedes configurar la extensión para grabar sólo el navegador, la webcam o el escritorio. También se pueden grabar los tres simultáneamente.
- Los usuarios también podrán añadir voces en off utilizando el micrófono.
- Una vez instalada la extensión, no será necesario conectarse a Internet para empezar a grabar.
- También hay una herramienta de lápiz que puedes usar para hacer tus puntos aún más claros.
- El puntero puede resaltarse para dar una mejor comprensión a tu espectador. También se oculta cuando esté inactivo.
- La grabación se guarda en la nube y se puede exportar en múltiples formatos.

9. TinyTake
TinyTake se ve que es una aplicación bastante sorprendente cuando se trata de grabar la pantalla. Si estás buscando una herramienta que tiene el potencial de proporcionarte múltiples configuraciones, sin tomar mayor espacio, puedes establecerte en esta.
La herramienta de edición también te dará la opción de añadir comentarios en el video. Los usuarios también pueden grabar las imágenes de la webcam que se añadirán al video para establecer una conexión humana entre el espectador y tu.
La aplicación no ocupa mucho espacio de instalación y todo el proceso no requiere muchos pasos para completarse.
Si te preguntas si tendrás herramientas de edición, TinyTake no viene con ninguna opción de edición de video. También hay una gran contra que se adjunta a este software de edición y es que la versión gratuita sólo ofrece grabar con un límite de tiempo de 5 minutos. Los usuarios también tendrán que registrar una cuenta con sus datos personales y su correo electrónico para empezar a utilizar la aplicación.
Funciones clave:
- La aplicación es segura y no hay que preocuparse por ningún malware o virus.
- Los usuarios también pueden crear enlaces para compartir el video con cualquier persona. El video se guarda automáticamente en el servidor de TinyTake.
- Dispondrás de 2GB de almacenamiento gratuito para guardar los videos en línea.
- El panel de configuración permite establecer teclas de acceso rápido para no tener que recurrir al ratón para cada acción.
- Los usuarios también pueden poner una anotación en las imágenes y/o en cualquier fotograma de video.
- No hay ninguna marca de agua en el resultado final, incluso en la versión gratuita.
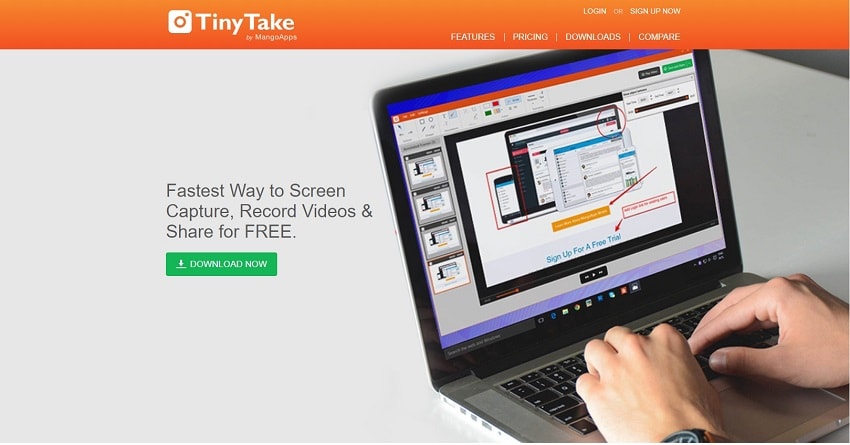
10. Movavi Screen Recorder
La interfaz que te ofrece es bastante sencilla y fácil, por lo que los usuarios no tendrán que perder tiempo en aprender la funcionalidad. Movavi está disponible para su descarga en los sistemas operativos, Windows y Mac.
Movavi se ha centrado en ofrecer calidad por encima del número de funciones. El video que está grabando también puede ser exportado en múltiples formatos para que no tengas que preocuparse por no poder reproducirlo en un determinado dispositivo.
A la hora de compartir el archivo, Movavi Windows 8 video recorder te ofrece enlaces directos para compartir tu video con tu audiencia en las redes sociales y también a través de aplicaciones de mensajería instantánea.
También es una de las aplicaciones que vienen integradas con la aceleración de hardware para los chips de Intel para que los usuarios no sientan ningún tipo de retraso. Movavi también ofrece funciones avanzadas como el procesamiento de imágenes, la corrección del color, entre otros.
El modo SuperSpeed permite a los usuarios convertir rápidamente el video final en uno de los formatos compatibles. Esperamos que hayas podido obtener tu respuesta a la pregunta "¿cómo grabar la pantalla en Windows 8?’
Funciones clave:
- Movavi te permite editar las capturas de pantalla que hayas capturado durante la grabación del video.
- Los usuarios también pueden programar la sesión de grabación de antemano.
- A través de la aplicación de configuración, serás capaz de crear accesos directos para que puedas desencadenar las acciones desde el teclado.
- El video que has grabado puede ser exportado en varios formatos.
- Una vez que el archivo esté listo, tendrás opciones para compartirlo directamente en tus redes sociales, incluyendo YouTube.
- La grabación de la pantalla también te permitirá añadir imágenes de la webcam para una mejor interacción.
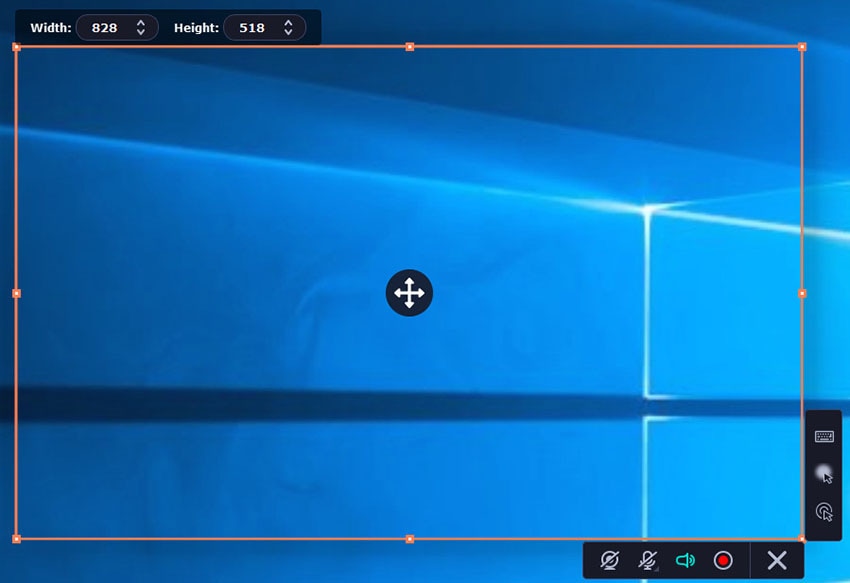
Tabla de comparación de Windows 8 Screen Video Recorder
|
Funciones/Grabador de pantalla |
DemoCreator |
OBS |
CamStudio |
iSpring Free Cam |
Snagit |
Ezvid |
Flashback Express |
Screencastify |
TinyTake |
Movavi Screen Recorder |
|
Precio |
$23.99/año |
Gratis |
Gratis |
$227/año |
$60.13 |
Gratis |
$49 |
Gratis |
$29.95/año |
$39.95 |
|
Tiempo de grabación gratuito |
Ilimitado |
Ilimitado |
Ilimitado |
Ilimitado |
Ilimitado |
Ilimitado |
30 minutos |
5 minutos |
Ilimitado |
40 minutos |
|
Grabación con webcam |
Si |
Si |
Si |
No |
No |
Si |
Si |
Si |
Si |
Si |
|
Sistemas operativos soportados |
Mac & Win |
Mac & Win |
Sólo Windows |
Sólo Windows |
Mac & Win |
Sólo Windows |
Sólo Windows |
Navegador |
Sólo Windows |
Mac & Win |
|
Soporte técnico gratuito |
Si |
Si |
No |
No |
Si |
No |
Si |
No |
No |
Si |
|
Grabación de audio |
Si |
Si |
Si |
Si |
Si |
Si |
Si |
Si |
Si |
Si |
|
Herramientas de dibujo |
Si |
Si |
No |
No |
No |
Si |
Si |
No |
No |
No |
|
Compartir en YouTube |
Si |
Si |
Si |
Si |
Si |
Gratis |
$49 |
Si |
Si |
Si |




Olive Eve
staff Editor