Wondershare DemoCreator
Una herramienta esencial para la creación de demostraciones que ayuda a estudiantes, educadores, autónomos y jugadores a llevar el intercambio de ideas al siguiente nivel.

Una herramienta esencial para la creación de demostraciones que ayuda a estudiantes, educadores, autónomos y jugadores a llevar el intercambio de ideas al siguiente nivel.

Incluir clips de sonido en un video lo hace más divertido, fascinante e innovador. Hay muchas maneras de añadir tales efectos. Una opción popular es ajustar los sonidos. Alterar las voces en una película puede hacer resultados explícitos, haciendo una película interesante, desagradable o fantástica. Estos moduladores de tono de voz pueden actualizar su voz en off en más de una forma, añadiendo una capa adicional de calidad de sonido interesante a una grabación. Esto incluye ahora la oportunidad de diseñar y crear información mientras se graba, lo que lo convierte en una gran alternativa para las organizaciones que requieren grabar presentaciones considerables de gran calidad. Cuando se trata del mejor software de grabación de pantalla, DemoCreator no tiene rival. DemoCreator también incluye una amplia variedad de herramientas de edición de video que le permite a los usuarios hacer ediciones simples, aplicar efectos complicados, exportar y promover sus películas fácilmente.
DemoCreator Movie Editor es muy recomendable, aunque hay numerosas opciones de software de recorte de video accesibles mientras se busca en un navegador web. Independientemente de si eres un principiante o un experimentado, este potente editor de películas te permite cortar, recortar, dividir, combinar, rotar, poner un límite al video, aplicar efectos, extraer subtítulos del video, convertir sonido a formato mp3 y extraer el sonido de MP4 con facilidad. DemoCreator permite a los usuarios grabar lecciones, presentaciones, demostraciones de películas, seminarios web, llamadas de Skype, juegos, y mucho más grabando la pantalla, el sonido y la cámara. Es un programa profesional y fácil de usar que permite a los usuarios grabar pantallas, juegos, cámaras web y sonido con un solo clic. DemoCreator incorpora un modificador de voz que no es difícil de utilizar y puede cambiar y añadir estaciones a los sonidos de sus canciones. Suele utilizarse como potenciador de voz para aclarar una voz o un agente para que suene mutilado. Descarga este software de alteración de la voz de películas en tu PC o Macintosh y sigue nuestro ejercicio de entrenamiento para determinar los pasos para que el sonido sea más rápido o las regulaciones de la voz sean cada vez más lentas.
Hay algunas aplicaciones y proyectos que puedes utilizar para aparecer como otra persona en tus canciones. El mejor programa de grabación de pantalla y edición de películas es DemoCreator. Descarga el documento de establecimiento e introduce el transformador de tono de voz en tu PC siguiendo la guía en pantalla. Una persona puede cambiar el sonido de tu grabación con DemoCreator Video Editor. Sigue las siguientes instrucciones para saber cómo utilizar el programa. Para empezar, descargar y exponer el programa en tu PC.
Después de que el programa se inicie, haz clic en el botón Añadir Archivos y selecciona el video que necesitas modificar. El documento se añadirá a la papelera de medios, y se intuirá en la línea de tiempo.
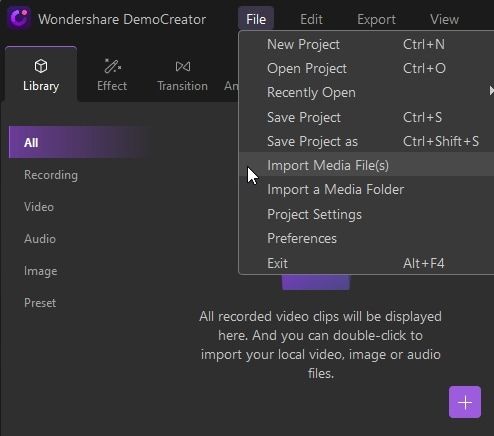
Para ajustarlo, toca dos veces el video en la línea de tiempo. Para acelerar o retrasar el audio, cambia el deslizador de velocidad. Mueva el control deslizante hacia la opción para que el sonido sea más rápido o hacia una parte para que sea más lento. Fíjate en que cuando cambias la velocidad del sonido, la velocidad de reproducción del video también cambia.
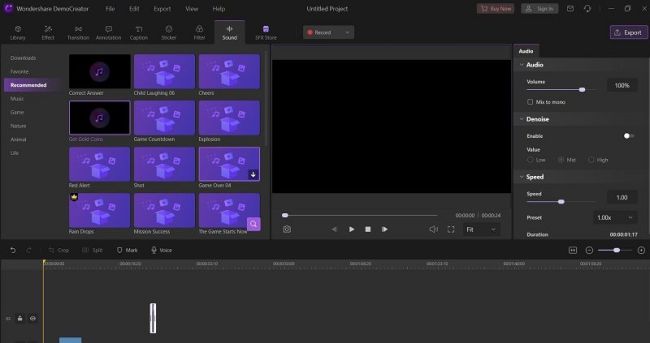
Para modificar la voz, abre las pestañas de Más herramientas y después elige Edición de audio. Haz clic en Efectos de audio y selecciona el efecto que necesitas utilizar en la lista. Si quieres difuminar los requisitos dentro o fuera, mueve los controles deslizantes correspondientes para organizar la condición de los efectos de difuminación. Una persona puede añadir reverberación, hacer que tu tono de voz sea secuencial o incluso crear un efecto de voz mecanizado.
Haz clic en el botón Exportar para guardar el video modificado. En el cuadro de conversación que se inicia, puedes establecer la configuración de tu video, por ejemplo, MP4 o AVI. Luego, cuando esto ocurra, entra en el nombre del documento y selecciona el sobre objetivo. Justo después de haber indicado cada una de las configuraciones, haz clic en el botón de inicio para guardar la grabación en tu PC. Una vez guardado el video, también puedes compartirlo en la web, por ejemplo, intercambiar tu video en YouTube. ¡Ahora ya sabes cómo cambiar tu voz en un video con DemoCreator!
Puedes grabar tu pantalla, sonidos y grabaciones de una cámara web sin esfuerzo. Además, la impresionante lista de funciones te permite modificar, comentar e incluir efectos de cursor en tus grabaciones. Puedes importar cualquier documento multimedia al Paso y modificarlo gratuitamente. Debes contemplar la participación de DemoCreator en tu búsqueda de modificaciones para tus videos. Puedes añadir varios efectos de broma para enmascarar las voces en tu video.
1. Eco
El efecto de eco hace una resonancia, de manera que cada sonido se repite varias veces a un volumen progresivamente disminuido, incluso mientras se crea el siguiente sonido. Los sonidos se cruzan, haciendo un efecto sensacional y retorcido.
2. Muffled
El efecto Muffled regula una voz, haciendo que, tal vez, provenga de una buena forma o a través de un soporte. Las voces suprimidas pueden ser más entusiastas de ver, sin embargo, pueden añadir la sensación de que un hablante está lejos o hablando a través de un límite como una entrada cerrada.
3. Teléfono
El efecto de teléfono hace que la voz suene como si se tratara de una llamada. Suena algo apagada y metálica, con una estática incidental. Es un efecto magnífico para realizar el engaño de una voz en una llamada.
4. Tono elevado
El efecto de tono elevado aumenta el tono de la voz para que suene fundamentalmente más alto. Con este efecto, se puede hacer que la voz de un hombre parezca la de una mujer, y que la voz de una mujer parezca como la de un niño pequeño.
5. Tono bajo
El efecto de tono bajo afecta a las voces de tu video. Con este efecto, la voz de una niña puede parecer la de una mujer, y la voz de una mujer puede parecer la de un hombre.
6. Tono extremadamente alto
El efecto de tono extremadamente alto hace que la voz sea extraña y ruidosa. Este efecto agudo es ideal para hacer voces de personajes de animación vivificados.
7. Tono extremadamente bajo
El efecto de tono extremadamente bajo hace que la voz suene profunda y poco propicia. Este efecto es magnífico para hacer una voz que sugiera una bestia o un demonio.
8. Radio
El efecto de radio hace que la voz suene como si viniera a través de las transmisiones inalámbricas de una radio anticuada Este efecto es ideal para crear un personaje de comentarista de radio o de locutor deportivo.
9. Robot
El efecto de robot es como el efecto de autotune normal en la música, que hace que la voz que canta una melodía suene como un androide. Este efecto es una decisión extraordinaria para hacer que tu voz suene como una máquina bárbara.
Pulsa dos veces sobre la pista para mostrar los ajustes multimedia. Aquí puedes cambiar el volumen y la velocidad del sonido. Para incluir efectos y eliminar el ruido, abre las pestañas de Herramientas mayores y después Edición de sonido. Para probar y eliminar el volumen del cierre, busca en la casilla Normalizar. También puedes cambiar el sonido utilizando el ecualizador. Cuando estés satisfecho, haz clic en el botón Exportar. Dentro del cuadro de intercambio que aparece, determina su diseño, introduce el nombre del registro y selecciona el organizador. Por último, haz clic en Comenzar.
Además, DemoCreator también permite silenciar la música y cambiar la velocidad de la misma. Para eliminar el fondo musical, puedes utilizar la función Denoise. También puedes configurar la función de disminución/fundido para poder subir o bajar el volumen de la música al principio o al final, ajustar el tono, etc., en las pestañas de audio o pasar a la columna de "Video" para girar, modificar la comparación, la saturación, el brillo y la velocidad del video. En una situación en la que quieras añadir tu propia voz a un video que ya tiene sonidos de música, puedes llevar tu archivo de voz a la pista de música y luego hacer clic en el panel de modificación de la música. Para que tu voz sea aún más fuerte, puedes subir el volumen de la misma y bajar un poco la música. Esto ayuda a los usuarios en un número de situaciones, incluyendo la recopilación de películas online, talleres, música, videos de YouTube, seminarios web, y prácticamente cualquier otra cosa que se ejecuta en su PC. Algunos de estos programas de cambio de voz están en la red y no requieren descargas, mientras que diferentes proyectos se encuentran directamente en tu PC o Mac.
Una persona puede incluir tu voz en un video con una grabadora o un supervisor, como DemoCreator. En primer lugar, descarga e instala el programa en tu PC. Ejecuta el programa y añade tu video a la línea de tiempo. Haz clic en el símbolo del micrófono en la barra de herramientas sobre la línea de tiempo. Dentro de la ventana que aparece, selecciona tu gadget y establece la calidad y el volumen de tu sonido.
Ve al contenedor del modo de voz permitido y haz clic en Comenzar a grabar. Tras un breve comienzo, el sistema de grabación se iniciará. Cuando todavía no hayas terminado, haz clic en Evitar la grabación. La documentación de tu voz en off se mostrará en una pista de audio diferente. El grabador de pantalla Wondershare DemoCreator también te permite realizar la transformación de nivel básico a profesional de tus grabaciones utilizando sus potentes funciones incorporadas. También puedes dar colores e introducir títulos de juegos y diversos elementos a tus canciones con sus funciones.
Características principales:
● Puedes añadir subtítulos a tus videos.
● También puedes aportar mejoras a las grabaciones de tu cámara web simplemente supervisando el menú de la barra de menús.
● Puedes cierta y efectivamente realizar estas ediciones de resultados en tus grabaciones simplemente visitando el menú de resultados
● También puedes introducir varios stickers y notas adhesivas en tus fases de video para que tu espectador pueda tener una representación visible del contenido de tu video de forma impactante.
Para guardar el video con tu locución, haz clic en el botón Compartir. Dentro del cuadro de discurso que se abre, selecciona la organización en la que se guardará el video, el nombre de tu grabación e indique el sobre de la meta. Haz clic en "Comenzar". ¡Es así de sencillo!
El video clip puede ser documentado a 60 frames por segundo en 4K y HD sin retraso gracias a nuestra grabadora de pantalla. Es posible grabar videos en streaming, reuniones virtuales, chats de videoclips, etc. en cualquier formato y almacenarlos en cualquier lugar con su amplia gama de formatos de salida y dispositivos compatibles. La característica más crucial de este programa es que te permite grabar tu pantalla con más facilidad. Para cambiar el tono de voz en un video clip, intenta DemoCreator Video clip Editor. Descarga y comienza el programa. Añade tu video clip a este programa haciendo clic en Incluir archivos. Abre las pestañas más grandes de Herramientas, luego, la de Modificación de audio y elige Efectos de sonido. A partir de aquí, puedes incluir varios efectos para alterar las voces de tu video.
Arrastra el archivo de video en la línea de tiempo
Después de haber importado los archivos en la Colección de medios como se ha descrito anteriormente, puedes seguir otro enfoque de añadir archivos a la línea de tiempo. Puedes simplemente arrastrar los archivos que van a ser modificados a la línea de tiempo desde la colección de medios.
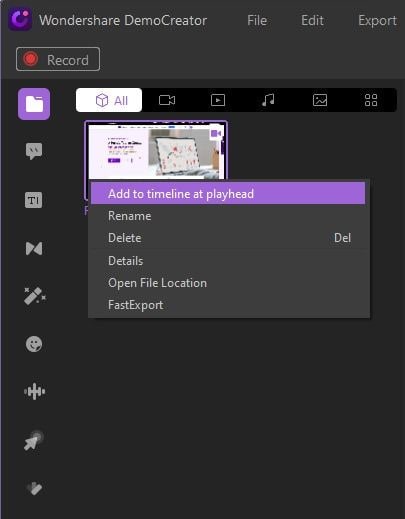
● Separar el audio
Lo encontrarás junto con el video dibujado en el programa. Inicialmente, en Wondershare DemoCreator, tienes que separar la música del video original para sustituirla por otro sonido. Para cambiar con éxito el audio-video; tienes que separar el sonido original primero haciendo clic con el botón derecho del mouse sobre él y seleccionando la opción de "Separar Audio" en los menús desplegables. El documento de sonido se separa y se puede ver en la línea de tiempo.
● Arrastrar un nuevo sonido a la línea de tiempo
El audio se puede añadir a través de varios medios con Wondershare DemoCreator. Puedes traerlo o elegirlo de la biblioteca que existe dentro del software. Después de haberlo importado, simplemente arrástralo a la línea de tiempo.
● Exportar video
Finalmente, después de haber completado la edición de la película con éxito usando el DemoCreator y tener todo resumido, puede guardar tu video modificado directamente desde allí. Justo después de que hayas terminado de modificar tu material, hay una variedad de opciones para elegir a la hora de enviarlo. Para ello, visita la parte superior derecha de la interfaz del producto y pulsa el botón Exportar, como se ve a continuación.
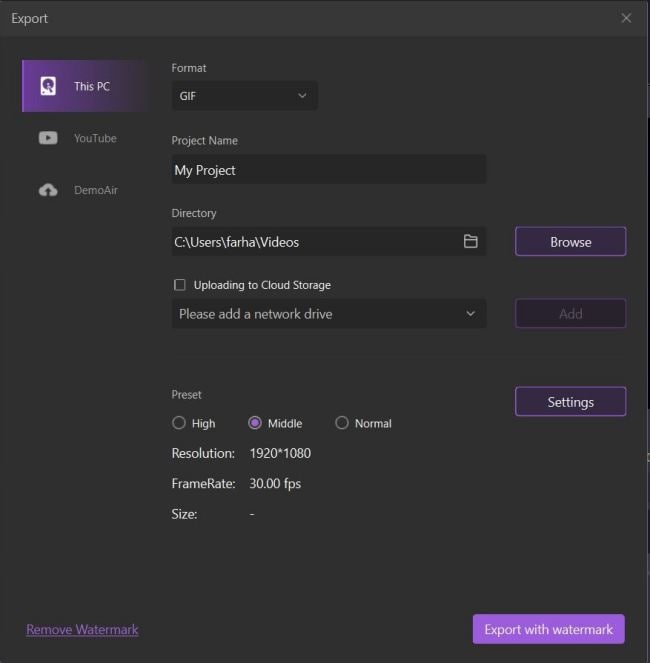
El mejor aspecto de este editor de video es que te permite publicar instantáneamente tu película grabada y modificada película a YouTube u otra página reconocida; simplemente puedes elegir tu plataforma preferida para discutir desde allí.
En este punto, ajustar la cantidad de pistas de audio de tus videos puede ser un trabajo aterrador, ya que el software de edición gratuito o disponible no puede permitirte hacer un control de volumen de video bajo demanda. Deberás adaptar el volumen del video por tu cuenta, lo cual no es una tarea fácil, ya que no puedes sincronizar el volumen para obtener un audio de pista general homogéneo. A la luz de esta necesidad, hemos traído la herramienta de edición de volumen de clip de video de Wondershare DemoCreator con la que puedes hacer la optimización de audio para múltiples pistas de audio de video. Para adaptar tu voz en el video, prueba una aplicación distintiva, como DemoCreator Video clip Editor. Este sistema puede servir de distorsionador, corrector, enmascarador o codificador para las voces de tu video. Puedes aplicar efectos como hacer que tu desarrollo suene más lejos o añadir reverberación a tus palabras, o puedes involucrar al programa como corrector para hacer mejoras en tu tono de voz.
● Arrastra el archivo de video en la línea de tiempo
Ahora haz clic en la imagen de Añadir archivos situada en la parte derecha de la interfaz de usuario de tu software. Se te indicará que te dirijas al explorador de documentos de tu Windows; solo tienes que elegir los archivos que quieres potenciar en tu software. En el siguiente paso, simplemente añade los archivos de datos a la programación arrastrándolos a la línea de tiempo situada.
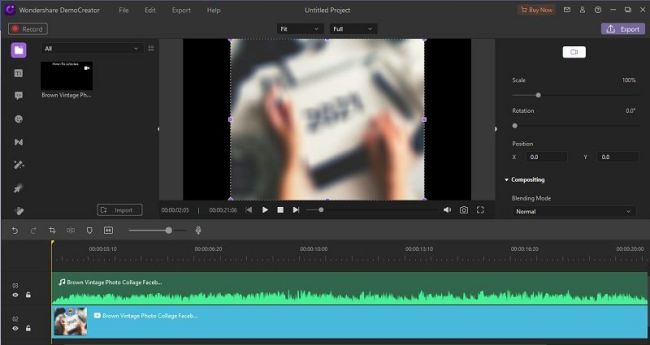
● Selecciona el clip en el que quieres ajustar el volumen
A través de la línea de tiempo, donde has añadido los archivos a los que quieres adaptar el volumen, elige el archivo específico que es tu video de destino. Ahora verás las propiedades de los ajustes del documento saltando en la parte derecha de la interfaz de usuario del software.
● Utilizar el deslizador de volumen para cambiar el volumen de todo el audio
Ahora, en la línea de tiempo, selecciona el archivo que has añadido previamente. Verás el editor en la parte derecha de la interfaz de tu software. En este punto, haz clic en el icono de Audio situado en los menús superiores. Edita el deslizador de volumen de tu documento de video para cambiarlo en consecuencia en tu video.
Haz doble clic en el clip en la línea de tiempo a tu sección de edición, para que la pestaña Audio adapte los ajustes de la pista de audio, como el volumen, el fundido de entrada y salida, el tono, el ecualizador de las pistas de audio y la eliminación del ruido de las pistas de audio. Para mejorar el volumen del video, mueve la barra de deslizamiento de Volumen hacia arriba para mejorar el volumen. DemoCreator también te permite crear la cantidad del canal izquierdo o el volumen del embudo derecho también. Si quieres escuchar el efecto de las pistas de audio en tiempo real, basta con hacer clic en el ícono de reproducir.
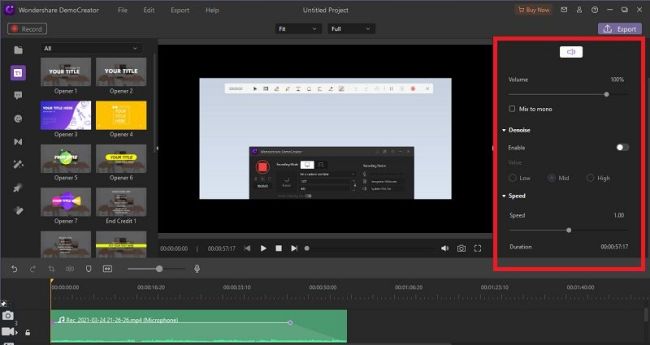
● Exportar el video
Una vez que hayas completado la modificación del volumen, simplemente haz clic en el botón Exportar en la esquina superior derecha de la interfaz de usuario del software: ahora podrás ir a los ajustes de Exportación de tu proyecto, allí podrás personalizar los ajustes de construcción también. Personaliza los ajustes de tu video desde esta ventana y pulsa el botón Exportar para exportar el resultado a la ubicación especificada en tu PC.
Aquí viene el último paso a través del cual conseguirás que tu obra de arte esté lista para su uso posterior. Para seguir adelante con eso, haz clic en el icono del botón Exportar situado en la esquina superior derecha de tu pantalla. En este punto, se te dirigirá a la ventana de inicio de la configuración del proyecto que aparece en la pantalla del software. Es suficiente con adaptar las configuraciones que quieres que incluya tu video. Además de aumentar el volumen, Wondershare Filmora también puede dividir videos, combinar videos en uno solo, convertir videos, recortar y cortar videos, añadir imágenes a los clips de video y mucho más. Solo tienes que conseguir esta herramienta de edición de video y enriquecer el mundo de tus videos.
Dentro de la última etapa, es posible exportar y compartir tu video desde el editor de video de Wondershare DemoCreator con tan solo unos pocos clics. Para continuar, haz clic en el botón Exportar en la esquina superior derecha de la pantalla y elige las opciones de exportación, incluyendo el formato de salida y el índice de salida. Si estás satisfecho, haz clic en "Exportar" para guardar los archivos multimedia modificados. Aquí hay varias opciones para ti. Se puede guardar para adaptarse a los dispositivos como el iPhone, la tableta iPad, Apple TV, Samsung Galaxy, Google -pixel, Xbox 360, Sony. Puedes guardar en varios formatos como WMV, MOV, AVI FORMAT, MKV, MP4 y muchos más. Sube directamente a YouTube/Vimeo o graba en DVD. Ahora elige la ubicación especificada en tu PC y ya tienes tu videoclip listo para usar.
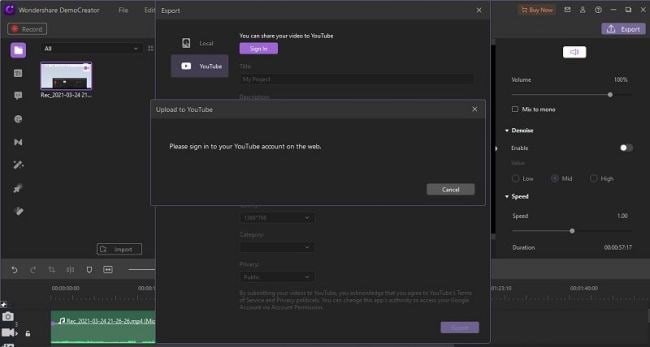
Este post te ha dado varias opciones, como gestor de video con transformador de voz, cambiar la voz con el corrector de video DemoCreator, añadir efectos de voz con DemoCreator y los dispositivos que se pueden emplear para la eliminación de clips de video utilizando este software para eliminar el ruido. Puedes eliminar o suprimir cualquier sonido dentro de él utilizando el increíble conjunto de herramientas de DemoCreator. Sin duda, deberías anticiparte a conseguir este excelente programa que garantiza la sencillez y la calidad en la modificación de videos. Con la forma de configuración libre, DemoCreator garantiza un enfoque notablemente fuerte de alteración de video, en cualquier caso, de forma gratuita. Además, podrás mostrar la pantalla completa, elegir una ventana específica, especificar un tiempo de grabación, ocultar/mostrar el cursor, utilizar teclas de acceso directo y mucho más.
Como ya se ha explicado, los subtítulos de un video pueden activarse o desactivarse según sea necesario, e incluso pueden formatearse para mejorar su visibilidad o para que coincidan con el tema del video. Los subtítulos de un video se guardan en un archivo independiente, normalmente con la extensión *.srt.
Mientras se realiza el subtitulado automático, puedes intentar detener el proceso de transacción si el programa no lo reconoce. A continuación, abre el programa e inicia sesión, después introduce los datos del programa de nuevo y comprueba el tiempo de la transacción.
David
chief Editor