Cómo extraer audio de un vídeo en el iPhone
Varios usuarios de Mac se han hecho la siguiente pregunta: ¿Existe alguna forma de extraer audio de un vídeo en mi iPhone? Al hacer un vídeo, en ocasiones, puede que tengas que limitar el sonido. Tal vez necesite modificar el videoclip para utilizar el sonido en otro vídeo de mejora. Cualquier cosa que pueda ser tu motivación, extraer audio de un vídeo iPhone o cualquier otro gadget iOS es sin duda una tarea que debe tener en cuenta. El vídeo necesita más espacio y se detiene cada vez que bloqueas el iPhone. Además, consume más batería de tu iPhone. Por lo tanto, para mantenerse alejado de esta carga de cargas, es necesario eliminar el sonido de la dirección de vídeo. Probablemente no te des cuenta de cómo hacerlo. ¡Subamos con nosotros para descubrir cómo!
1. Extraer audio de un vídeo en Mac
Posiblemente sea un vídeo de un discurso encantador que se grabó en un momento espantoso. O por otro lado, posiblemente se trate de un vídeo de tus hijos cantando una melodía que necesitas tener la opción de reproducir mientras conduces en el vehículo. Sea cual sea tu explicación, hay muchas aplicaciones que te permiten convertir vídeo a sonido. Pero aquí tenemos el que puede realizar esta tarea en cuestión de segundos y no requiere que usted tenga ninguna experiencia previa de edición. Esa aplicación no es otra que Wondershare DemoCreator que tiene un enfoque fácil de usar para realizar estas tareas vitales de edición de vídeo directamente desde tu MacBook.

El mejor extractor de audio y grabador de pantalla
 Descarga segura
Descarga segura Descarga segura
Descarga seguraPrácticamente todas las aplicaciones de alteración cruzada de vídeo ofrecen la posibilidad de eliminar el sonido del vídeo. Sea como fuere, con respecto a la comodidad, la velocidad de reacción rápida, y la calidad de sonido sin pérdidas, usted sería incapaz de rastrear una preferible sobre DemoCreator. Este sencillo y avanzado supervisor de vídeo es compatible con los marcos de trabajo de macOS y ofrece una respuesta sencilla para separar el sonido del vídeo. Además, aporta otras muchas funciones para que puedas utilizarlo como una función de desvanecimiento del sonido y como una completa función de edición de audio.
Pasos para extraer sonido con DemoCreator:
Paso 1. Inicia DemoCreator e importa el vídeo
Probablemente hayas descargado e instalado este software todo en uno para la extracción de audio y lo siguiente que tienes que hacer es iniciarlo desde el menú Inicio de tu PC. A continuación, en la ventana de inicio, seleccione el editor de vídeo, vaya a la interfaz del editor. Y luego importar el vídeo que necesita ser extraído.

Paso 2. Arrastrar vídeo a la línea de tiempo
Ahora, arrastra y suelta el archivo importado en la línea de tiempo fácilmente para proceder a la edición de los archivos importados. Aquí, en la línea de tiempo, podrás hacer extracciones de audio y mucho más directamente en la línea de tiempo.
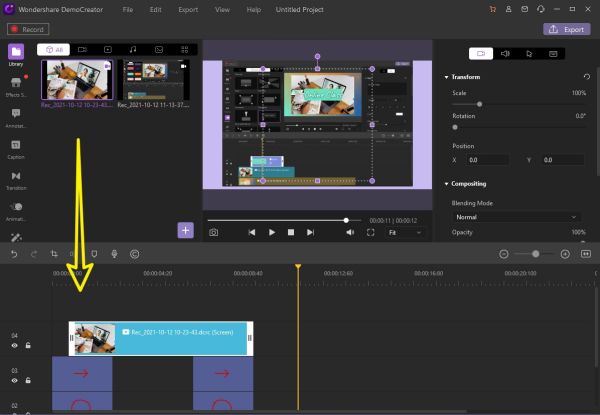
Paso 3. Desconectar audio
Para realizar el paso principal de la extracción de audio con DemoCreator. En la línea de tiempo, comience haciendo clic con el botón derecho en el archivo de vídeo y seleccione la opción "Separar audio" de la lista, como se muestra a continuación.

Paso 4. Exporta audio y vídeo por separado
Una vez que hayas terminado con la extracción, ahora puedes guardar así como compartir directamente el archivo de audio extraído con tu círculo siguiendo los pasos de exportación que se indican a continuación. Para empezar a exportar, pulsa el botón Exportar situado en la parte superior derecha de la pantalla de Wondershare DemoCreator. Desde aquí, también puedes compartir tu archivo directamente en YouTube.
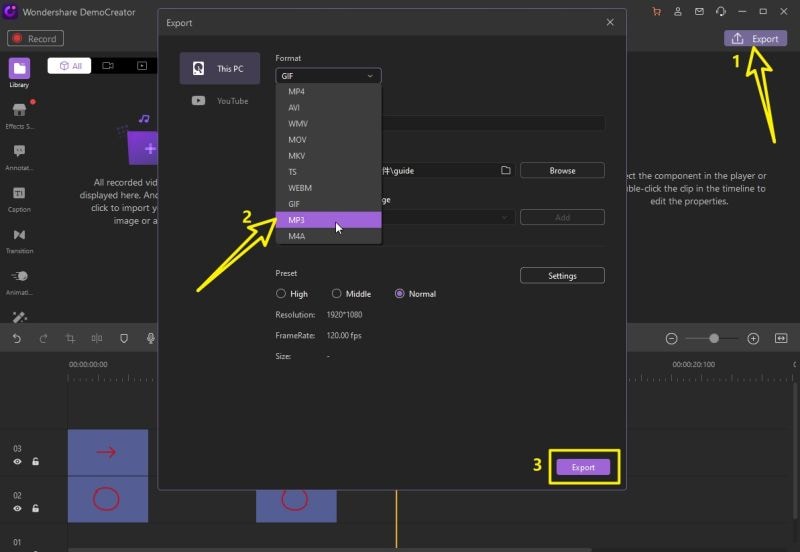
2. Extraer audio de un vídeo en el iPhone usando accesos directos
Shortcuts hace algún tiempo conocido como Workflow es una pequeña y básica aplicación que puedes usar para hacer caminos alternativos para algunos ejercicios, por ejemplo, compartir fotografías y más con un simple click en un botón. Esta aplicación es viable con iPhone, iPad y iPad Touch. Así, podrás dar órdenes a Siri desde cualquiera de estos gadgets. Dado que las aplicaciones multimedia de iOS como Música, Fotos y Cámara admiten Atajos de Siri, puedes utilizar este instrumento para cambiar el vídeo a sonido en un iPhone. Puedes eliminar el sonido del vídeo que se guardó en el Camera Roll de tu cuenta de iCloud. Hizo falta un par de instantes para que el aviso pareciera demostrar que el documento sonoro está preparado. Actualmente puedes guardarlo en iCloud Drive o en tu iPhone.
Paso 1. Descargar e iniciar la aplicación Shortcuts
Descarga e instala la aplicación Shortcuts de App Store en tu iPhone y abre Shortcuts para realizar lo siguiente de inmediato. Elige "Mis accesos directos" en la parte inferior de la ventana > Toca "Crear acceso directo".
Paso 2: Codificar medios para separar la pista de audio
En el siguiente paso, haz clic en "Añadir acción" > Busca "Obtener archivos" > Selecciona "Obtener archivos" y añádela como acción. A continuación, busque "encode media" > Seleccione y añada "Encode Media" > Elija "Encode Media".
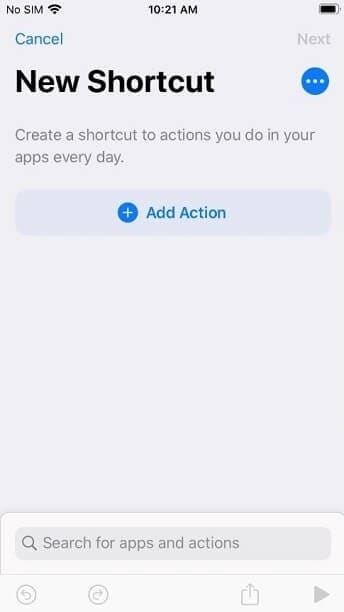
Paso 3: Guarde el archivo de audio extraído
A continuación, verás más opciones, de las cuales elige la de "Sólo audio". Por último, busque "Guardar archivos" y añádalo como acción. Después, los archivos convertidos se guardarán en tu iPhone. Si lo guardas en el iPhone, puedes utilizar la app Archivo para buscar y abrir el archivo de audio recién creado.
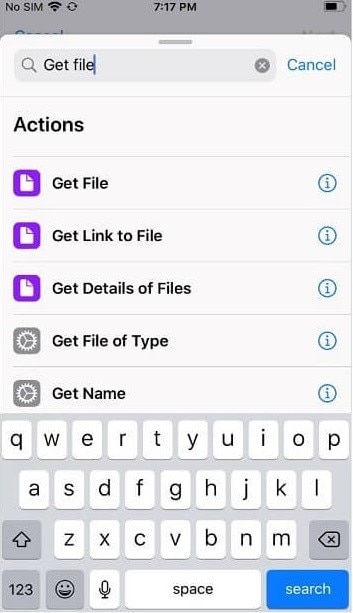
3. Extraer audio de un vídeo en el iPhone con el iMovie incorporado
La aplicación iMovie de Apple es asombrosa y, a la vez, un instrumento extraordinario para novatos, y lo mejor de todo es que se puede descargar de la App Store. iMovie ofrece funciones de modificación de vídeo más avanzadas que las que ofrece la aplicación Fotos, que viene incorporada de serie. Esto hace que iMovie sea ideal para realizar otras modificaciones de vídeo, como eliminar el sonido de los cortes, sustituir el sonido por música, una voz en off y mucho más. Otra forma de eliminar el sonido de las grabaciones de tu iPhone es utilizar la aplicación iMovie. En determinados gadgets iOS, la aplicación se introducirá por supuesto, pero en el caso de que no la tengas en tu dispositivo, puedes descargar e introducir iMovie desde la App Store de forma gratuita.
Averiguar cómo modificar grabaciones en iMovie tiene muchas ventajas además de utilizar la aplicación sin coste alguno. También funciona con la aplicación iMovie de tu iPad y Mac, por lo que puedes realizar tareas similares en varios dispositivos, sólo tienes que seguir cuidadosamente los pasos que se indican a continuación.
Paso 1: Iniciar la aplicación iMovie
Abre la aplicación "iMovie" en tu iPhone o iPad y pulsa en "Crear proyecto" para iniciar un nuevo proyecto de edición de vídeo dentro de la aplicación.
Paso 2: Elegir el formato de la película
A continuación, elige la opción "Película" cuando se te pregunte por el tipo de proyecto que quieres crear. Se abrirá la fototeca. Ahora, desplázate por tus vídeos y selecciona el clip que quieras añadir a tu proyecto. Una vez que hayas terminado con la selección, pulsa en "Crear película" en la parte inferior del menú.
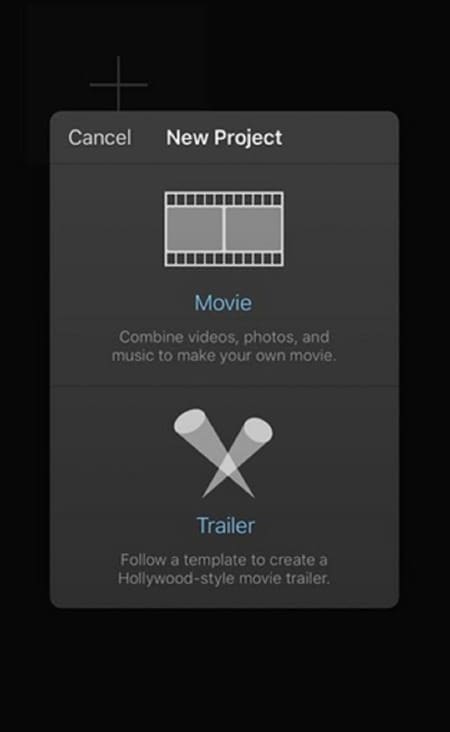
Paso 3: Añadir el proyecto a la línea de tiempo de edición
El vídeo seleccionado se añadirá a la línea de tiempo de iMovie. Ahora, toca el clip en tu línea de tiempo para seleccionarlo y acceder a más opciones. Esto te dará acceso a algunas herramientas de edición de vídeo. Aquí, en la parte inferior, verás el control deslizante de volumen. Para silenciar o eliminar el audio, basta con tocar el icono de Volumen. O, si sólo quieres reducir el volumen, puedes ajustar el control deslizante en consecuencia.
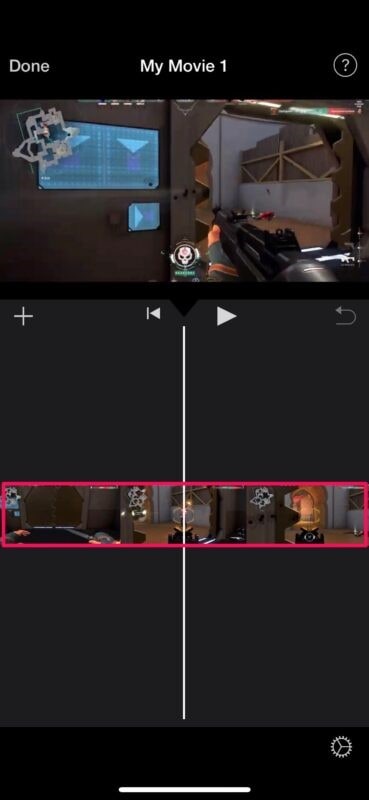
El icono de Volumen cambiará indicando que el audio ha sido silenciado. Ahora, pulsa en "Hecho", situado en la esquina superior izquierda de la pantalla, para guardar tu proyecto.
Paso 4: Comparte tu proyecto de película
En este paso, puede exportar su proyecto. Pulse el icono "compartir" situado en la parte inferior, como se muestra en la siguiente captura de pantalla. Aparecerá la hoja de acciones de iOS. Elige "Guardar vídeo" para guardar el clip de vídeo final sin audio en la aplicación Fotos.
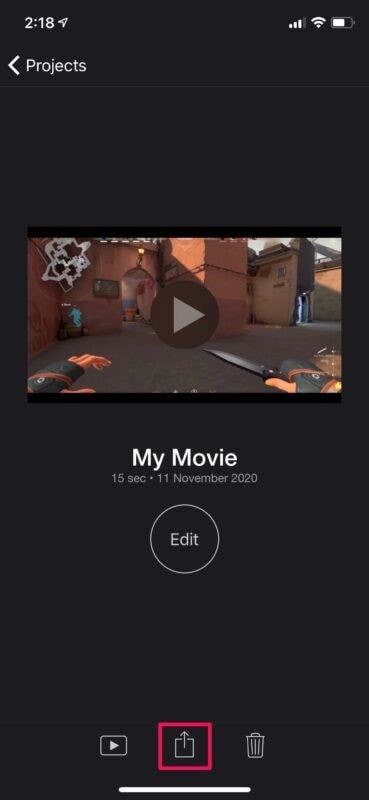
4. Extraer audio de vídeo en el iPhone con la herramienta en línea
Audio Extractor.net es un extractor de sonido adaptable y fácil de utilizar. Sólo tienes que transferir el vídeo y seleccionar la organización de sonido ideal para obtener el sonido extraído. Ofrece un asombroso número de configuraciones de sonido como MP3, WAV, M4A, FLAC, OGG, MP2 y AMP. Este extractor de sonido incluso da tono de llamada iPhone como una configuración de sonido de rendimiento, que enormemente trabaja con los clientes que necesitan para eliminar el sonido para tonos de llamada iPhone. En cualquier caso, los extractores de sonido en línea sólo pueden concentrar el sonido de las grabaciones que transfieres localmente.
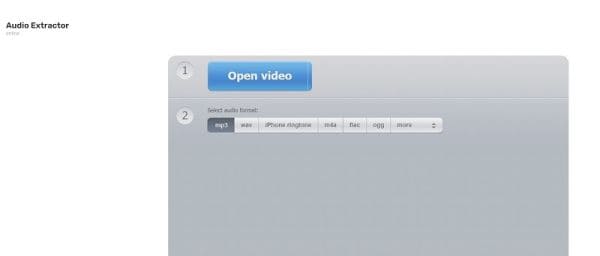
Pasos para extraer audio con Audio Extractor:
Audio Extractor es un sitio de razón solitaria que le permite extraer el sonido de los registros de vídeo de diferentes arreglos. La forma más habitual de aislar el sonido del vídeo es bastante más directa en este caso.
- Ve al sitio y pulsa el botón azul Abrir vídeo para elegir tu grabación. Cuando el vídeo esté apilado, seleccione la organización del sonido de rendimiento y encaje Extraer sonido. En ese momento, la aplicación le llevará a la pantalla de descarga con su documento de audio.
- En el siguiente paso, sube el vídeo del que quieres eliminar el audio y espera a que se cargue completamente.
- Ahora, edita el vídeo que se ha subido y aísla el audio del archivo dentro de la línea de tiempo del extractor de audio.
- Por último, cuando hayas terminado con la extracción, pulsa el botón de guardar grabación y obtendrás el audio extraído del archivo de vídeo con la herramienta en línea.
Conclusión:
Desde que sepas cómo extraer el sonido de cualquier vídeo, podrás utilizar esta habilidad para ahorrar tiempo y esfuerzo en tu día a día. ¿Ya has intentado extraer el sonido del vídeo? Encontrar el extractor de sonido adecuado puede ser una tarea abrumadora. En este artículo conocerás los mejores extractores de sonido para eliminar el sonido de un vídeo y guardarlo en tu dispositivo iPhone. Elija uno según sus necesidades o inclinaciones. Si te encuentras en una situación difícil, utilizar DemoCreator es siempre una decisión inteligente, ya que está en tu MacBook y te ofrece muchas otras funciones de alteración del sonido sobre la marcha.


David
chief Editor