¿Cómo extraer audio de un vídeo con iMovie?
¿Quieres separar el audio del vídeo? En realidad, no es una tarea difícil, sólo necesitas una herramienta para terminar esto. Si eres usuario de Mac, iMovie es una gran herramienta para extraer audio de un vídeo. En este artículo, usted puede obtener los pasos detallados acerca de cómo extraer audio de vídeo con iMovie.
1. Cómo extraer audio de un vídeo con iMovie Mac
iMovie es un editor de vídeo para usuarios de iOS y macOS. Posee numerosas funciones de edición y puede utilizarse en diferentes plataformas (Mac, iPhone, iPad). No sólo extrae audio y edita audio, también funciona de maravilla en la edición de vídeo. La interfaz fácil de usar puede potenciar tus ideas de edición de vídeo. A continuación se detallan los pasos para extraer audio de un vídeo con iMovie.
Paso 1 En primer lugar, inicia iMovie. A continuación, haz clic en la pestaña "Proyectos", pulsa la opción "Crear nuevo" e inicia el proceso de extracción.
Paso 2 A continuación, haz clic en la opción "Importar medios" y espera a que aparezca el "Asistente del Finder". Seleccione los archivos de vídeo de los que desea extraer audio.

Paso 3 Arrastre el archivo a la línea de tiempo de iMovie. A continuación, ve a la esquina superior derecha de la interfaz de iMovie y haz clic en la opción "Exportar" y selecciona "Archivo".
Paso 4 Cambia el Formato de "Vídeo y Audio" a "Sólo Audio". Además, debes seleccionar el formato de salida en el que deseas que esté el vídeo extraído en la opción desplegable "Formato de archivo" y, a continuación, pulsar el botón "Siguiente". iMovie admite MP3, AIFF, WAV y AAC, entre otros formatos.

Paso 5 Su audio acaba de ser extraído del vídeo, a continuación, seleccione una ruta de destino para guardar el archivo de audio. iMovie convertirá y descargará automáticamente el archivo y lo guardará en la ruta de destino seleccionada. Por último, extrae el archivo de audio de la carpeta de salida.
2. Extraer audio de un vídeo con DemoCreator
Como hemos comentado anteriormente, iMovie es una herramienta adecuada para hacer audio extraído de vídeo en Mac. Pero podemos darnos cuenta de que los pasos parecen complicados. Si quieres encontrar una herramienta más fácil para extraer audio, entonces el DemoCreator será una mejor opción.
A diferencia del iMovie, el DemoCreator se adapta no sólo a Mac, sino también a Windows. Y si quieres separar el audio del vídeo, los pasos serán más sencillos que en iMovie. Además, te permite añadir múltiples efectos de sonido y recursos musicales. Es impulsado en la grabación de pantalla y edición de vídeo adjunto numerosos efectos de vídeo, que te hacen grabar y editar vídeo / audio en una parada. A continuación se detallan los pasos para separar el audio del vídeo con DemoCreator.
Paso 1 Inicie DemoCreator y seleccione "Editor de vídeo".
En primer lugar, inicie DemoCreator y seleccione "Editor de vídeo" en la ventana de inicio.

Paso 2 Importa vídeo y arrástralo a la línea de tiempo
Haz doble clic para importar el archivo multimedia del que quieras separar el audio y añádelo a la línea de tiempo.

Paso 3 Extraer audio
Seleccione su audio en la línea de tiempo y haga clic con el botón derecho, elija la opción "Separar audio" del submenú. Entonces el archivo de audio y vídeo se mostrará en 2 pistas diferentes.

Paso 4 Exportación de audio y vídeo
Ahora el vídeo y el audio están separados y puedes guardarlos y exportarlos. Sólo tienes que hacer clic en la pestaña "Exportar" de la esquina derecha de la interfaz para exportar la pista de audio.

¿Cómo enriquecer tu audio?
1. Añade efectos de sonido y música adecuada al audio
Con DemoCreator, puedes realizar ediciones avanzadas del audio añadiendo efectos de sonido que mejoren el vídeo proporcionando pistas sobre el entorno del sujeto. Entre los efectos de sonido que puedes añadir a tu audio en DemoCreator se incluyen sonidos de truenos, viento, monedas, fantasmas, game over, sonidos de armas, etc.
Pasos para añadir efectos de sonido al audio:
Paso 1 Ve a la barra "Menú" y haz clic en la opción "Audio". A continuación, seleccione el efecto "Sonido" en la parte izquierda de la ventana DemoCreator. Tendrás a tu disposición una colección de efectos de sonido para elegir.
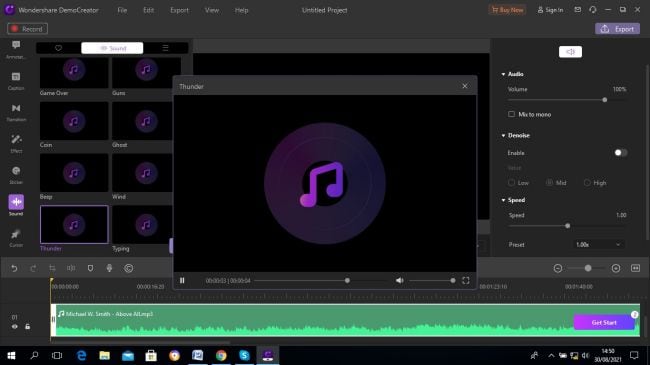
Paso 2 Puedes elegir el sonido de un pitido, tecleo, moneda, trueno, game over, etc. También puede ajustar el audio. Sólo tienes que hacer clic en el clip de audio e ir a la ventana "Ajustes de audio" en el panel derecho "Propiedades". Aquí puedes cambiar la velocidad y el volumen de tu audio, entre otros Una vez que hayas elegido qué efecto añadir a tu audio, arrástralo y suéltalo en el clip de la línea de tiempo...
Paso 3 Por último, guarda y exporta tu vídeo en cualquier formato.

3. FAQs sobre la edición de audio en iMovie
iMovie presenta funciones avanzadas de edición de audio que puedes aplicar a tu audio.
1) Cómo dividir un clip de audio en iMovie
Para dividir audio;
- Primero, abre un proyecto en iMovie.
- A continuación, desplázate por la línea de tiempo hasta el lugar en el que quieras dividir el clip.
- A continuación, pulse el clip de audio.
- Vaya al menú "Acciones" y pulse el botón "Tijeras".
- Por último, pulsa en la opción "Dividir" para dividir el audio.
2) Cómo ajustar la duración de un clip de audio
Si quieres acortar o alargar la duración de tu clip de audio,
- Inicia un proyecto en iMovie.
- Pulse sobre el clip de audio que desea acortar.
- A continuación, espere a que aparezcan los tiradores del embellecedor.
- A continuación, arrastre los tiradores hasta los puntos de recorte.
- Por último, toca fuera del clip de audio para ajustarlo.
3) Cómo eliminar un clip de audio de un proyecto
El editor de iMovie también te permite eliminar fácilmente un clip de audio de un proyecto.
- En primer lugar, abre tu proyecto en iMovie.
- A continuación, mantén pulsado el clip de audio.
- A continuación, arrastre el icono del clip de audio por encima de la línea de tiempo.
- Una vez que veas un efecto de "Humo", suelta el agarre y habrás eliminado el clip de audio.
Conclusión
El artículo total ha introducido 5 pasos para extraer audio de vídeo con iMovie. Si eres un usuario avanzado de Mac, iMovie te resultará más adecuado para la edición de audio. Y la segunda parte es la otra forma de separar audio, Wondershare DemoCreator. Comparado con iMovie, DemoCreator será más fácil y te permite grabar audio. Y también dispone de la versión para Windows.


David
chief Editor