Cómo utilizar el iPhone grabadora de voz
Todos los iPhone incluyen una aplicación de notas de voz que permite a los usuarios grabar su voz o cualquier otro tipo de audio, como un discurso, utilizando el micrófono integrado del dispositivo. El audio que grabas con la aplicación Notas de voz suele ser de alta calidad y puedes guardar y compartir el audio grabado con cualquier otro dispositivo, como otro iPhone, un dispositivo Mac Android o incluso un PC con Windows.
El micrófono del iPhone puede grabar audio incluso a distancia, pero para obtener la mejor calidad de sonido, es conveniente que el sujeto esté lo más cerca posible del micrófono del iPhone. También puede ser una buena idea utilizar un micrófono externo o los auriculares del paquete que vienen con el iPhone.
Características principales de las notas de voz
Las siguientes son algunas de las principales funciones que puedes esperar al utilizar las Notas de voz en el iPhone;
Puedes grabar audio de cualquier longitud
La aplicación Notas de voz no limita el número de veces que puedes grabar audio en el dispositivo ni la duración del audio que puedes grabar. Siempre que dispongas de suficiente espacio de almacenamiento en iCloud, podrás grabar tantos archivos de audio de cualquier duración en el dispositivo.
Los audios se pueden compartir fácilmente
Una vez finalizada la grabación, la aplicación Notas de voz te lo pone muy fácil no sólo para guardarla, sino también para compartir el archivo de audio fácilmente con otros dispositivos. El archivo se almacena en iCloud, por lo que es accesible en todos los demás dispositivos iOS que compartan la misma cuenta de iCloud.
El archivo de audio se puede reproducir en todos los dispositivos
El archivo de audio que obtienes de la aplicación Notas de voz está en formato .m4a. Esto hace que sea accesible en cualquier reproductor de audio de la mayoría de los dispositivos. Los archivos también pueden renombrarse fácilmente, lo que le permite convertirlos a cualquier otro formato de su elección.
Las notas de voz se pueden editar fácilmente
Voice Memos no es sólo una aplicación de grabación de audio, también viene con funciones que te permiten editar los audios que grabas con bastante facilidad. Puedes optar por recortar la grabación, eliminar una parte o incluso sustituir una sección de la grabación.
Es muy fácil de usar
La aplicación Notas de voz es muy accesible en el dispositivo y usarla para grabar y editar audio es igual de fácil. Para grabar, basta con pulsar el botón rojo, muy visible.
Puedes pausar/reanudar la grabación
Durante la grabación, puedes pulsar fácilmente el botón de pausa para detener la grabación. Si vuelves a pulsar el mismo botón, podrás reanudar la grabación, retomándola justo donde la dejaste.
Revisar fácilmente la grabación
En cualquier momento de la grabación, puedes pausarla y, a continuación, pulsar el botón de reproducción para revisar la grabación. Incluso puedes cambiar dónde empieza la reproducción para elegir la sección de la grabación.
Cómo grabar voz con notas de voz
Una de las mayores ventajas de la aplicación Notas de voz frente a otras aplicaciones de terceros para grabar audio es que es muy fácil de usar. Los sencillos pasos que se indican a continuación muestran lo fácil que es utilizarlo;
Paso 1: Abre la aplicación Notas de voz en tu iPhone. Puedes hacerlo pulsando sobre su icono de aplicación.
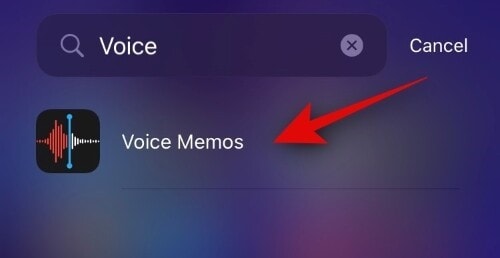
Paso 2: Una vez abierto, pulsa sobre el botón rojo para empezar a grabar tu voz o audio. Cuando hayas terminado de grabar, pulsa sobre el mismo botón para volver a detener la grabación.
Paso 3: Pulsa el botón de reproducción para escuchar la grabación y, cuando estés satisfecho, pulsa "Hecho" para completar el proceso.
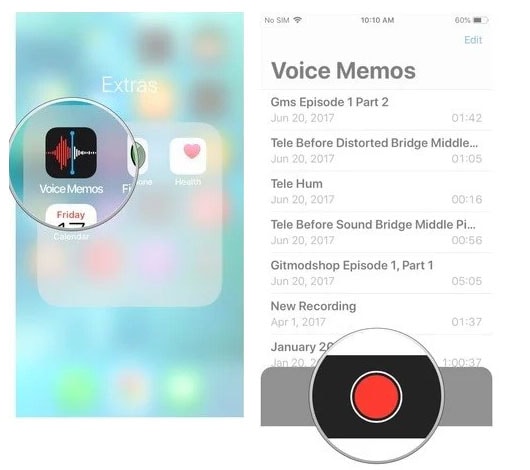
Paso 4: En la ventana emergente que aparece, asigna un nombre a la grabación y toca "Guardar".
Ahora tu grabación estará disponible en el iPhone. Puedes escucharlo, compartirlo o editarlo. A continuación veremos cómo editar el audio.
Cómo editar notas de voz en el iPhone
Existen numerosas formas de editar la nota de voz una vez finalizada la grabación. Puedes optar por sustituir una sección, eliminar una parte o recortar la grabación. Veamos todas estas soluciones;
Cómo sustituir una parte de la grabación
Paso 1: Abre Notas de voz y toca la nota de voz que quieras editar. Pulse sobre los tres puntos (menú) y seleccione "Editar grabación".
Paso 2: Deslice el dedo hacia la derecha o hacia la izquierda en la forma de onda hasta que el cabezal de reproducción azul se encuentre al principio de la parte que desea sustituir.
Paso 3: Pulsa "Reemplazar" para volver a grabar audio nuevo sobre la parte seleccionada.
Paso 4: Pulsa el botón de pausa cuando termines de grabar y luego pulsa "Hecho" para guardar la nota.
Cómo recortar el principio o el final del memorándum
Paso 1: Pulse sobre la nota que desea recortar. Pulse en el menú (tres puntos) y elija "Editar grabación".
Paso 2: Pulse sobre el icono Recortar (pequeño cuadrado con flechas) y aparecerán unas asas amarillas con una flecha en cada extremo de la grabación.
Paso 3: Si quieres recortar desde el principio, arrastra la flecha de sebo de la izquierda hasta donde quieras que empiece el memo. Para bordear desde el final, arrastra la flecha amarilla de la derecha hasta donde quieras que termine la grabación.
Paso 5: Pulsa "Recortar" y luego "Guardar" para terminar de recortar el audio.
Cómo borrar parte de una nota
Paso 1: Pulsa en la nota que quieras recortar, pulsa en el menú y selecciona "Editar grabación".
Paso 2: Pulse sobre el icono Recortar y debería ver las asas amarillas con las flechas aparecer en el gráfico de grabación inferior.
Paso 3: Arrastre las flechas izquierda y derecha para que encierren la parte del audio que desea eliminar.
Paso 4: Pulsa "Eliminar" y luego "Guardar" para finalizar el proceso de edición.
¡Ya está! Como puedes ver, es muy fácil grabar y editar audio con la aplicación Notas de voz de tu iPhone. Una vez que estés satisfecho con la grabación, puedes compartirla fácilmente pulsando el botón Compartir del menú y podrás acceder a ella desde cualquier otro dispositivo.


David
chief Editor