¿Eres alguien a quien le encanta jugar a PS4 y quiere mostrar sus habilidades? Bueno, la cuestión es que necesitas algunas formas efectivas de capturar el juego de PS4 sin problemas, ¿verdad? Si es así, ¡estás en el lugar correcto! Únete a nosotros mientras examinamos los métodos más simples y efectivos para capturar tu juego de PS4. Entonces, ¿qué estás esperando? ¡Profundicemos en el tema!
En este articulo
Parte 1: ¿Cómo capturar el juego de PS4 directamente?
Puedes grabar juegos de PS4 directamente en la propia consola. Pero debes tener cuidado en esta parte ya que lo harás manualmente. Para evitar errores, sigue estos procedimientos:
Paso 1 Presiona dos veces el botón de compartir en tu controlador.
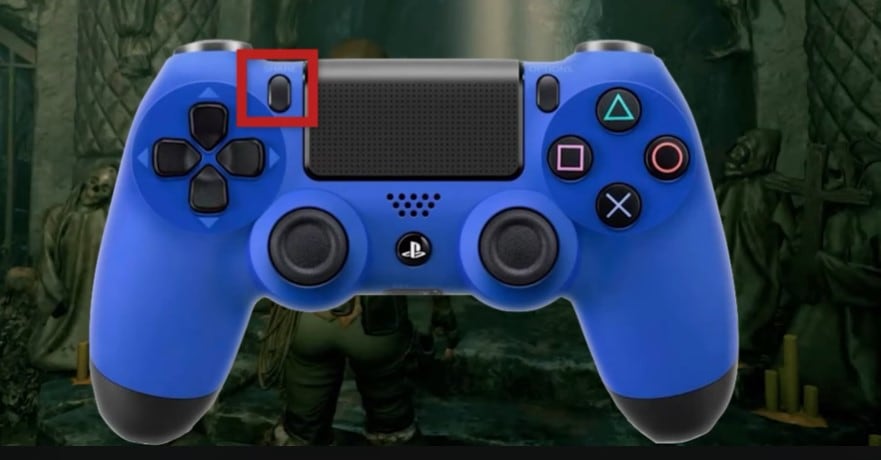
Aparecerá un pequeño símbolo de grabación en el lado izquierdo de la pantalla.
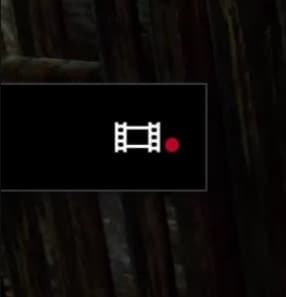
Paso 2 Para detener la grabación, presiona dos veces el botón para compartir nuevamente. Después de eso, aparecerá otro símbolo que indica que se ha capturado el juego grabado de PS4.
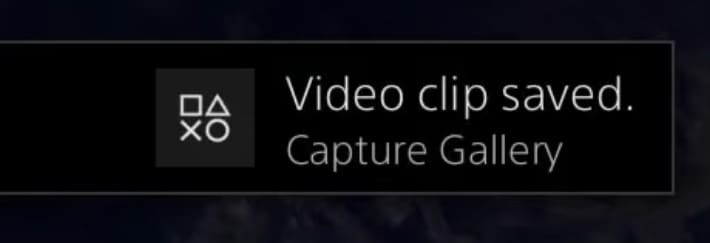
Consejos avanzados para una mejor grabación:
A continuación se ofrecen algunos consejos avanzados que seguramente pueden ayudarte a realizar una mejor grabación. Así que sigue y considera lo que se menciona a continuación.
- 💻 Establecer resolución y velocidad de fotogramas. Ve a la configuración de PS4 presionando el botón "Configuración" en la pantalla de inicio. Luego, ve a "Sistema" y busca "Configuración de salida de video" para encontrar la "Resolución". Después de eso, elige la resolución más alta disponible (1080p o 720p) para obtener una mejor calidad de video. De manera similar, ajusta la opción "Velocidad de fotogramas" para seleccionar la velocidad de fotogramas más alta admitida por tus preferencias de juego y grabación. Resoluciones y velocidades de fotogramas más altas dan como resultado grabaciones de juego más fluidas y claras .
- 💾 Administrar el espacio de almacenamiento. PS4 tiene almacenamiento interno limitado, por lo que administra las grabaciones de tus juegos de manera eficiente. Navega hasta la "Galería de capturas" desde la pantalla de inicio, selecciona las grabaciones que ya no necesitas y elimínelas para liberar espacio. Alternativamente, transfiere las grabaciones a un dispositivo de almacenamiento USB externo para almacenarlas a largo plazo.
- 🔗 Personaliza la configuración para compartir. Utiliza el botón "Compartir" en tu controlador de PS4 para acceder a la configuración de Compartir. Desde aquí, puedes personalizar las opciones de grabación para mejorar tus capturas de juego. Habilita el audio del micrófono y la superposición de la cámara para agregar comentarios y secuencias de la cámara facial a tus grabaciones.
- 🎬 Utiliza software de edición. Si bien PS4 ofrece herramientas de edición básicas, considera usar un software de edición de video externo. Esto puede brindarte capacidades de edición más avanzadas. Transfiere las imágenes grabadas de tu juego a una computadora y utiliza un software confiable para agregar efectos a tus grabaciones. El software de edición te permite crear videos de juegos de aspecto profesional.
Parte 2: ¿Cómo grabar juegos de PS4 en PC?
Si preguntas si es posible capturar juegos de PS4 directamente en tu PC, la respuesta es "sí". ¿Y sabías que...? A diferencia de capturar el juego directamente en la consola, grabar en tu PC ofrece varios beneficios. En primer lugar, proporciona un fácil acceso a los archivos grabados, lo que te permite administrarlos y editarlos cómodamente. En segundo lugar, compartir tu juego con otras personas en las redes sociales o Internet se vuelve mucho más sencillo desde tu PC. Así es como funciona:
Paso 1 Comienza conectando un extremo del cable HDMI al dispositivo de captura de juegos (en el puerto) y el otro a tu PS4. Esto establece la conexión entre tu PC y el dispositivo de captura, lo que permite que tu PC capture el juego.
Si deseas una buena tarjeta de captura, prueba Elgato Game Capture HD60 S. AVerMedia Live Gamer Portable 2 Plus y Razer Ripsaw HD también son excelentes opciones para transmisión y grabación de primer nivel.
Paso 2 A continuación, toma el cable HDMI proporcionado con tu PS4 e inserta un extremo en el puerto de salida HDMI y el otro extremo en tu televisor.
Paso 3 Después de eso, conecta un extremo de tu cable de datos o USB al dispositivo de captura y el otro a tu laptop. Una vez completada la configuración del hardware, puedes comenzar a grabar tu juego de PS4.
Como éste:

Paso 4 Antes de grabar tu juego, asegúrate de que la configuración de tu PS4 esté actualizada. Simplemente enciende tu PS4 y tu televisor y navega hasta el menú " Configuración ". Una vez allí, dirígete a “ Actualización del software del sistema ”.
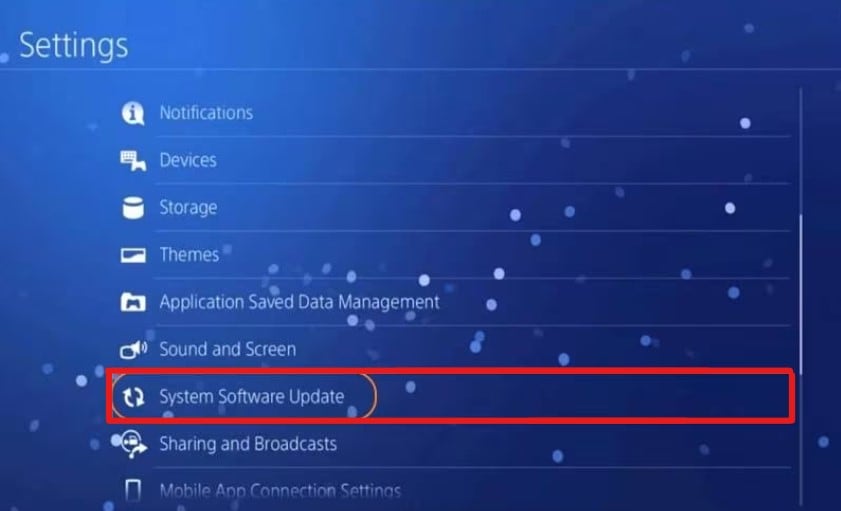
Paso 5 Debes saber que la función Habilitar HDCP es el obstáculo potencial para capturar el juego de PS4. Para resolver esto, haz clic en " Configuración ", navega hasta " Sistema " y desactiva esta función.
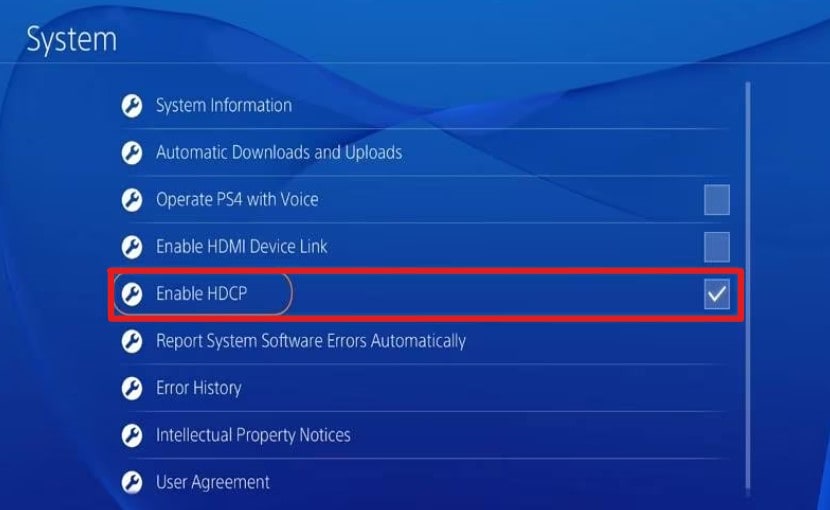
Una vez hecho esto, estarás listo para comenzar a grabar tu video. Para hacer esto, necesitas una herramienta de grabación para capturar el juego de PS4.
Cómo grabar juegos de PS4 a través de Wondershare DemoCreator
Buscar un grabador de pantalla de PS4 eficaz es una tarea crucial para ti. Pero este artículo te ayudará a elegir lo que es correcto y mejor. Wondershare DemoCreator es la herramienta perfecta si estás buscando una grabadora que pueda brindarte una alta probabilidad de obtener resultados interesantes. Podrás capturar cada detalle en calidad 4K/8K con 120 FPS y un largo tiempo de grabación. Si quieres saber qué tan fácil es DemoCreator en términos de juego de PS4, aquí te explicamos cómo:
Paso 1. Obtén Wondershare DemoCreator y ejecútalo. Luego, ve a la " Grabadora de video " para capturar el juego de PS4.
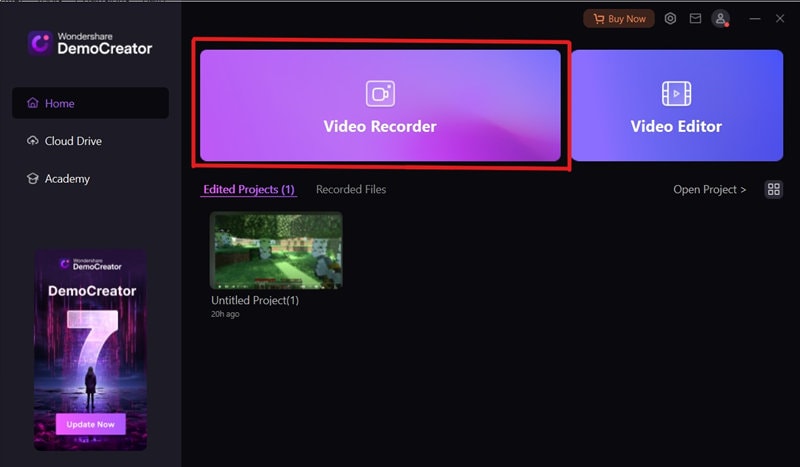
Paso 2. Selecciona " Juego " como una forma de grabar tu juego de PS4.
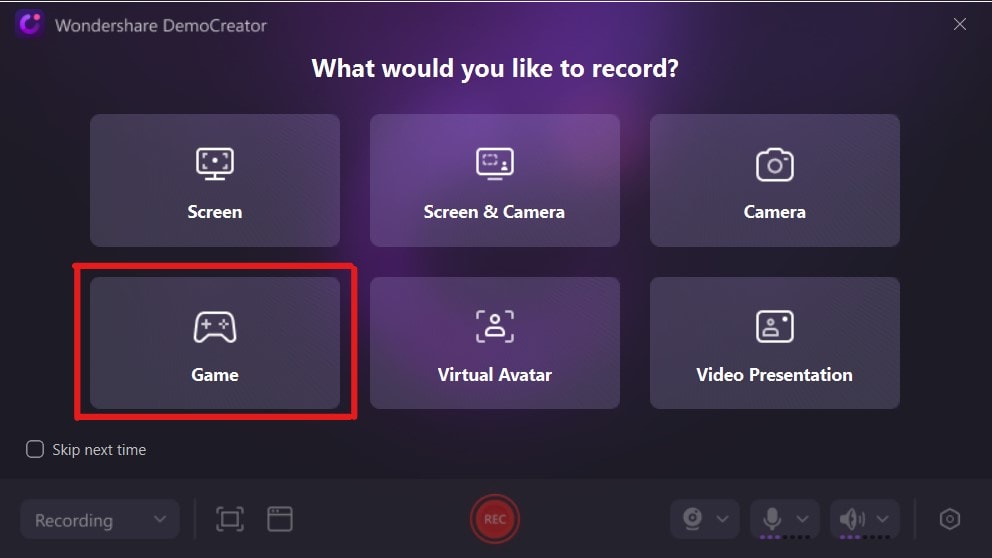
Paso 3. Después de eso, DemoCreator te preguntará qué ventanas deseas grabar . Además, puedes personalizar la cámara web, el micrófono y el audio . Luego haz clic en el botón de grabar para comenzar.
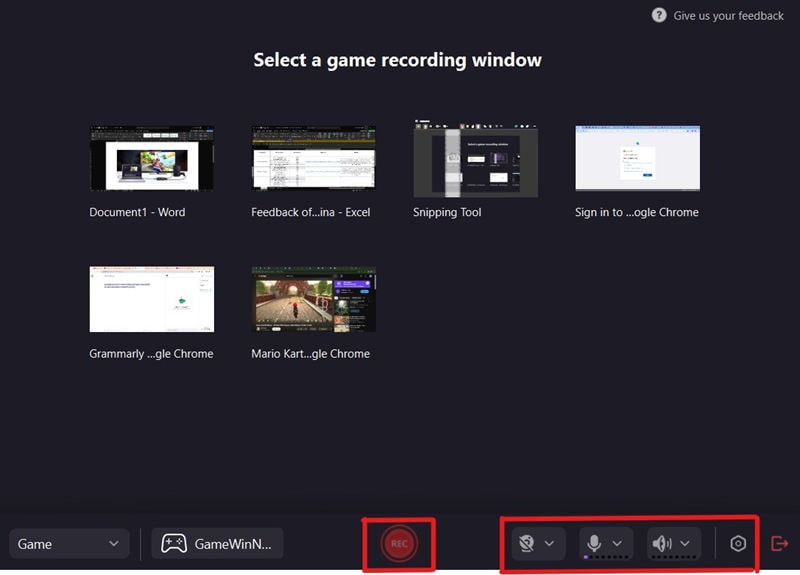
Eso no es todo; Si quieres que tu juego de PS4 capturado sea más atractivo o planeas compartir este video con otras personas, puedes editarlo un poco. Wondershare DemoCreator también ofrece funciones de editor de video para hacer que tu video grabado sea más atractivo.
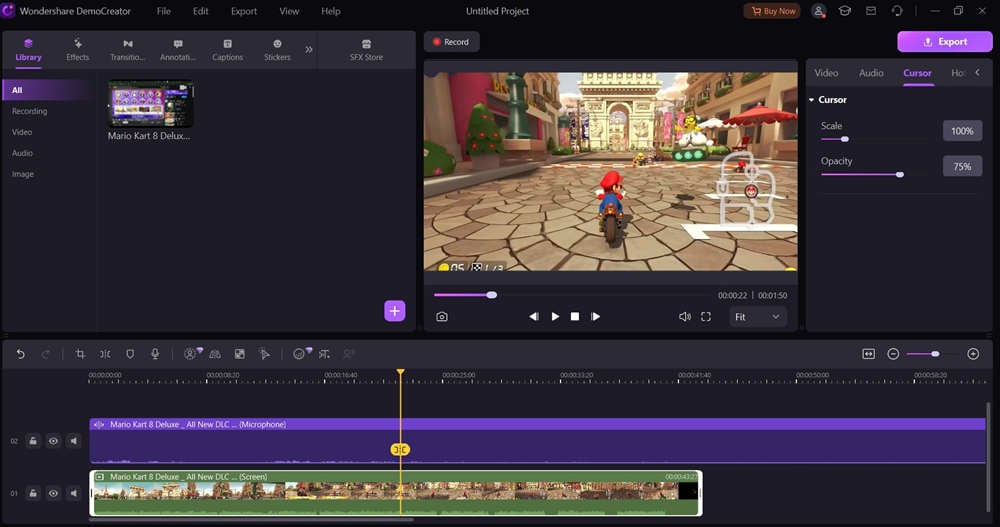
- Graba pantallas personalizadas con audio y edítalas en diferentes pistas
- Captura videos de juegos, tutoriales y presentaciones y luego edítalos en una sola herramienta.
- Plantillas de edición ilimitadas, efectos especiales y otras fuentes integradas.
- Exportación admitida a MP4, MOV, MKV, GIF y otros formatos.

Parte 3: Conclusión
Este artículo ha proporcionado información valiosa sobre cómo capturar el juego de PS4 sin esfuerzo. Desde la grabación directa de la consola hasta la configuración de la PC, lo cubrimos todo. Además, no olvides Wondershare DemoCreator como una poderosa herramienta para grabar y editar juegos. ¡Estamos entusiasmados por tu gran éxito y por llevar tu contenido de juegos al siguiente nivel!


