Si te has preguntado cómo grabar clips de Fortnite de primera categoría en tu computadora Windows, este artículo puede mostrarte las herramientas. Mundialmente reconocido como uno de los juegos de lucha en línea entre escenarios más emocionantes, Fortnite reúne a millones de jugadores de todos los rincones del planeta.
Todos los jugadores que buscan un juego emocionante han probado Fortnite hasta ahora. La mayoría publicó videos de sus partidas de Fortnite en plataformas como YouTube. Si quieres grabar clips de alta calidad de tus partidas de Fortnite para poder subirlos a plataformas de streaming de partidas online, este artículo puede ayudarte a conocer los mejores métodos.
En este artículo
-
- ¿Cómo recortar en Fortnite para cpmputadora con Democreator (Windows, MacOS)?
- ¿Cómo grabar Fortnite en la videoconsola con la barra de juegos de Xbox (Windows 10/11)?
- ¿Cómo grabar clips de Fortnite en tu computadora con Steps Recorder (Windows 8/10/11)?
- ¿Cómo grabar Fortnite en la computadora usando el modo de repetición (Windows, Mac)?
¿Cómo recortar la partida de Fortnite en la computadora?
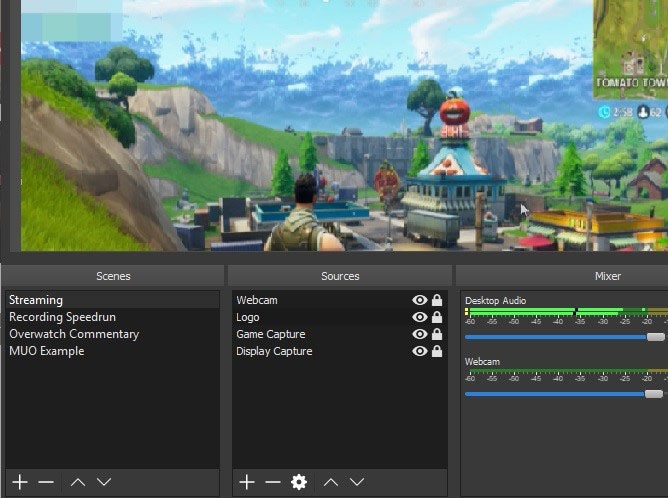
A continuación te mostramos los mejores métodos para grabar Fortnite en pantalla para la computadora, para que puedas publicar tus clips de juego en línea y presumir de tus impresionantes habilidades de juego. Las herramientas que se detallan a continuación te permiten capturar sin esfuerzo y con éxito múltiples clips de juego de Fortnite que puedes exportar en el formato que prefieras y compartir en redes sociales y plataformas de streaming con unos pocos clics.
1. ¿Cómo recortar Fortnite en la computadora con Democreator? (Windows, MacOS)

Wondershare DemoCreator es un software de grabación de juegos ideal para usuarios de Windows y Mac. Es una grabadora de video/pantalla y editor de audio/video todo en una solución. La herramienta te permite grabar con eficacia múltiples clips de juego que puedes editar y exportar en diferentes formatos con unos simples clics.
DemoCreator es compatible con la grabación continua de partidas de hasta 24 horas y te da acceso a las mejores funciones de grabación de partidas, como el recorte en tiempo real, la superposición de cámara de Internet, la edición de video combinada y la grabación.
Con DemoCreator, puedes capturar clips 4K y 8K a hasta 120 fps, aprovechar una amplia biblioteca de recursos de juego y aprovechar la capacidad de una grabadora de sonido y video avanzada para grabar pistas de audio y video por separado.
Grabar clips de juego de Fortnite con DemoCreator es un proceso sencillo. Descarga DemoCreator para Windows, instala el programa en tu dispositivo y sigue los pasos que se indican a continuación para grabar Fortnite en tu computadora.
Paso 1: Inicia DemoCreator en tu computadora y navega al menú principal del Grabador de video;
Paso 2: En el menú ¿Qué quieres grabar? selecciona Juego;
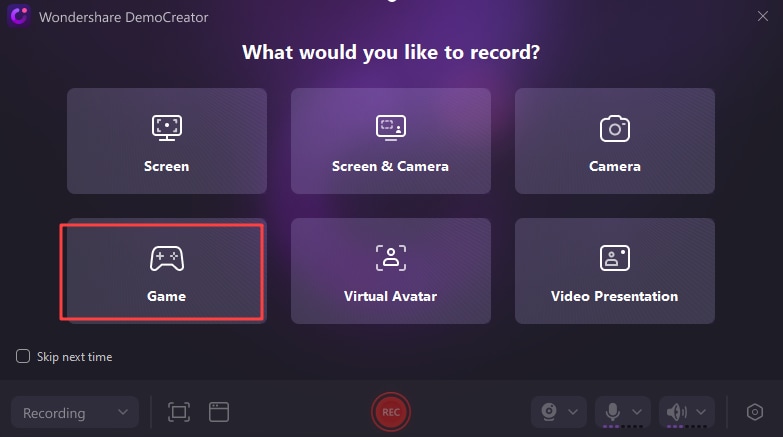
Paso 3: Elige el partido que quieras grabar;
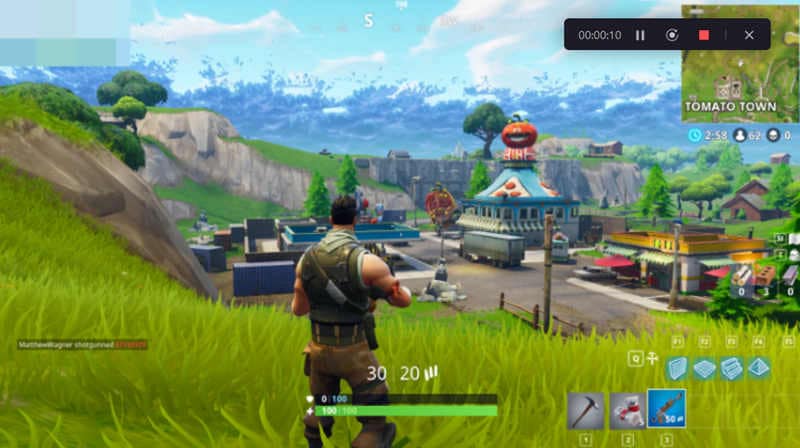
Paso 4: Personaliza los ajustes de grabación de audio y video usando la barra de personalización;

Paso 5: Ajusta el micrófono y la videocámara y selecciona las entradas de pantalla que deseas grabar (audio del sistema, audio del micrófono y videocámara);
Paso 6: Haz clic en el botón rojo GRABAR para iniciar la grabación;
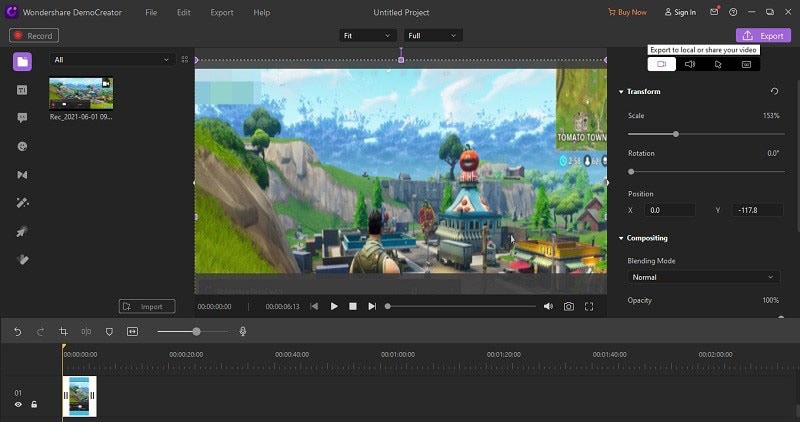
Paso 7: Cuando hagas clic en GRABAR, se abrirá la ventana del editor de videos DemoCreator, que te mostrará el archivo multimedia del juego grabado;
Paso 8: Arrastra el archivo a la línea de tiempo si deseas editar tu clip de audio/video;
Paso 9: Si no quieres editar tu clip, haz clic en el botón Finalizar grabación para completar la grabación;

Paso 10: Haz clic en Exportar para personalizar las opciones de exportación, como el formato de salida y el directorio de salida, y guarda el clip de juego grabado en tu computadora.
2. ¿Cómo grabar Fortnite en Pac con Xbox Game Bar (Windows 10/11)?.

Los usuarios de Windows 10 y 11 pueden confiar en la aplicación de grabación de pantalla Xbox Game Bar integrada para capturar clips de juego de Fortnite de calidad en una computadora. La aplicación funciona como una grabadora unificada de audio, cámara y pantalla, a la que puedes acceder a través de una barra de juego fácil de usar.
Lo mejor es que puedes grabar de forma gratuita diferentes clips de juego. A continuación te explicamos como utilizar esta función para grabar clips de Fortnite en tu computadora con Windows 10/11.
Paso 1: Accede al menú Inicio y selecciona Configuración > Juegos > Barra de juegos;
Paso 2: Cambia el interruptor de la barra de juegos a Encendido para activar la barra de juegos Xbox;
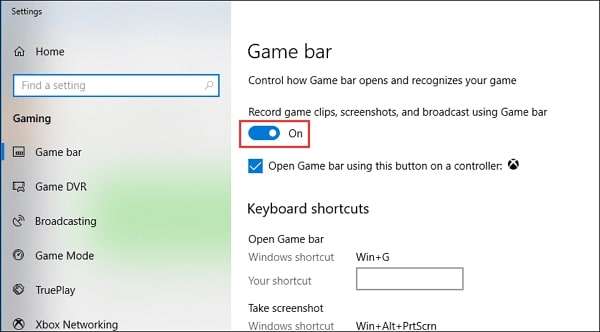
Paso 3: Presiona Windows + G para abrir la barra de juego y haga clic en la casilla Sí, esto es un juego;
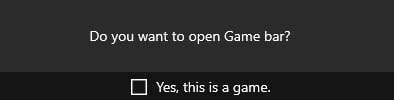
Paso 4: Inicia Fortnite en tu computadora;

Paso 5: Haz clic en el botón Grabar para iniciar la grabación;

Paso 6: Haz clic en el botón Detener para completar la grabación y previsualizar el clip de juego grabado en la carpeta Capturas de tu computadora (Esta computadora > Capturas de video).
3. ¿Cómo grabar clips de Fortnite en tu computadora con el grabador de pasos (Windows 8/10/11)?
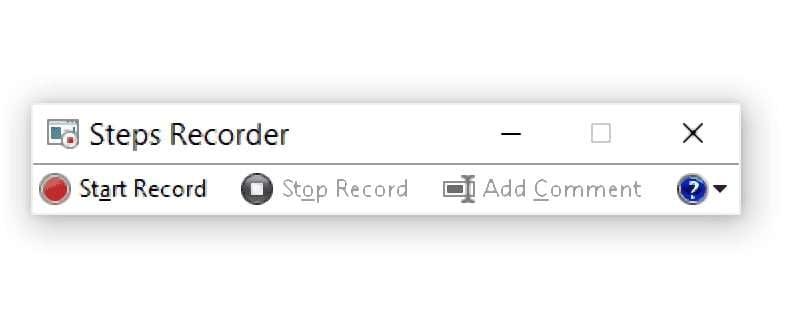
Windows 8/10/11 tiene otra aplicación de grabación de pantalla integrada en la que puedes confiar para capturar emocionantes clips de juego de Fortnite: Grabador de pasos.
Aunque la aplicación es bastante básica con opciones limitadas, el grabador de pasos facilita la captura de pantallas de juego de Fortnite, añadir comentarios mientras grabas y mucho más.
La aplicación guardará todas las vistas de pantalla que selecciones y te permitirá guardar tus clips como archivos zip. A continuación te explicamos cómo grabar clops de Fortnite en tu computadora con el grabador de pasos.
Paso 1: Presiona Windows + Q para entrar en el menú Aplicaciones;
Paso 2: Busca Grabador de pasos y ábrelo;
Paso 3: Haz clic en Iniciar grabación para empezar a grabar;
Paso 4: Marca la sección de Añadir comentario si deseas añadir comentarios;
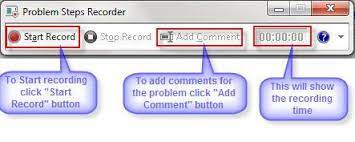
Paso 5: Una vez que hayas capturado todos los pasos, haz clic en Detener grabación, previsualiza las capturas de pantalla grabadas y haz clic en Guardar para guardar tus clips de Fortnite.
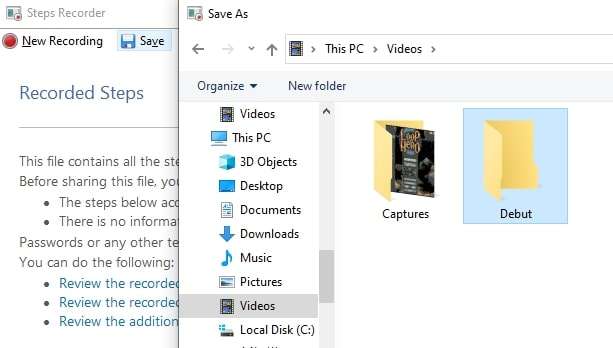
4. ¿Cómo grabar Fortnite en tu computadora con el modo de repetición (Windows, Mac)?
Hace un tiempo, Epic agregó un modo de repetición al juego Fortnite, que permite a los jugadores grabar sus partidas automáticamente.
Aunque la función de repetición no guarda los clips de juego en tu computadora, añade una URL al registro del servidor, lo que te permite acceder al juego grabado a través de un nombre de imagen generado.
A continuación te explicamos cómo grabar Fortnite en tu computadora usando el Modo Repetición:
Paso 1: Inicia Fortnite en tu computadora y ve a Carrera;
Paso 2: Haz clic en Repeticiones y selecciona una partida que quieras repetir:
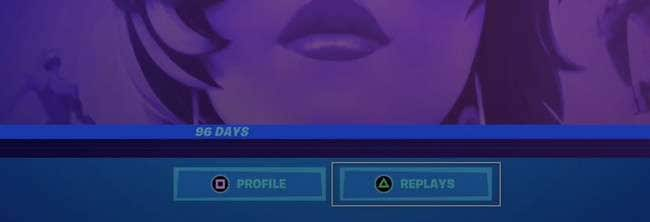
Paso 3: Haz clic en el icono de la cámara para controlar la reproducción.
Paso 4: El modo "Repetición" capturará automáticamente tus clips de juego en cuanto empieces a jugar.
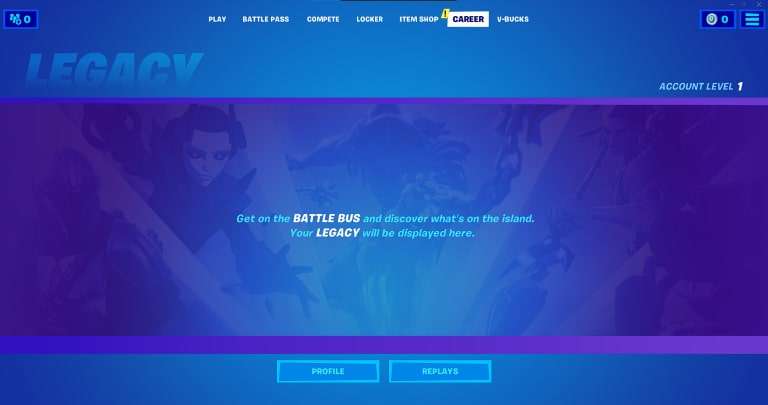
Ventajas de usar software de terceros para grabar clips de Fortnite en tu computadora.
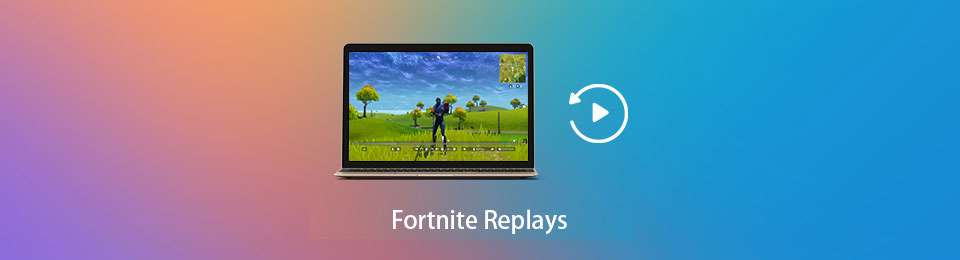
Dado que la velocidad de juego se mide en fotogramas por segundo (60 fps es el estándar de juego en computadora), el software de terceros de primera calidad te permite grabar clips de Fortnite a la misma velocidad que tu juego.
Gracias a una interfaz intuitiva y fácil de usar, puedes navegar fácilmente por la herramienta de software de grabación y superponer sin esfuerzo tu videocámara sobre el juego para capturar clips de juego de alta calidad.
También te permite compartir tus partidas de Fortnite en plataformas de streaming como Twitch y YouTube. Puedes grabar varios clips y combinarlos en un solo video que puedes compartir en línea o guardar en tu computadora para revisar las repeticiones y mejorar tu rendimiento en el juego.
Las mejores herramientas de grabación de pantalla de Fortnite te permiten ajustar la configuración de grabación según tus preferencias, grabar el juego y guardar tus clips para que puedas acceder a ellos cuando los necesites.
Consejos para grabar clips de Fornite en la computadora
Si tu objetivo es capturar clips de juego de Fortnite de primera clase, ten en cuenta los siguientes consejos:
- Utiliza el equipo de juegos adecuado con suficiente potencia de CPU y GPU para satisfacer tus necesidades de grabación de partidas si quieres capturar clips de juego de primera calidad con ajustes gráficos altos;
- Considera la posibilidad de utilizar una tarjeta de captura de video si deseas capturar clips de cámaras y consolas;
- Otra opción es la posibilidad de invertir en un grabador de pantalla fiable y de confianza como Wondershare DemoCreator para acceder a funciones avanzadas de grabación y edición de partidas;
- Aprovecha los ajustes de grabación óptimos, como una velocidad de bits de 10 MB por segundo, una frecuencia de imagen de 60 fps o superior y una resolución de 1080p.
Conclusión
Aunque hay muchas formas de capturar clips de juego de Fortnite de alta calidad en una computadora, los métodos mencionados aquí son bastante efectivos y sencillos de seguir. En general, la mejor solución para grabar distintos clips de Fortnite en tu computadora o Mac es Wondershare DemoCreator.
DemoCreator no es solo una herramienta de grabación de juego, sino todo un estudio de edición de audio y video con todas las funciones y herramientas esenciales que necesitas para capturar todos los videos de juegos que quieras. Además, DemoCreator hace más eficiente el proceso de subir clips a plataformas como YouTube con su opción de compartir directamente.
Preguntas frecuentes
-
¿Cómo puedo editar clips grabados de Fortnite en la computadora?
La forma más sencilla de editar tus clips grabados de Fortnite en tu computadora es usar una herramienta de software de terceros como DemoCreator. DemoCreator es un completo grabador de pantalla/cámara y editor de audio y video que te permite editar tus grabaciones de video utilizando el poder de la IA. -
¿Cuál es el mejor método para grabar clips de Fortnite en una computadora?
El mejor método para grabar clips de Fortnite en tu computadora es usar la herramienta de grabación de juegos Wondershare DemoCreator para capturar y editar clips de juego según tus preferencias. Además de grabar, DemoCreator también te permite compartir los clips de Fortnite grabados en YouTube de forma directa. -
¿Existe un grabador para Fortnite?
Sí, puedes usar el "Modo repetición" de Epic para grabar clips de Fortnite dentro del juego. También puedes utilizar la barra de juegos de Xbox para capturar clips del juego en una computadora con Windows.



