Por lo general, los usuarios prefieren pulsar el botón rojo de grabación y crear una nueva toma de audio/video sin complicaciones. Sin embargo, para los creadores de contenidos, educadores y presentadores, esto dificulta la edición de los clips o la mezcla y combinación de pistas de audio, música y voz superpuesta.
Es ahí donde entran en juego las grabaciones de audio y video por separado.
A continuación te explicamos cómo grabar audio separado del video con tres herramientas diferentes. Descubrirás cómo grabar audio y video por separado en OBS Studio y Wondershare DemoCreator. También te explicaremos cómo sincronizar audio y video o exportar la pista de audio de un clip grabado.
En este artículo
¿Por qué grabar audio y video por separado?
El contenido de audio/video ha arrasado en Internet. Consumimos estos contenidos durante gran parte del día, desde ver programas de TV antes de dormir hasta escuchar podcasts mientras nos desplazamos al trabajo o mirar videos en las redes sociales mientras comemos. Sin embargo, su creación es un proceso poco conocido por los usuarios.
Crear un video emocionante que atraiga y retenga la atención del espectador requiere tiempo, habilidad y edición. La última de ellas, la edición, puede simplificarse significativamente utilizando pistas de audio y video separadas y modificándolas independientemente, ya que dicha práctica ofrece ciertas ventajas como las siguientes:
- Edición más fácil: Las múltiples pistas de audio/video facilitan mucho más el control del proceso de edición;
- Mayor calidad: una calidad de audio de primera no se puede conseguir con los micrófonos integrados de los teléfonos inteligentes y computadoras portátiles. Para ello necesitarás micrófonos de terceros que requieran grabaciones de audio independientes;
- Contenido emocionante: Los creadores de contenido de todo tipo pueden añadir efectos de sonido, música y voz superpuesta para crear videos emocionantes dirigidos al público en general;
- Reutilización de contenidos: los archivos de audio y video separados te permiten mezclar y combinar clips varias veces y crear numerosos cortos de YouTube, videos de TikTok o carretes de Instagram a partir de un extenso clip.
Sea cual sea tu razón para aprender a grabar audio para video por separado, es completamente válida. Exploremos qué necesitarás y cuál es el software que mejor funciona.
Elementos necesarios para grabar audio y video por separado
Para poder aprovechar las ventajas de las grabaciones separadas de audio y video, necesitarás algunas herramientas que te ayuden a grabar archivos separados de audio y video. Entre ellos se incluyen los siguientes:
- Micrófono: La mayoría de los equipos portátiles incorporan micrófonos sencillos, mientras que los usuarios de equipos de escritorio utilizan un teléfono inteligente o un micrófono externo de otro fabricante;
- Herramienta de grabación: Una aplicación como DemoCreator, OBS Studio o cualquier otra aplicación para grabar audio y video te servirá;
- Aplicación de edición: puedes utilizar programas como Wondershare DemoCreator, Adobe Premiere Pro, DaVinci Resolve, etc.
Una vez cumplidos estos tres requisitos básicos, ya estarás listo para aprender a grabar audio para video por separado y crear contenidos emocionantes que dejarán a tu audiencia siempre con ganas de más.
Rápida comparación de los mejores métodos
Ya que sabemos cómo grabar audio y video por separado, podremos comparar rápidamente los tres mejores métodos para crear archivos de audio y video por separado. Esta comparación te ayudará a elegir una herramienta que se adapte a tus necesidades.
| Método | Eficacia | Facilidad de uso | Calidad |
| democreator | Alta - La herramienta se configura sin esfuerzo, ofrece muchas opciones de personalización y está dotada de un editor de video integrado. | Alta - La grabación y edición sólo requieren unos pocos toques. | ⭐⭐⭐⭐⭐ |
| OBS Studio | Media - Es una aplicación gratuita bien construida con fantásticas funciones de grabación y transmisión, pero requiere acostumbrarse a ella. | Baja - Requiere mucha configuración. | ⭐⭐⭐⭐ |
| Teléfono inteligente | Media - Aunque puedes grabar audio fácilmente, tendrás que transferirlo manualmente a tu computadora y utilizar otra herramienta para editar videos. | Alta - Puedes grabar audio en sólo dos clics. | ⭐⭐⭐ |
Cómo grabar audio y video por separado en Wondershare DemoCreator
Una herramienta profesional de grabación y edición como DemoCreator cumple rápidamente dos de los tres requisitos y separa sin esfuerzo las pistas de audio y video. Sus seis modos de grabación e innumerables opciones de personalización te permiten grabar lo que quieras y como quieras.
Mejor aún, la calidad de audio y video será sorprendentemente alta, ya que DemoCreator es compatible con todos los formatos de audio populares y videos de hasta 8K y 120FPS en Windows y macOS.
Utilizar la aplicación es muy fácil:
Paso 1: Inicia la aplicación, selecciona Grabadora de video y elige uno de los seis modos de grabación. Como ejemplo, utilizaremos las grabaciones de pantalla.
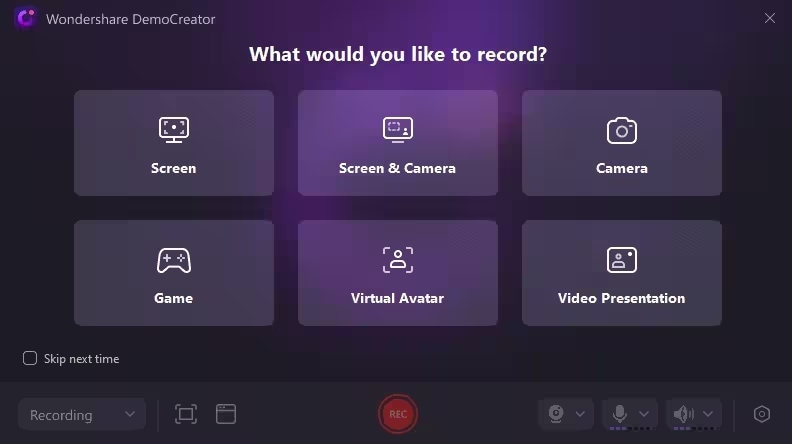
Paso 2: Personaliza los ajustes de grabación tocando el botón Seleccionar pantallas en la parte izquierda de la barra.

Paso 3: Como alternativa, haz clic en el botón Seleccionar ventanas para elegir una ventana abierta y grabarla.

Paso 5: En la parte derecha de la barra, puedes añadir una grabación de la webcam y ajustar la app para que grabe el audio del micrófono y los sonidos del sistema. Asimismo, puedes pulsar el botón Sonido para desactivar la grabación del sonido del sistema si no quieres grabar audio, y lo mismo ocurre con el micrófono.
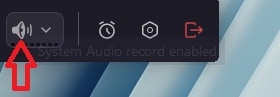
Paso 6: Cuando estés listo, haz clic en el botón rojo REC de DemoCreator para empezar a grabar.
Paso 7: Una vez hecho esto, pulsa el botón F10 de tu teclado para detener la grabación. Alternativamente, pulsa F9 para pausar o reanudar la grabación de la app.

Cuando finalices la grabación, DemoCreator iniciará automáticamente su Editor de video e importará la última captura, independientemente de lo que hayas grabado. Si lo deseas, puedes arrastrar la grabación desde la barra de herramientas de la aplicación y soltarla en la línea de tiempo. A partir de ahí, podrás seleccionar las pistas de audio y video de la grabación y editarlas a tu gusto con las innumerables funciones de edición de DemoCreator.
Cómo grabar audio y video por separado en OBS Studio
Otra excelente aplicación de grabación que muchos streamers adoran y utilizan a diario es Open Broadcaster Software, conocida comúnmente como OBS Studio. Esta herramienta gratuita, de código abierto y multiplataforma es fantástica para hacer transmisiones y grabaciones de pantalla en Windows, macOS, Linux e incluso BSD. La aplicación no se limita sólo a la transmisión; también puede ayudar a los usuarios a crear pistas de audio y video separadas.
Te ofrecemos una guía rápida sobre cómo grabar audio y video por separado con OBS:
Paso 1: Descarga, instala e inicia OBS Studio en tu computadora.
Paso 2: Dirígete a Archivo > Configuración > Salida.
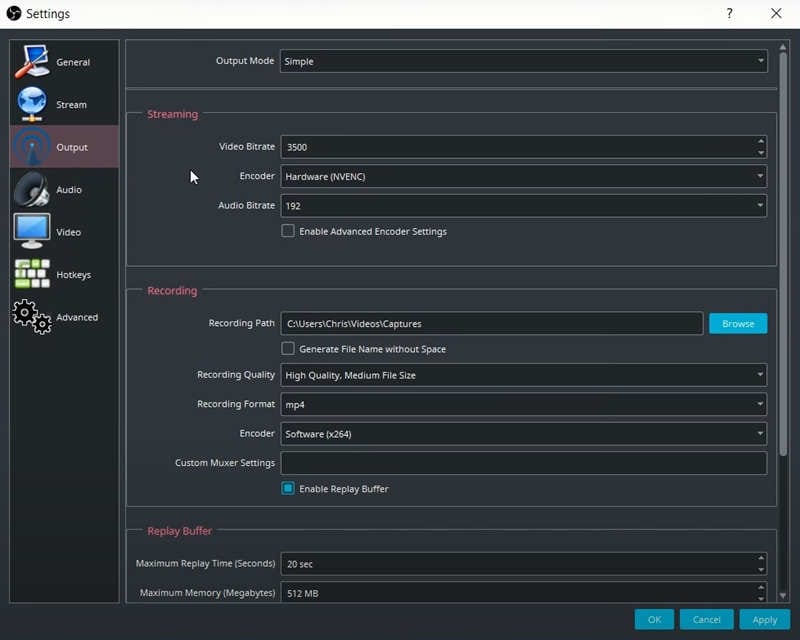
Paso 3: Cambia el Modo de salida de Simple a Avanzado.
Paso 4: Ve a la Grabación pestaña y cambia el Formato de grabación a MP4. (El formato FLV predeterminado no admite varias pistas de audio.)
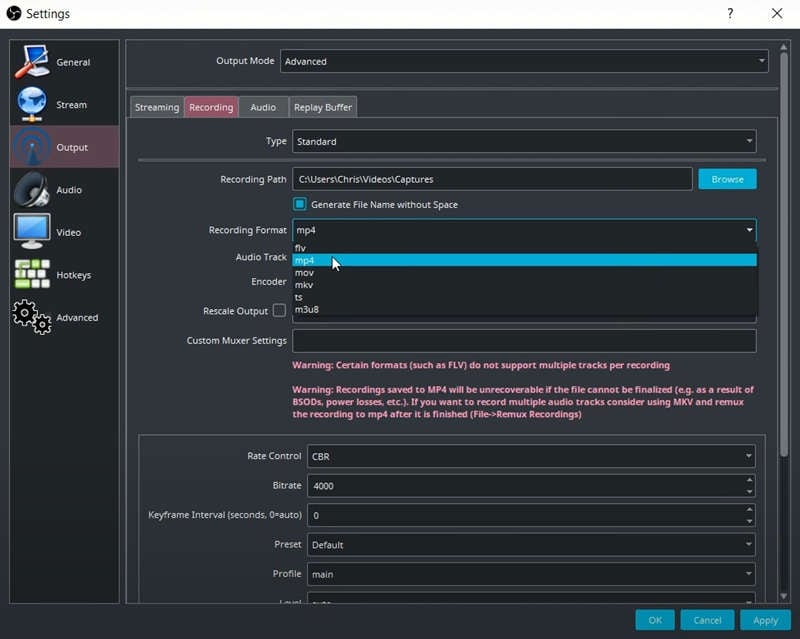
Paso 5: Habilita al menos dos Pistas de audio y pulsa Solicitar > Aceptar.
Paso 6: Ve al menú Mezclador y haz clic en la rueda Configuración junto a Audio de escritorio o Mic/Aux. A continuación, selecciona la opción Propiedades avanzadas de audio.
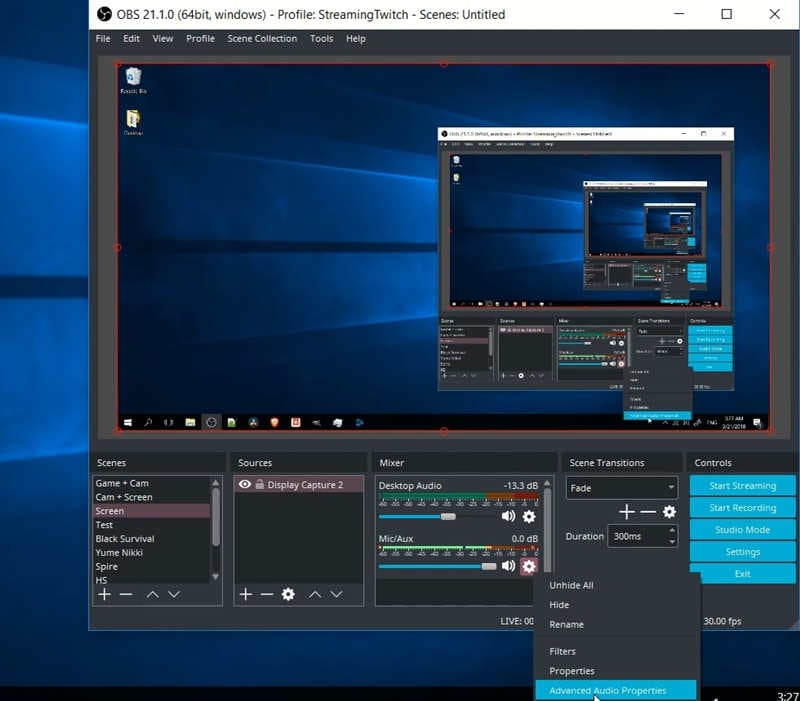
Paso 7: Selecciona una de las seis pistas para Audio de escritorio y otra para Mic/Aux, y toca Cerrar.
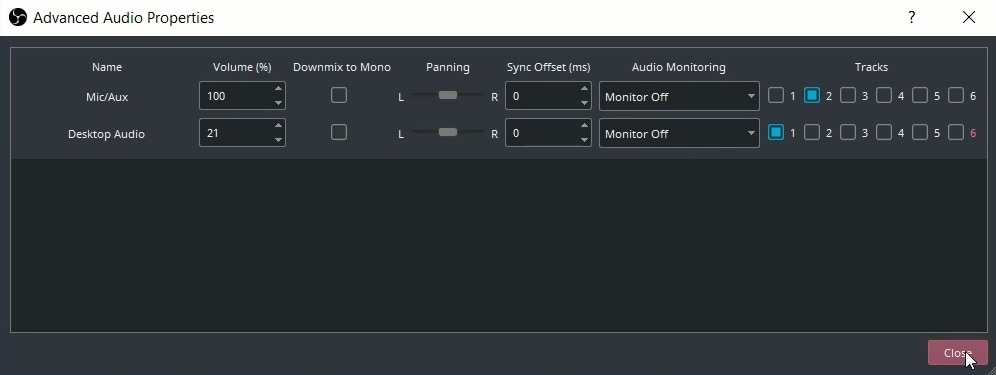
Una vez que hayas configurado OBS Studio de este modo, la aplicación creará un único archivo MP4 después de cada grabación. Sin embargo, cuando importes el archivo MP4 en cualquier aplicación para editar videos, lo verás como varios elementos de audio/video. Puedes ponerlo a prueba haciendo una grabación de pantalla con OBS Studio y utilizando el editor de video de DemoCreator.
Si importas la grabación a una aplicación de edición, aparecerán tres pistas de audio/video en la Línea de tiempo. Uno de ellos será el video de tu grabación de pantalla, mientras que los otros dos serán el audio de tu "Escritorio" y de tu "Micrófono", que luego podrás editar, sincronizar o eliminar.
Cómo grabar audio si no tienes micrófono (utilizando un teléfono inteligente)
No a todos los usuarios de computadoras personales les gustan los equipos portátiles. Algunos prefieren la potencia pura de los equipos de escritorio con CPUs y GPUs más potentes. Sin embargo, a diferencia de los portátiles, la mayoría de los equipos de escritorio no incluyen un micrófono integrado, lo que imposibilita la grabación a menos que compres un micrófono de otro fabricante.
Sin embargo, la mayoría de nosotros tenemos un teléfono inteligente, cuyo micrófono incorporado suele ser una gran alternativa para no tener que gastar en un micrófono de escritorio. Puedes utilizar sus funciones de grabación para crear grabaciones de sonido nítidas y adjuntarlas después a tus videoclips. Te explicamos cómo:
Paso 1: Abre la aplicaicón Grabadora. Según la marca de tu teléfono, también puede llamarse Grabadora de voz o Notas de voz.
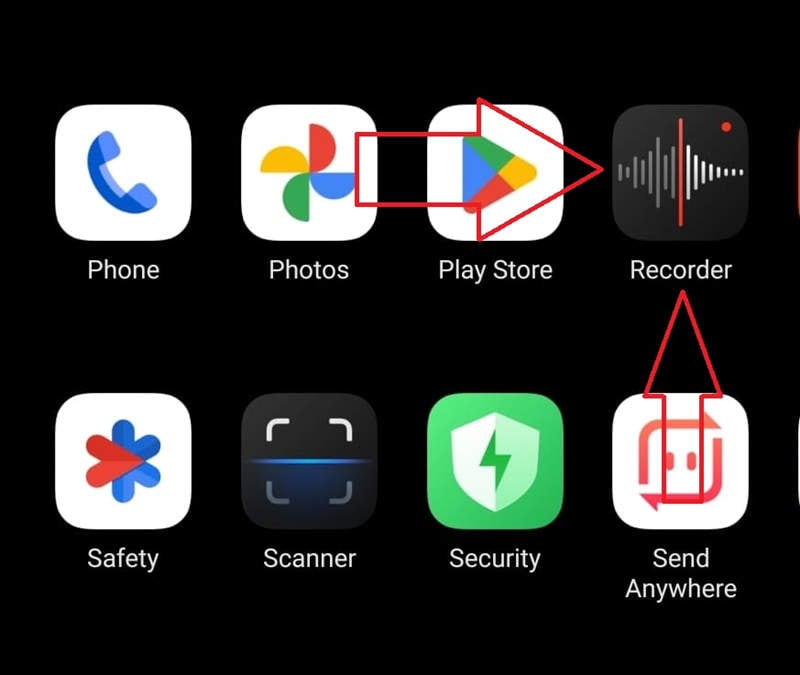
Paso 2: Toca el botón (normalmente rojo) Grabar para iniciar una nueva grabación de audio.
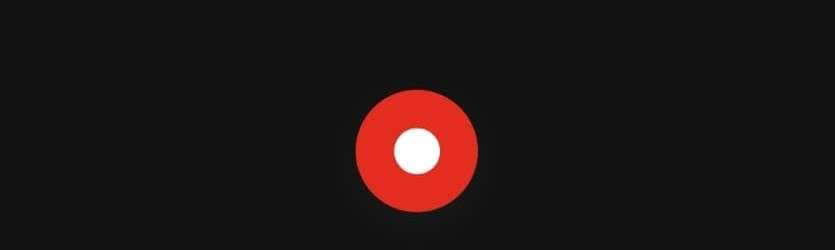
Paso 3: Graba el audio con el micrófono integrado de tu teléfono inteligente. Cuando hayas terminado, pulsa el botón Finalizar grabación y guarda tu archivo de audio.
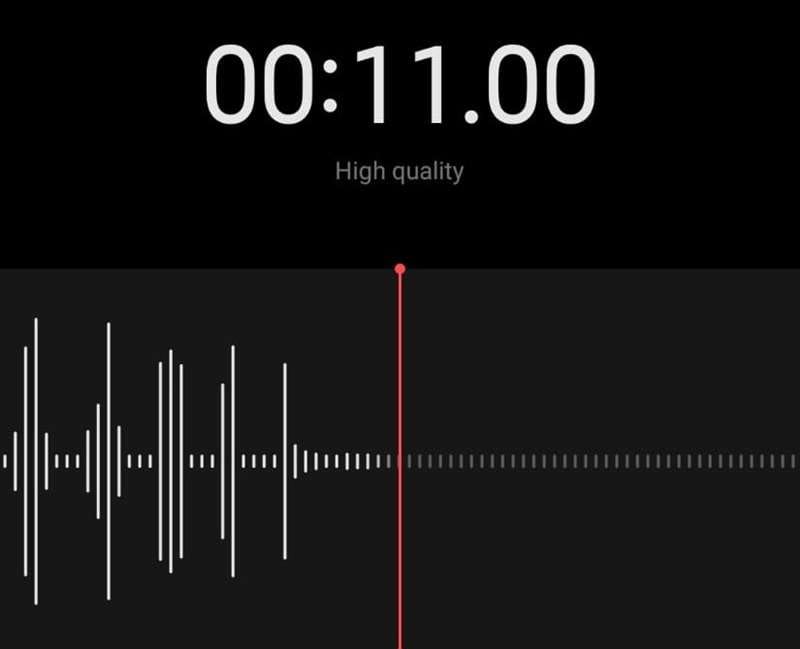
Paso 4: Mantén pulsada la grabación y pulsa Compartir para enviarla a tu computadora. También lo puedes transferir directamente a la computadora mediante un cable USB.
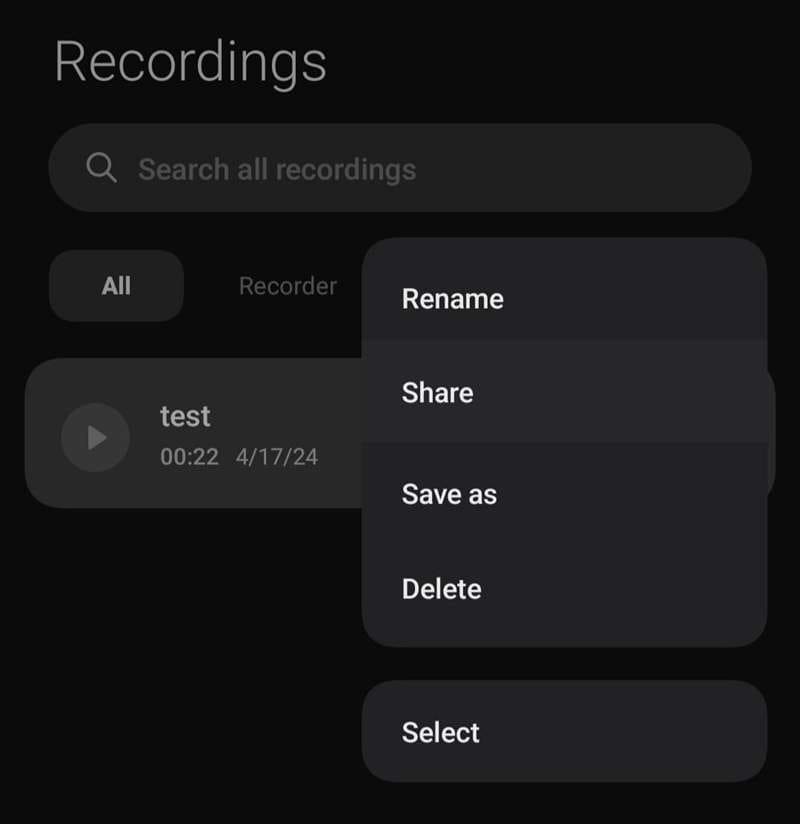
Una vez que la grabación esté en tu computadora o Mac, puedes recortarla, editarla y sincronizarla con tus videoclips como quieras. Si bien existen innumerables herramientas para editar audio, la más fácil de navegar es DemoCreator, así que vamos a sumergirnos de lleno en ella.
Cómo sincronizar audio y video en DemoCreator
Independientemente de que tu pista de audio provenga del smartphone o quieras añadir música a tus grabaciones de pantalla, cámara y juegos, sincronizar las pistas de audio y video es muy fácil con DemoCreator. Esto es lo que tienes que hacer:
Paso 1: Inicia la aplicación en tu computadora o Mac.
Paso 2: Importa tu video a la Barra de herramientas y arrástralo a la Línea de tiempo.
Paso 3: Si el video no tiene audio, toca el botón Voz en la parte superior de la Línea de tiempo para crear una nueva grabación de audio y añadirla a tu clip.
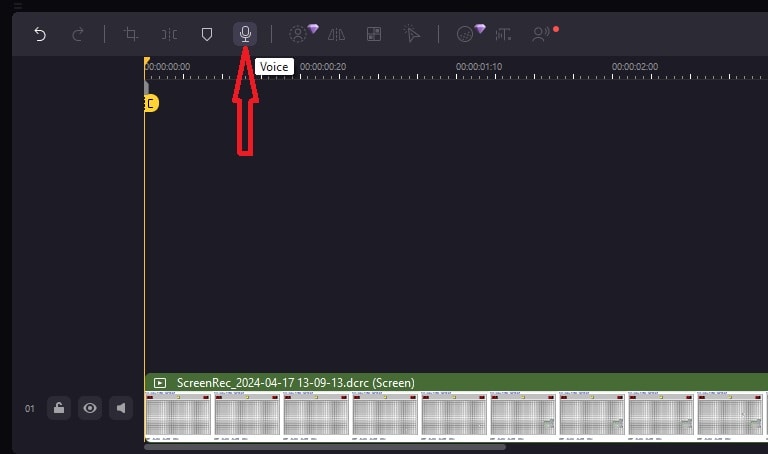
Paso 4: Toca el botón rojo grande REC para grabar los sonidos de tu sistema o el audio del micrófono.
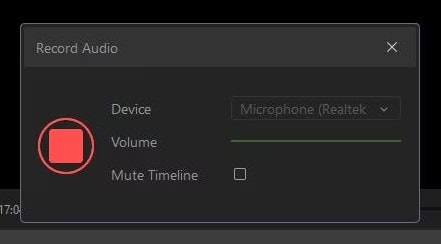
Paso 5: El audio grabado se importará a la Barra de herramientas de la app. Luego puedes arrastrarlo y soltarlo en la Línea de tiempo y sincronizarlo con tu video.
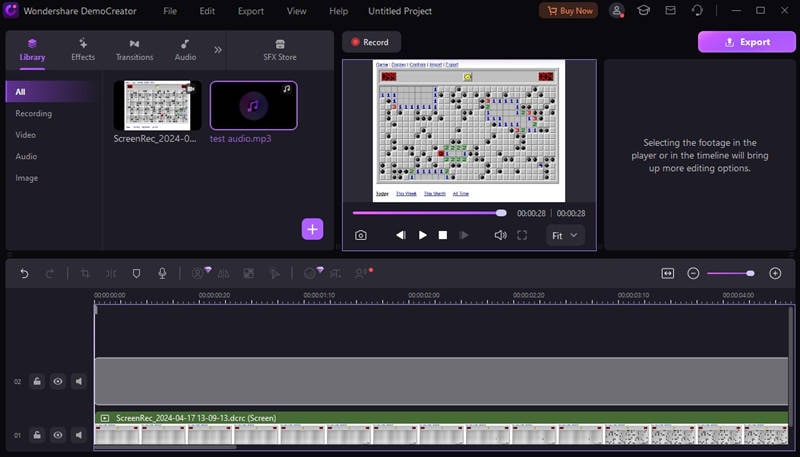
Nota: DemoCreator también proporciona muchos efectos de audio para añadir a tus clips. Accede a ellos tocando la pestaña Audio en la parte superior de la Barra de herramientas, tocando dos veces un efecto para previsualizarlo y arrastrándolos a la Línea de tiempo para sincronizarlos con tus clips.
Cómo extraer audio de un video en DemoCreator
Si previamente has grabado un clip con audio y video, puedes separar estas pistas extrayendo el audio del video en DemoCreator. Esta acción se conoce como desprender, y aquí te explicamos cómo puedes utilizarla para tus clips:
Paso 1: Inicia Wondershare DemoCreator en tu computadora.
Paso 2: Importa el clip a la Barra de herramientas y arrástralo a la Línea de tiempo de la aplicación.
Paso 3: Haz clic con el botón derecho en el clip de la Línea de tiempo y selecciona la opción Separar audio.
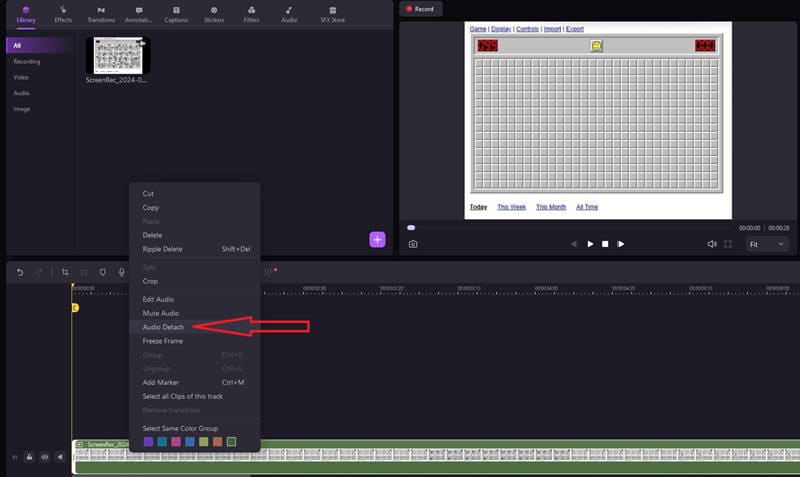
Paso 4: Si no necesitas la pista de audio, haz clic derecho en el archivo de audio recién separado en la Línea de tiempo y toca Eliminar.
Por supuesto, también puedes seleccionar el archivo de audio y navegar hasta el Panel de propiedades de DemoCreator, a la derecha, para aplicar cualquiera de las funciones de edición de audio de la aplicación.
- Graba pantallas personalizadas con audio y edítalas en diferentes pistas.
- Captura videos de juegos, tutoriales y presentaciones y luego edítalos con una sola herramienta.
- Plantillas de edición incorporadas ilimitadas, efectos especiales y otras fuentes.
- Soporta la exportación a MP4, MOV, MKV, GIF y otros formatos.

Conclusión
Aprender a grabar audio y video por separado es una habilidad que puede ser útil para creadores de contenidos, editores de video, empresarios y educadores. Permite a los usuarios un control mucho mayor durante el proceso de edición, permitiéndoles mezclar y combinar pistas de audio, crear contenidos emocionantes con varias canciones y efectos de sonido, y reutilizar un solo video para varias plataformas.
Aunque en muchas herramientas de grabación y edición puedes aprender por ti mismo a grabar audio separado del video, aquí te presentamos los tres mejores métodos: Wondershare DemoCreator, OBS Studio y los teléfonos inteligentes.
Después de todo, a los jugadores y streamers les encanta el OBS de código abierto, así que teníamos que enseñarte cómo grabar audio y video por separado en OBS Studio. Al mismo tiempo, un smartphone proporciona un excelente método gratuito para grabar audio por separado del video.
Sin embargo, Wondershare DemoCreator es sin duda la mejor alternativa entre las tres. Permite a los usuarios mezclar y combinar ajustes con sus seis modos de grabación, graba fácilmente audio, webcam y pantalla, y edita estas grabaciones en su editor de video incorporado. Está disponible para Windows y macOS, lo que la convierte en una herramienta indispensable para todas tus necesidades de grabación y edición, incluyendo pistas separadas de audio y video.



