Con más de 14 millones de jugadores activos, Valorant es uno de los juegos más populares de la actualidad. Este shooter free-to-play tiene todo lo que necesitas: armas futuristas, personajes diversos, objetivos desafiantes y una jugabilidad dinámica. Así que no es de extrañar que a la gente le guste tanto jugarlo como verlo.
Si eres un jugador medio decente, puede que seas capaz de registrar un juego de Valorant por ti mismo y empezar a atraer bastantes seguidores en plataformas como YouTube y Twitch.
Aprende la mejor forma de grabar el juego Valorant y cómo hacer que tus videos destaquen.
En este artículo
Diferentes métodos para grabar la jugabilidad de Valorant
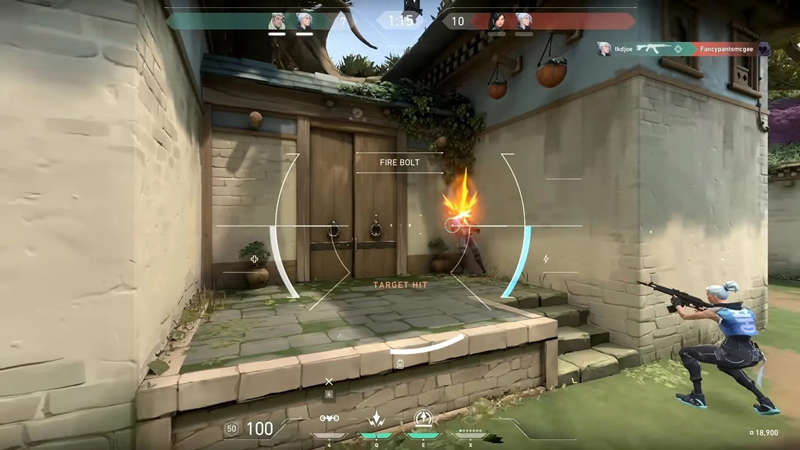
Para grabar un juego en Valorant, tendrás varias opciones. A continuación se indican los mejores métodos que te permitirán crear videos atractivos con la mayor facilidad.
El mejor método: Graba el juego de Valorant con Wondershare DemoCreator
Uno de los mejores métodos para capturar la jugabilidad de Valorant es Wondershare DemoCreator. Con 6 modos de grabación diferentes, incluido un modo de juego especializado, te ofrece total flexibilidad para capturar y editar tus videos a la perfección.
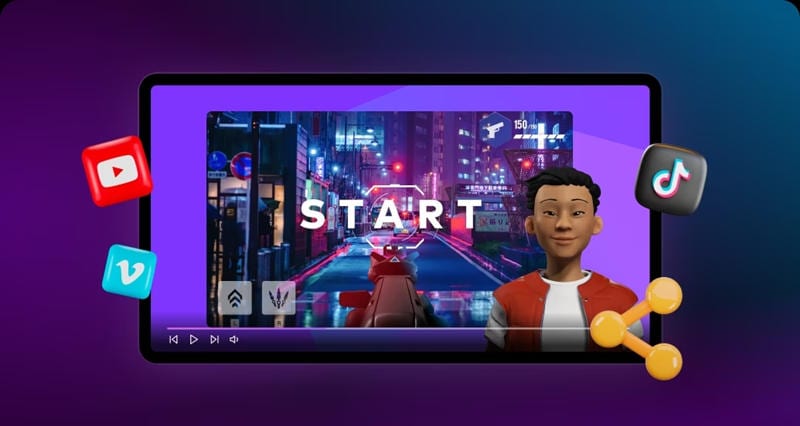
Te permite grabar tu juego Valorant y tu webcam y micrófono durante todo el tiempo que quieras. En cuanto termines de grabar, te llevará a su editor integrado, donde podrás recortar tus videos, hacer transiciones únicas, añadir efectos visuales y de audio, etc.
Incluso cuenta con varias funciones impulsadas por inteligencia artificial que te ayudarán a limpiar tu audio y video, añadir transcripciones con un solo clic y crear tu propio avatar virtual.
Gracias a su sencilla interfaz, Wondershare DemoCreator te permite capturar sin problemas tu juego Valorant en unos pocos pasos:
Paso 1: Descarga e instala Wondershare DemoCreator en tu computadora.
Paso 2:Ve a Grabadora de video y selecciona modo Juego;

Paso 3: Lanza Valorant; y luego selecciona Valorant como juego a grabar en DemoCreator.
Paso 5: Personalizar la configuración de grabación (añadir/quitar webcam, micrófono, audio del sistema, añadir otras entradas, etc.);

Paso 6: Haz clic en el botón rojo REC o pulsa la tecla F9 para iniciar la grabación;
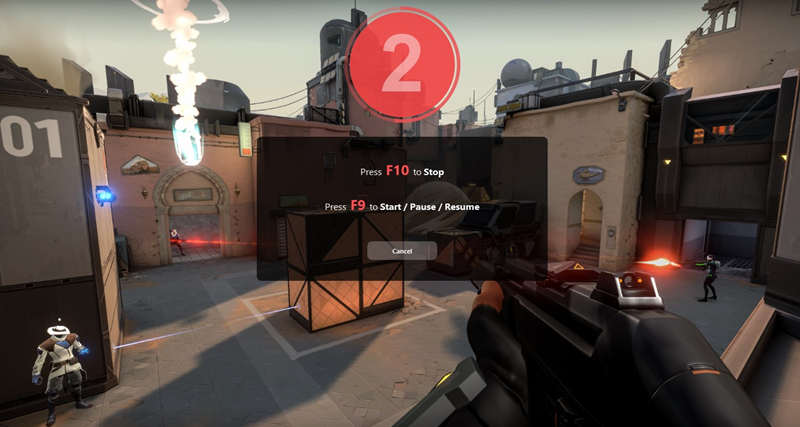
Paso 7: Haz clic en el botón cuadrado FINALIZAR o pulsa la tecla F10 para detener la grabación.

Cuando termines de grabar tu juego, Wondershare DemoCreator te llevará directamente a su editor, como ya hemos mencionado. Puedes editar audio y video por separado o juntos y aprovechar las docenas de potentes funciones para que tus videos destaquen.
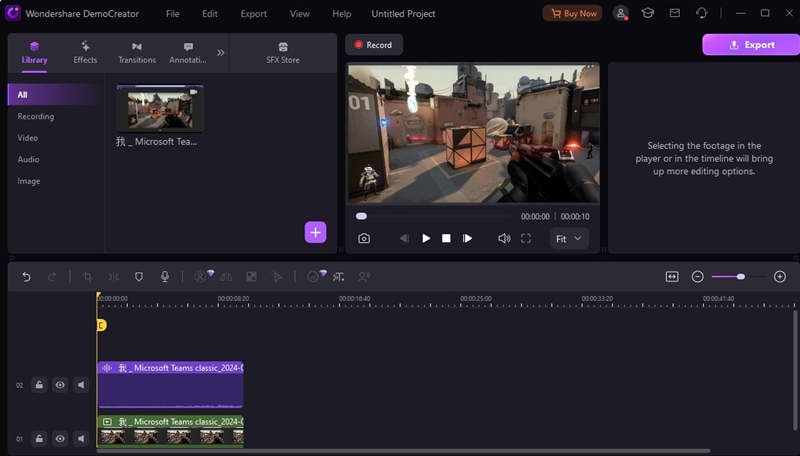
Método 2: Graba Valorant con la barra de juegos integrada de Windows
Si tienes una computadora con Windows 10 u 11, dispondrás de la herramienta de captura de pantalla integrada, la Barra de juego Xbox. Viene preinstalado con tu sistema operativo, así que no tienes que pagar nada. Además, tiene algunas funciones y capacidades bastante decentes.
Mientras juegas, puedes hacer capturas de pantalla y de video, chatear con tus amigos e incluso medir el rendimiento de tu computadora (CPU, GPU, VRAM, RAM, FPS).
El problema es que tiene algunas limitaciones. Su rendimiento es irregular, a veces no captura los videos y no siempre se puede acceder a la interfaz durante el juego. Por lo tanto, no siempre es la mejor forma de grabar un juego con Valorant.
Aun así, puede ser útil. A continuación te explicamos cómo grabar tus partidas con la barra de juegos integrada:
Paso 1: Inicia tu partido y pulsa Windows + G para abrir la Barra de juego;
Paso 2: Haz clic en el icono Micrófono para activar/desactivar la grabación del micrófono;
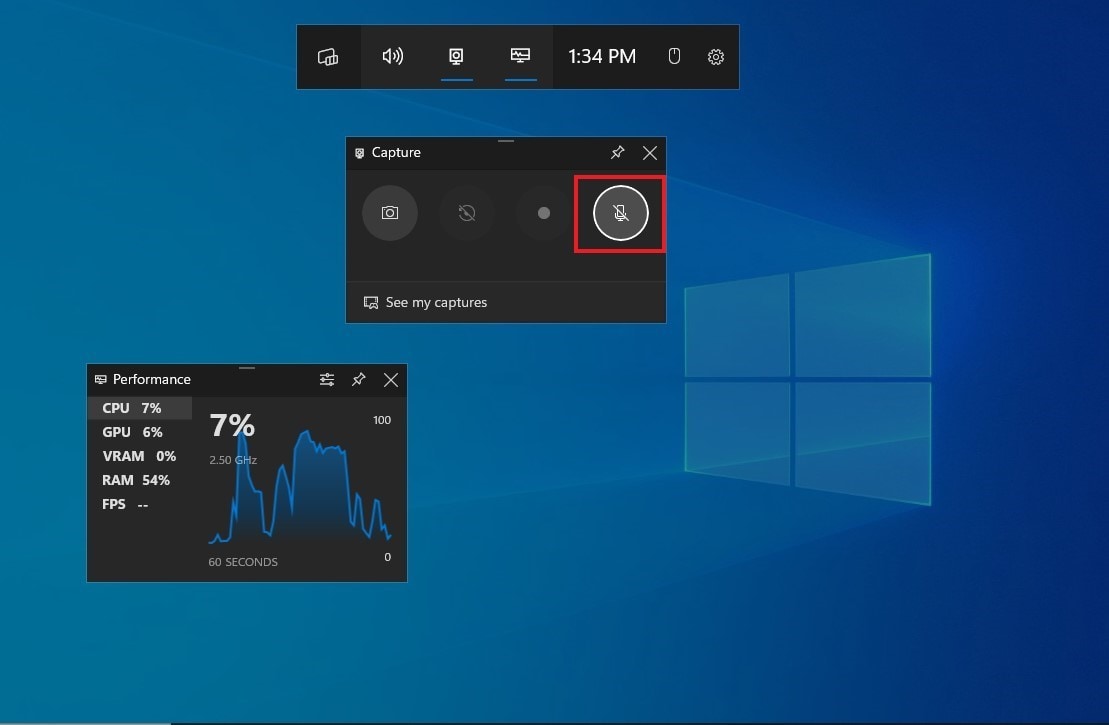
Paso 3: Ajusta el sonido del sistema y otras configuraciones según sea necesario;
Paso 4: Haz clic en el botón circular Iniciar grabación o pulsa las teclas Windows + Alt + R para iniciar la grabación;
Paso 5: Haz clic en el botón Detener grabación o pulsa las teclas Windows + Alt + R para detener la grabación.
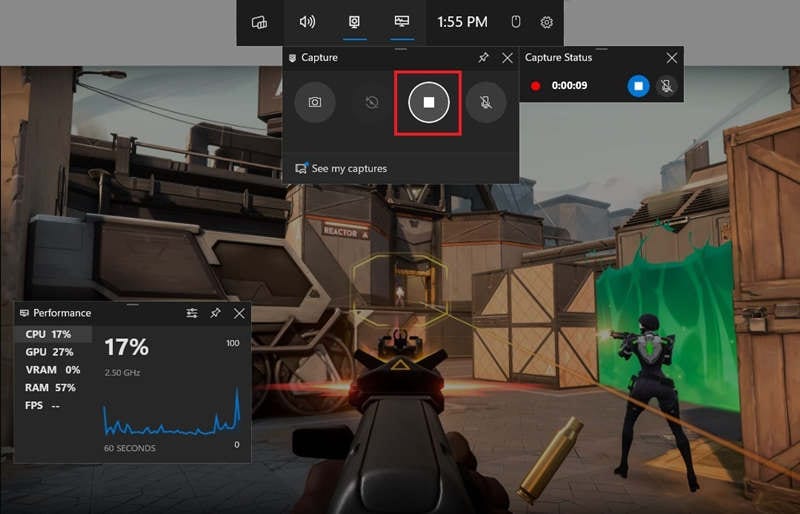
Cuando hayas terminado, recibirás una notificación emergente indicándote que tu clip ha sido grabado. Puedes acceder a ella en Esta PC > Videos > Capturas de pantalla.
Otras herramientas para grabar el juego de Valorant
#Uso de OBS Studio
Otra opción para grabar tus partidas es OBS. Es una solución gratuita y de código abierto que se utiliza habitualmente para retransmitir en directo videos de juegos. Aunque puede resultar algo abrumador para los principiantes, viene con un buen conjunto de funciones que pueden convertirlo en un gran grabador.
Podrás disfrutar de grabación/mezcla de video y audio de alto rendimiento, creación de escenas, transiciones personalizadas y mucho más. Lo verdaderamente bueno de OBS es que puedes personalizar por completo casi todas las configuraciones y reorganizar todo su diseño para que te resulte más fácil navegar por él.
Para grabar partidas con OBS, tendrás que seguir estos pasos:
Paso 1: Descarga y lanza OBS Studio;
Paso 2: Ve a Configuración para ajustar las configuraciones;
Paso 3: Lanza Valorant;
Paso 4: Vuelve a OBS y ve a Opción Capturar Juego > Capturar ventana específica > Valorant.exe;
Paso 5: Haz clic en Iniciar grabación para iniciar la grabación.
Una vez que hayas terminado, haz clic en Detener grabación. Si es necesario, utiliza tu herramienta de edición de video preferida para perfeccionar el contenido antes de publicarlo.
#Utiliza FBX Game Recorder
Por último, pero no por ello menos importante, puedes utilizar el grabador de partidas FBX. Totalmente optimizado para jugadores, ofrece grabaciones HD de alta calidad listas para su transmisión inmediata a través de distintas plataformas.
Requiere un poco de recursos de tu computadora, pero a cambio ofrece un gran conjunto de funciones. Puedes hacer capturas de pantalla, utilizar teclas de acceso rápido para crear clips al instante, añadir GIF y stickers exclusivas a tus videos, y mucho más. Y lo que es mejor, puedes confiar en él para grabar tanto juegos tradicionales de PC como juegos basados en navegador.
Para grabar tus partidas con FBX Game Recorder, sigue estos pasos:
Paso 1: Descarga FBX y crea tu cuenta;
Paso 2: Ve a Configuración > Captura > Juego;
Paso 3: Lanza Valorant y pulsa las teclas Ctrl + F12 para iniciar la grabación;
Paso 4: Pulsa las teclas Ctrl + F12 para detener la grabación.
Obtendrás un mensaje de Guardado , y podrás acceder a tu video en la pestaña Grabaciones.
Cómo elegir el grabador de juegos Valorant adecuado

Tanto si quieres convertirte en creador de contenidos de juegos como si quieres grabar tus partidas para uso personal, tendrás que asegurarte de elegir una grabadora adecuada a tus necesidades. Algunos de los factores más importantes que debes tener en cuenta son:
- Calidad de video - necesitarás una herramienta que pueda grabar al menos hasta 4K, aunque es preferible 8K;
- FPS - aunque 60FPS es aceptable, es mejor ir a 120FPS;
- Longitud máxima de grabación - tu grabador de pantalla deberá permitirte grabar durante todo el tiempo que necesites;
- Plataformas compatibles - si quieres publicar en YouTube, Twitch, TikTok, Facebook o cualquier plataforma intermedia, necesitarás una solución que te permita hacerlo rápidamente;
- Lag - idealmente, tu grabadora de pantalla debería tener un impacto mínimo o nulo en tu juego, asegurando que no haya lag mientras capturas videos;
- Facilidad de uso - las soluciones fáciles de usar que tienen una interfaz intuitiva son mucho más fáciles de dominar.
Además de todos estos factores, también hay que tener en cuenta el precio. No querrás gastarte una fortuna en una grabadora de juego decente para Valorant. Busca opciones potentes pero asequibles.
Consejos adicionales para grabar el juego de Valorant
Aunque no necesitas mucho más que tu juego y una grabadora de pantalla compatible con Valorant para empezar a capturar tus videos, hay algunas cosas que puedes hacer para mejorar tu contenido:
- Utiliza una buena iluminación - si estás grabando con tu webcam, asegúrate de que tienes una iluminación excelente en la habitación y de que tu cara no está tapada;
- Invierte en un buen micro - si añades tu propio comentario, asegúrate de que el audio es nítido y claro. DemoCreator puede mejorarlo con su denoiser de IA, pero siempre es más fácil tener un buen audio desde el principio;
- Utilizar una tarjeta de captura: este económico dispositivo reducirá la carga de tu computadora mientras grabas video y audio y evitará lag innecesario;
- Consigue una computadora para juegos - aunque caras, una buena computadora para juegos garantizará que tu juego sea fluido y que tus videos sean nada menos que perfectos;
- Edita siempre tus videos - a menos que estés retransmitiendo en directo, siempre tendrás que editar tus videos. Dedica tiempo a perfeccionar el audio, hacer buenas transiciones, recortar segmentos innecesarios, etc. Tu público te lo agradecerá.
El último consejo es, sencillamente, que disfrutes. Valorant es un juego excelente con muchas cosas que ofrecer. Así que diviértete y sé fiel a ti mismo mientras grabas tu juego.
- Graba pantallas personalizadas con audio y edítalas en diferentes pistas.
- Captura videos de juegos, tutoriales y presentaciones y luego edítalos con una sola herramienta.
- Plantillas de edición incorporadas ilimitadas, efectos especiales y otras fuentes.
- Soporta la exportación a MP4, MOV, MKV, GIF y otros formatos.

Conclusión
Grabar tus partidas de Valorant para tutoriales, análisis del juego o simple diversión puede ser una experiencia muy gratificante. Con un buen grabador de pantalla como Wondershare DemoCreator, podrás capturar videos con la mayor facilidad, perfeccionarlos y disfrutar mientras juegas a tu juego favorito.



