Si estás experimentando problemas con OBS, probablemente estés molesto y frustrado. Es por eso que has hecho clic en este título para encontrar posibles soluciones. Por suerte, compartiremos todas las soluciones que funcionan y que puedes probar hoy. En otras palabras, si tu problema tiene solución, uno de estos métodos funcionará.
Por otro lado, si ninguna de ellas funciona, probablemente tendrás que utilizar una herramienta diferente para grabar tu pantalla. Dedica un tiempo a repasar detenidamente estas correcciones y aprende a ejecutarlas a la perfección. Pero antes de hacerlo, analicemos qué está causando problemas con tu OBS Studio.
Comprender el problema puede ayudarte a determinar qué solución debes probar primero.
En este artículo
Razones por las que aparece una pantalla negra al utilizar la Captura de partidas de OBS
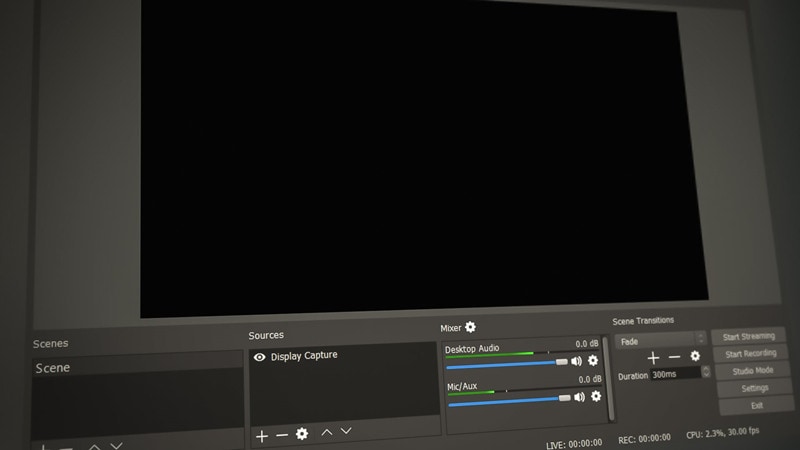
Existen varias razones que pueden hacer que tu OBS se muestre en negro durante la captura de la partida. En general, estos problemas pueden deberse a cómo has descargado OBS Studio, al estado actual de tu dispositivo o a la ventana o juego concretos que estás grabando. Éstas son las razones más comunes por las que aparece una pantalla negra:
- El programa no tiene los permisos necesarios para capturar tu pantalla;
- Tu versión de OBS Studio está obsoleta y necesitas actualizarla;
- Otros procesos o aplicaciones están impidiendo que OBS capture tu pantalla;
- El juego al tiene problemas con la grabadora OBS;
- Tus controladores gráficos no están actualizados;
- Tu equipo no está bien configurado para grabar.
Soluciones que puedes probar cuando la Captura de partida de OBS muestra una pantalla negra
Reiniciar y resetear la OBS
OBS Studio dispone de varios ajustes, extensiones y complementos que los usuarios configuran con el tiempo. Sin embargo, estas acciones pueden provocar conflictos dentro del programa, dando lugar a problemas como la pantalla en negro. Por eso debes reiniciar tu OBS a su configuración por defecto. A continuación te explicamos cómo hacerlo:
Paso 1: Inicia OBS Studio.
Paso 2: Haz clic en Archivo > Mostrar carpeta de configuración.
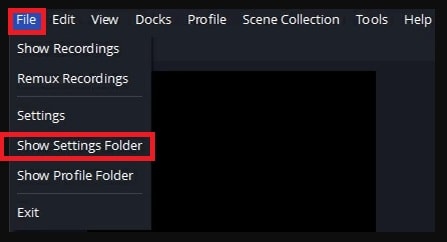
Paso 3: Cuando se abra la ventana de la carpeta, haz clic en Archivo > Salir.
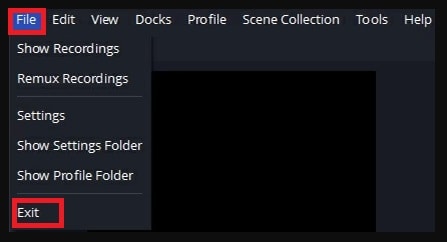
Paso 4: Selecciona todos los archivos de la carpeta de configuración y pulsa Mayús + Supr.
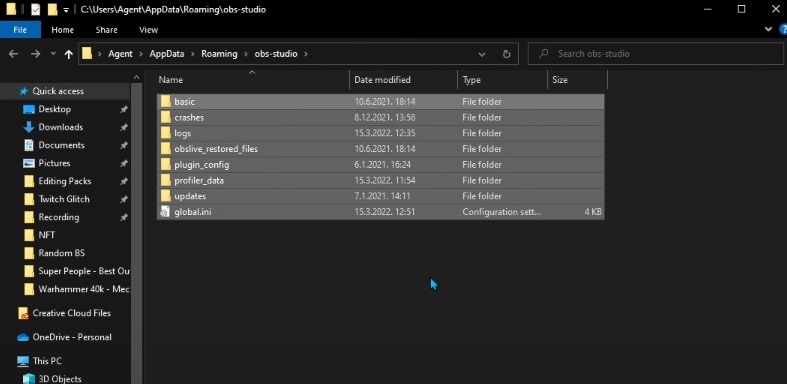
Recuerda que este método desinstalará todos los ajustes de OBS, y deberás configurarlo todo desde el principio.
Desactiva la aceleración de hardware/gráficos
A veces, tu sistema operativo no grabará tu partida ni identificará el juego al que estás jugando debido a que la aceleración por hardware se encuentra activada. Con Google Chrome, puedes desactivar la aceleración por hardware siguiendo estos pasos.
Paso 1: Inicia Chrome. Haz clic en el ícono de menú de la esquina superior derecha y selecciona Configuración.
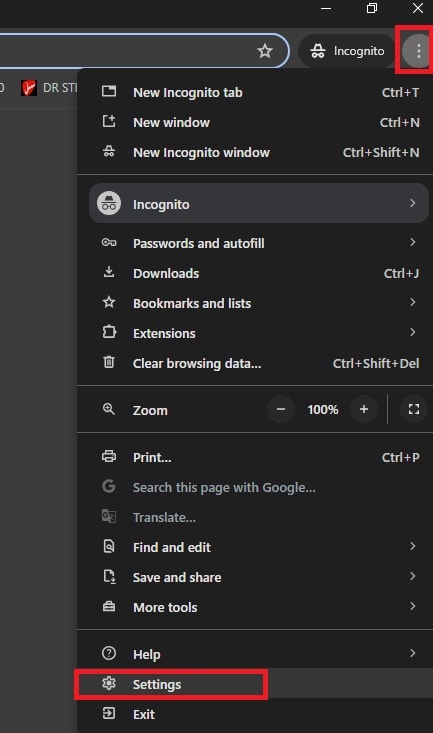
Paso 2: Haz clic en Sistema en la barra lateral izquierda.
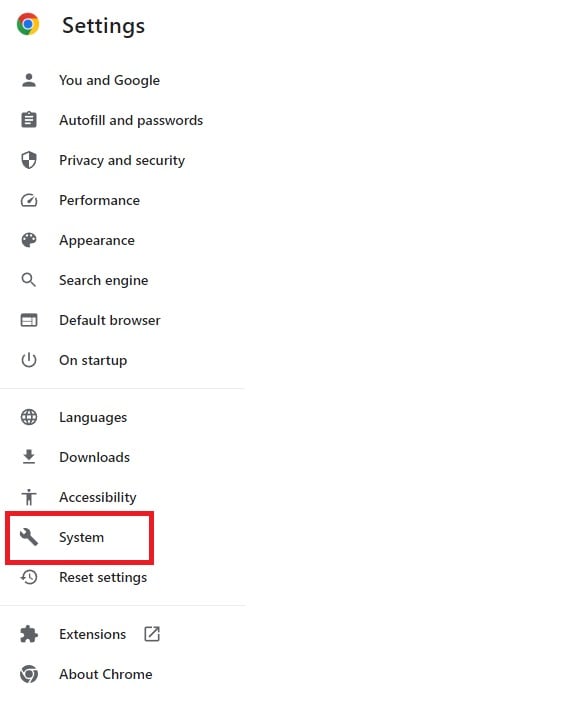
Paso 3: Desactiva el ajuste "Usar aceleración gráfica cuando esté disponible".
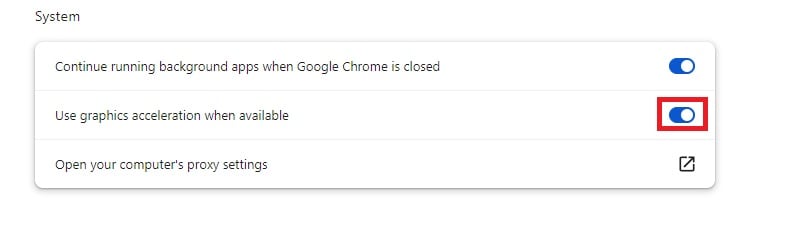
Ejecuta OBS como Administrador
Si tu OBS muestra una pantalla negra al utilizar la captura de partidas, es posible que ocurra porque tu sistema bloquea el programa. En otras palabras, los programas de grabación pueden bloquearse dependiendo de la configuración de tu sistema operativo. En este caso, debes ejecutar OBS como administrador para que la captura del juego pueda funcionar con normalidad.
A continuación te explicamos cómo hacerlo:
Paso 1: Haz clic derecho en tu OBS Studio en la barra de inicio y pulsa Ejecutar como administrador.
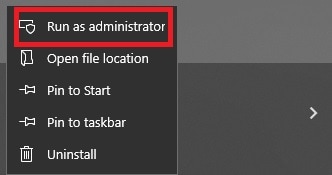
Si te resulta molesto tener que hacer esto cada vez que inicias OBS Studio, puedes configurarlo para que se ejecute como administrador por defecto:
Paso 1: Haz clic derecho en tu ícono exe de OBS Studio y pulsa Propiedades.
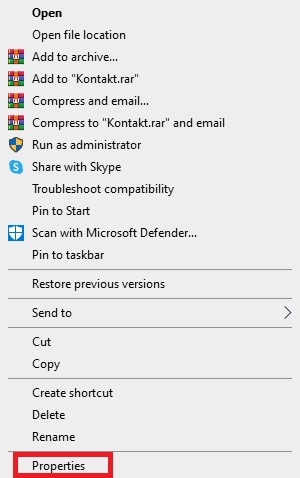
Paso 2: Haz clic en Compatibilidad, selecciona la opción "Ejecutar este programa como administrador" y pulsa en "Aceptar".
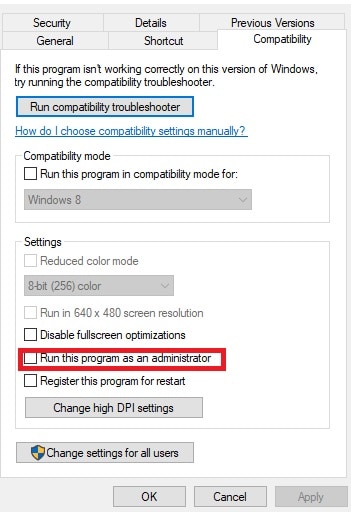
Activa el modo de compatibilidad
La compatibilidad con el sistema operativo es uno de los problemas habituales del estudio OBS. En pocas palabras, aunque tu sistema operativo admita OBS Studio, no está correctamente configurado. Si el programa utiliza una configuración de compatibilidad incorrecta, es probable que tengas varios problemas, incluida una pantalla negra durante la captura de pantalla.
A continuación te explicamos cómo cambiar los ajustes de compatibilidad:
Paso 1: Haz clic derecho en tu archivo exe de OBS Studio y selecciona Propiedades.
Paso 2: Pulsa en la pestaña Compatibilidad y activa la opción "Ejecutar este programa en modo de compatibilidad para".
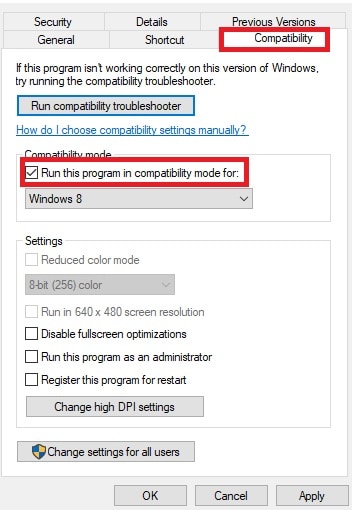
Paso 3: Haz clic en el menú desplegable y selecciona el sistema operativo exacto que estás ejecutando.
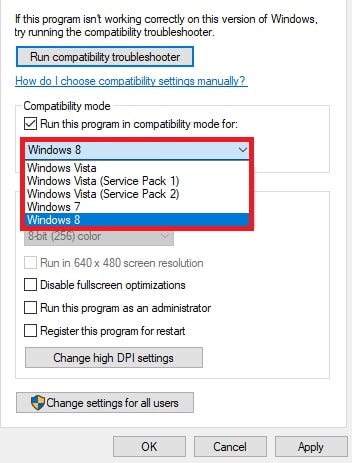
Paso 4:Pulsa Aplicar, ejecuta OBS studio e intenta utilizar la captura de pantalla.
Desactiva el "Modo partida" en tu computadora
El "Modo partida" es una útil función introducida en Windows 10 en 2017. La aplicación mejora el rendimiento de los juegos de computadora asignando recursos informáticos y minimizando los recursos gastados por los procesos en segundo plano.
Sin embargo, esta función puede perturbar la OBS e impedir que haga su trabajo. Eso suele ocurrir con los dispositivos que funcionan al límite al capturar partidas. Por este motivo, puedes probar a desactivar el modo de juego de Windows, aquí te explicamos cómo hacerlo:
Paso 1: Pulsa con el botón derecho del ratón el botón de inicio y haz clic en Configuración.
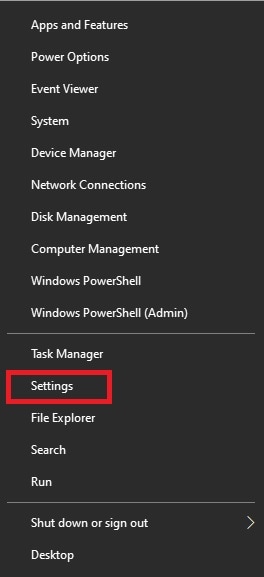
Paso 2: Haz clic en Juegos en la pantalla de configuración de Windows.
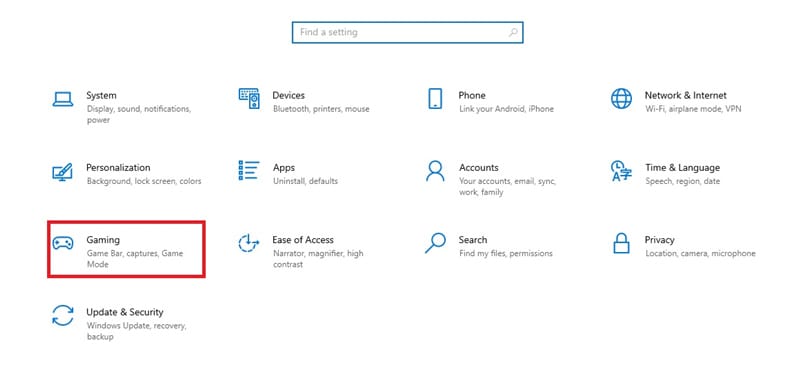
Paso 3: Pulsa Modo partida en la parte izquierda de la pantalla.
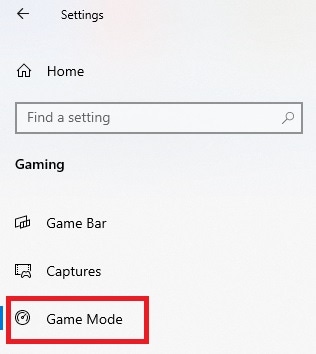
Paso 4: Desactiva el deslizador del Modo juego.
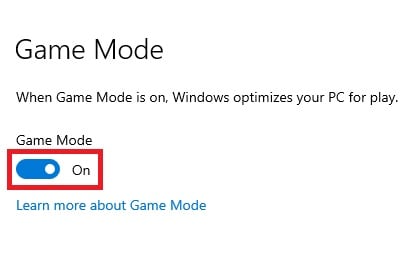
Actualiza los controladores de tu GPU
En muchos casos, OBS muestra una pantalla negra al utilizar la captura de juegos porque los controladores de tu GPU no están actualizados. Actualiza todos tus controladores con regularidad, ya que garantizan que tu hardware funcione de forma óptima. Sin embargo, las actualizaciones automáticas a veces se bloquean, se producen fallos o se omiten por razones desconocidas.
Por ello, intenta instalar los controladores de tu GPU por tu cuenta. Por suerte, el proceso es sencillo:
Paso 1: Abre Inicio, introduce "Administrador de dispositivos," y haz clic en él.
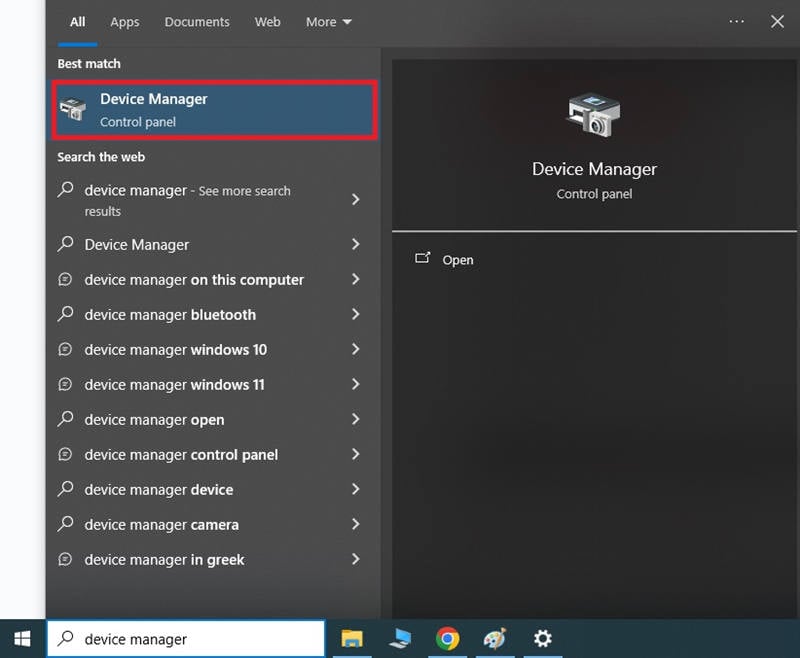
Paso 2: Pulsa en la flecha situada junto a Adaptadores de pantalla, haz clic derecho en tu tarjeta gráfica, y haz clic en Actualizar controlador.
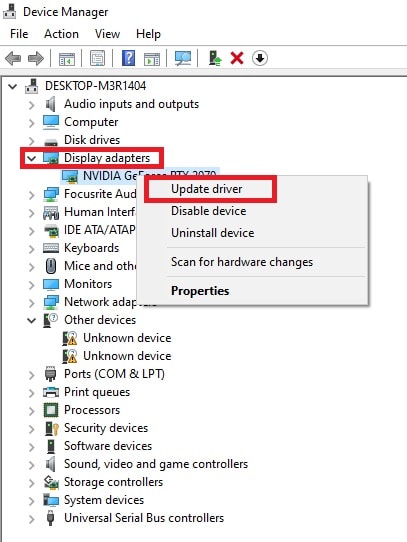
Paso 3: Haz clic en "Buscar automáticamente software de controlador actualizado".
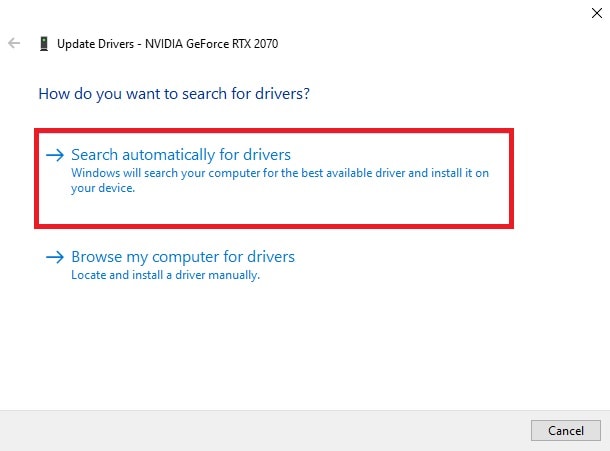
Paso 4: Como alternativa, puedes hacer clic en "Buscar software de controladores en mi equipo", pero esto requiere descargar los controladores del sitio web oficial del fabricante antes de actualizarlos.
Cambia a la GPU correcta
Algunas veces, tu OBS obtendrá una pantalla negra porque utiliza la GPU incorrecta. En algunos equipos portátiles y computadoras de escritorio puedes encontrar una tarjeta gráfica integrada y otra de alto rendimiento. Si OBS está utilizando la opción integrada al grabar, lo más probable es que no disponga de los recursos necesarios, lo que provoca una pantalla negra.
Por otro lado, tu dispositivo también podría estar utilizando la GPU incorrecta para el juego al que estés jugando, provocando el mismo resultado. Por eso debes asegurarte de que utilizas la GPU adecuada. Te explicamos cómo:
Paso 1: Pulsa Inicio, escribe "Configuración de Gráficos" y selecciona el primer resultado.
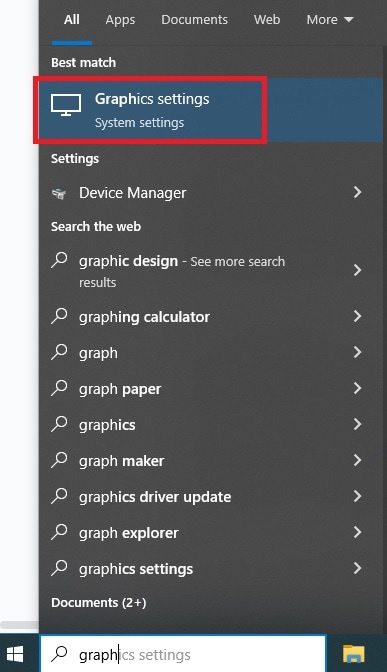
Paso 2: Haz clic en Examinar, navega hasta el archivo exe OBS, selecciónalo y haz clic en Añadir.
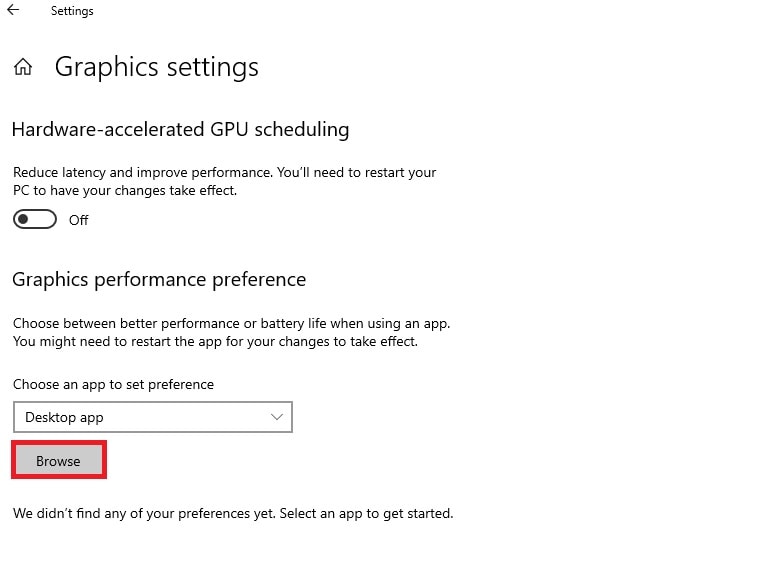
Paso 3: Haz clic en Opciones en OBS, selecciona la GPU correcta en Alto rendimiento y haz clic en Guardar.
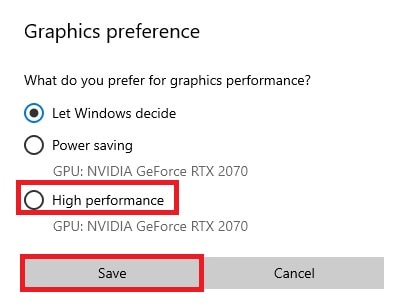
Repite los mismos pasos para el juego que intentas grabar.
Cambia tu GPU
Si ninguna de las soluciones anteriores funciona, lo más probable es que tengas una GPU que no puede capturar juegos en pantalla de forma eficaz. El hecho de que tu juego funcione sin problemas mientras juegas sin grabar no significa que pueda soportar el requisito adicional de recursos para la grabación de video.
Esto es especialmente cierto si juegas con los ajustes más altos y deseas videos de juego fluidos con buenos FPS. También puedes utilizar el Asistente de autoconfiguración OBS para ajustar el programa a las capacidades de tu dispositivo y asegurarte de que aprovechas al máximo tu GPU.
Sin embargo, si esto no funciona, probablemente lo mejor sea actualizar la GPU o todo el equipo.
Utiliza otra herramienta para capturar la pantalla
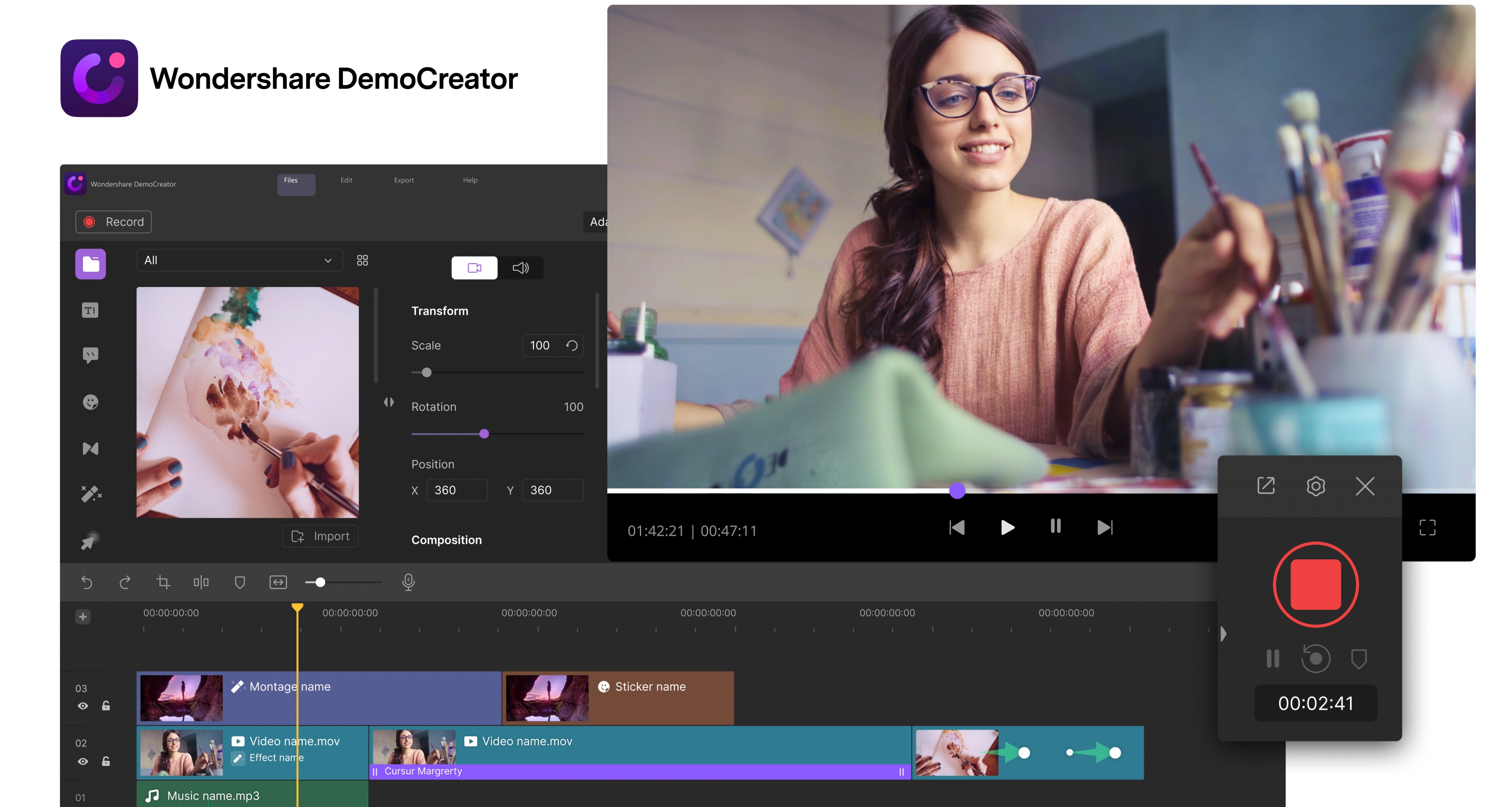
Si ninguna de las soluciones anteriores te funciona y no tienes dinero para actualizar tu GPU, considera la posibilidad de utilizar una herramienta para capturar pantallas alternativa que requiera menos recursos y no tenga los mismos problemas que provocan una pantalla negra.
Recomendamos utilizar Wondershare DemoCreator porque ofrece varias ventajas sobre OBS Studio. Te presentamos una rápida tabla comparativa que puede darte más información:
| OBS Studio | Wondershare DemoCreator | |
| Sistemas operativos compatibles | Windows, macOS, Linux | Windows, macOS |
| RAM necesaria | 4 GB de RAM como mínimo | 3 GB de RAM como mínimo |
| GPU necesaria | GeForce GTX Serie 900, Radeon RX Serie 400, Intel HD Graphics 500; | Intel HD Graphics 5000 or later; NVIDIA GeForce GTX 700 or later; AMD Radeon R5 or later. 2 GB vRAM; |
| CPU necesaria | GeForce GTX Serie 900, Radeon RX Serie 400, Intel HD Graphics 500; | Procesador Intel® Core™ i3-7100U de 7ª generación o superior. |
| Calidad de video | Hasta 1080p | Hasta 4K |
| Grabación de partidas | Sí | Sí |
| Presentaciones en video | No | Sí |
| Grabación de video y sonido (sistema y micrófono) | Sí | Sí |
| Edición de video | No | Sí |
| Grabación de avatares | No | Sí |
| Compartir integrado | No | Sí |
| Colaboración en equipo | No | Sí |
| Texto a voz con IA | Sí | Sí |
| Eliminación de ruido mediante IA | No | Sí |
- Graba pantallas personalizadas con audio y edítalas en diferentes pistas.
- Captura videos de juegos, tutoriales y presentaciones y luego edítalos con una sola herramienta.
- Plantillas de edición incorporadas ilimitadas, efectos especiales y otras fuentes.
- Soporta la exportación a MP4, MOV, MKV, GIF y otros formatos.

Conclusión
Las mejores soluciones que puedes probar si tu OBS muestra una pantalla negra durante la captura de una partida son reiniciar y restablecer la OBS a su configuración predeterminada, ejecutar el programa como administrador, desactivar la aceleración de hardware, cambiar a la GPU adecuada, actualizar los controladores de tu GPU, ajustar la compatibilidad, desactivar el modo de juego o actualizar tu GPU.
Si ninguna de estas soluciones funciona, probablemente sea buena idea utilizar otro software de grabación de video que no cause problemas. Algunos usuarios sencillamente no consiguen que OBS Studio funcione correctamente, pero por suerte existen muchas alternativas que hacen un gran trabajo.




