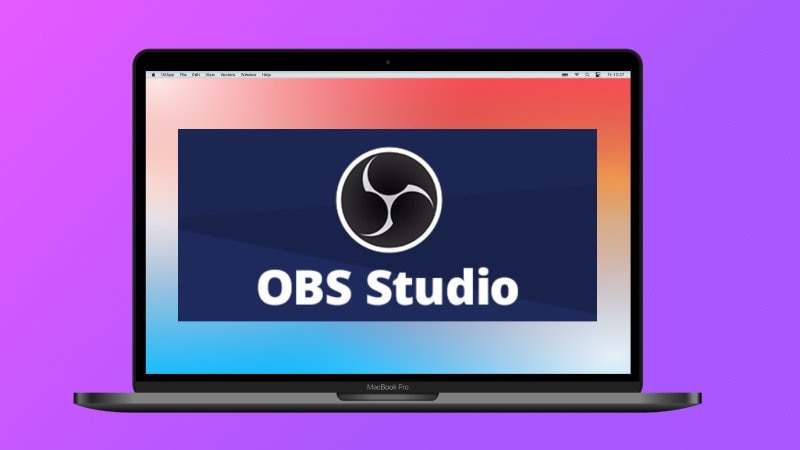¿Buscas un buen grabador de pantalla para tu Mac? OBS Studio para Mac es una buena opción. Te explicamos todo lo que necesitas saber sobre la grabación de pantalla con OBS. Además, te mostraremos cómo descargar OBS para Mac e instalarlo correctamente.
Con nuestra ayuda, en unos pocos clics podrás grabar la pantalla de Mac utilizando OBS. Por último, encontrarás la mejor alternativa a OBS Studio para usuarios de Mac.
Contenido
OBS Studio para Mac - Descripción general
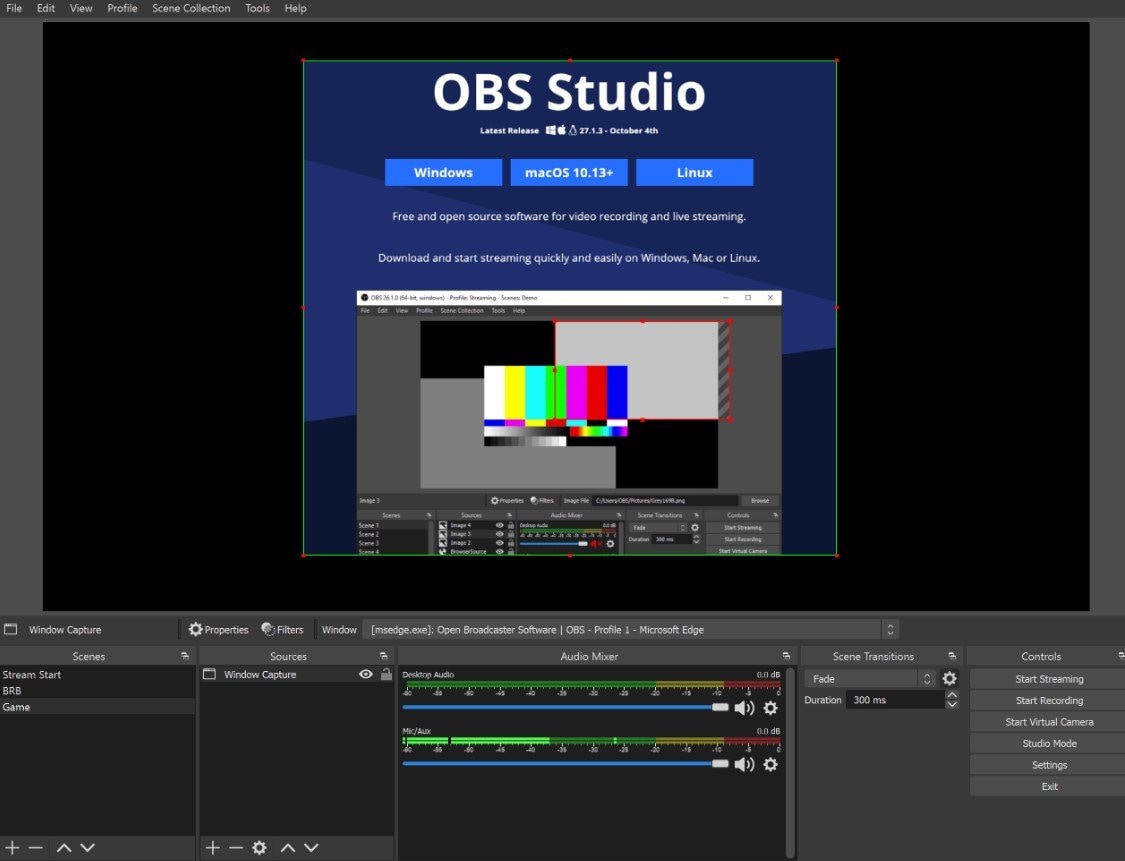
OBS, o también llamado Open Broadcaster Software, es un programa gratuito que te permite transmitir desde tu computadora a cualquier servicio de streaming. OBS Studio es compatible con los sistemas operativos macOS, Windows y Linux, por lo que es perfecto para transmitir en cualquier dispositivo. Puede transmitir fácilmente a numerosas plataformas como Twitch, YouTube, Facebook, etc.
OBS Studio permite transmitir un video en directo desde tu webcam o cámara externa, grabar audio desde un micrófono o grabar la pantalla de tu escritorio. Ofrece muchas opciones y funcionalidades que pueden ser útiles para los streamers. Además, puedes combinar varios videos y transmitirlos en pantalla dividida a tus espectadores.
Sin embargo, no es tan intuitivo y fácil de usar como otros grabadores de pantalla, por lo que los usuarios tendrán que adaptarse un poco para aprovechar todo su potencial. Debido a esto y a sus funciones avanzadas, principalmente los creadores de contenidos profesionales utilizan OBS para la grabación de video.
OBS Studio ofrece varias funciones increíbles a sus usuarios. Algunas de las principales características de OBS Studio para Mac incluyen:
- Videos en directo
- Mezclador de audio para dos fuentes de audio simultáneas
- Transiciones fluidas entre videos
- Varios filtros y efectos de video
- Opción de crear accesos directos mediante combinaciones rápidas de teclas para acceder a determinadas funciones.
Cómo descargar OBS Studio para Mac
Como ya se ha mencionado, OBS Studio es una aplicación de código abierto. En otras palabras, puedes descargarlo gratis y utilizarlo para grabar tu pantalla. Es muy popular entre los usuarios más experimentados. Te presentamos una guía paso a paso para descargar OBS Studio en Mac por si quieres probarlo tú mismo.
Sigue estos pasos para descargar OBS en tu dispositivo Mac:
- Accede a la página oficial Página de descarga de OBS utilizando el navegador de tu equipo Mac.
- Haz clic en el ícono de Apple para seleccionar Mac como sistema operativo.

- Descarga la versión más reciente haciendo clic en Descargar instalador. Selecciona la opción de descarga junto a la versión de Mac que tengas, ya sea Intel o Apple Silicon.

- Selecciona el destino del instalador descargado y espera a que termine de descargarse en tu Mac.

Cómo instalar OBS Studio en Mac
Una vez descargado el instalador de OBS Studio para Mac, será muy sencillo. El proceso de descarga e instalación de OBS es fácil, y lo más importante, su descarga y uso son totalmente gratuitos.
Sigue estos pasos para instalar OBS Studio en tu equipo Mac:
- Una vez descargado el instalador, se abrirá automáticamente una ventana.
- Si no aparece la ventana emergente, abre el instalador de OBS Studio haciendo clic en él.
- Presiona y mantén pulsado el ícono OBS, arrástralo a Aplicaciones , y suéltalo sobre él.

- Esto instalará la aplicación OBS Studio en tu Mac en sólo unos segundos.
- Abre la app OBS en tu Mac haciendo doble clic sobre ella.
- Se te pedirá que revises los permisos de la aplicación al iniciarla.

- Configura los permisos según tus preferencias y pulsa Continuar.
- Se abrirá OBS Studio. Aparecerá el Asistente de configuración automática, pidiéndote que establezca las configuraciones. Configura las propiedades a tu gusto y pulsa Siguiente.

- Cuando termines de establecer las configuraciones, haz clic en Aplicar ajustes.

- Una vez hecho esto, podrás utilizar libremente OBS Studio en tu Mac.
Cómo utilizar OBS para la grabación de pantalla en Mac
Descargar e instalar OBS Studio en tu Mac es un proceso rápido y sencillo. Sin embargo, supone un pequeño reto para los usuarios principiantes. Si no tienes experiencia con aplicaciones de grabación y transmisión de video, OBS Studio puede resultarte un poco difícil al principio.
Por ello, hemos preparado una guía paso a paso para ayudarte a grabar la pantalla de tu Mac con OBS Studio. En cuanto lo obtengas podrás grabar la pantalla con OBS cada vez que quieras.
Sigue estos pasos para utilizar OBS Studio y grabar la pantalla en tu computadora Mac:
- Abre la aplicación OBS en tu Mac.

- Busca la opción Fuentes en la esquina inferior izquierda. Haz clic en el ícono "+" para abrir el menú.

- Se abrirá un menú de opciones. Selecciona Captura de pantalla para grabar tu pantalla.

- Se abrirá un nuevo panel. Asigna un nombre a la grabación y pulsa OK.

- Confirma la pantalla que desea grabar. Si tienes más de una pantalla conectada, selecciona la que deseas grabar. Presiona Aceptar.

- Una vez configurado esto, deberás configurar el audio. OBS captura el sonido de tu micrófono por defecto. Si quieres cambiarlo, ve a la sección Mezclador de audio y haz clic en el ícono de Volumen para desactivar el sonido.

- Una vez que hayas configurado todo correctamente, es hora de empezar a grabar. Entra a la sección de Controles en la esquina inferior derecha y selecciona la opción Iniciar grabación.

- Cuando termines, detén la grabación desde la opción de Controles y pulsa Detener grabación.
Pros y contras de OBS Studio para Mac
Una alternativa más sencilla pero potente - Wondershare Democreator
Aunque OBS Studio es una excelente solución parala grabación de pantalla en Mac, muchos usuarios la encuentran demasiado complicada de utilizar. Para ayudarte a grabar tu pantalla con facilidad y sin complicaciones, hemos encontrado una solución alternativa. Wondershare DemoCreator es un grabador de pantalla perfecto para principiantes y usuarios sin experiencia.
Wondershare DemoCreator tiene una interfaz limpia y moderna, por lo que es fácil de usar e intuitiva para los usuarios novatos. Puede grabar perfectamente demos, videos instructivos, demostraciones, presentaciones o cualquier otra grabación de pantalla. Además, permite grabar varias pantallas simultáneamente y crear una grabación de video en pantalla dividida.
Sus grabaciones de alta calidad y la perseverancia de su alta resolución la convierten en la opción preferida de muchos usuarios. Puedes grabar en pantalla tus presentaciones de empresa, juegos o tutoriales y no preocuparte por la calidad de tus videos.
Algunas de las principales características de WondershareDemoCreator son:
- Grabación programada de la pantalla
- Filtros y efectos de video integrados
- Herramientas de edición basadas en IA
- Graba la pantalla y las pistas de audio por separado
- Subtítulos automáticos
- Compatible con ocho idiomas
Cómo usar DemoCreator para grabar pantallas en Mac
Si OBS Studio es demasiado complicado de usar, prueba Wondershare DemoCreator. Wondershare DemoCreator es sencillo y fácil, y ofrece un rápido proceso de grabación. Para que veas lo sencillo que es grabar la pantalla de tu Mac con esta versátil herramienta de grabación de video, sigue estos sencillos pasos:
- Descarga e instala Wondershare DemoCreator en tu Mac.
- Abre Wondershare DemoCreator y haz clic en Grabadora todo en uno.

- La "grabadora todo en uno" te permite grabar la pantalla, el audio del sistema, el micrófono y la cámara al mismo tiempo. Selecciona el área de captura, el audio del sistema, el micrófono y la cámara que deseas utilizar.

- Elige el esquema de grabación. Tienes dos opciones: Exportación exprés y Editar grabaciones. La "Exportación exprés" te permite exportar tu grabación de pantalla en cuanto termines de grabarla sin necesidad de editarla. "Editar grabaciones" te permite exportar y modificar tu grabación de pantalla en el editor de video.
- Cuando quieras empezar a grabar pulsa el botón rojo REC de la derecha.

- Una vez que desees detener la grabación, haz clic en el botón Fin o pulsa el atajo Opción+Comando+2.
Conclusión
OBS Studio para Mac es una excelente solución para grabar la pantalla de tu Mac. Se utiliza principalmente para retransmitir a servicios de streaming populares como Twitch y YouTube. Sin embargo, puedes grabar en pantalla casi cualquier cosa, desde entrevistas de trabajo hasta presentaciones. OBS Studio es una aplicación gratuita de código abierto utilizada por creadores de video experimentados.
Es fácil de descargar e instalar en tu Mac, pero puede resultar complicado navegar por él y utilizarlo para grabar la pantalla. Si buscas una solución más sencilla, puedes probar Wondershare DemoCreator. Este grabador y editor de video te permite grabar tu pantalla y editar tus videos fácilmente. Sus procesos sencillos pero avanzados y su interfaz moderna e intuitiva lo convierten en una alternativa perfecta a OBS Studio.